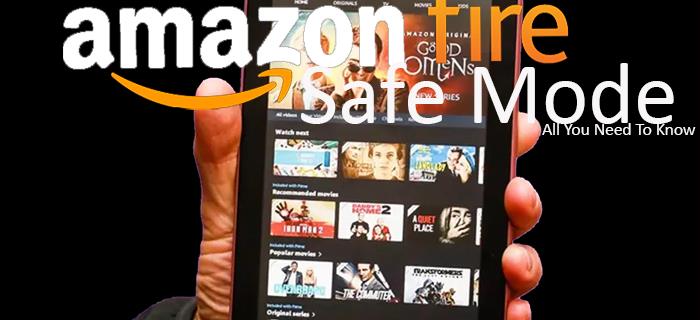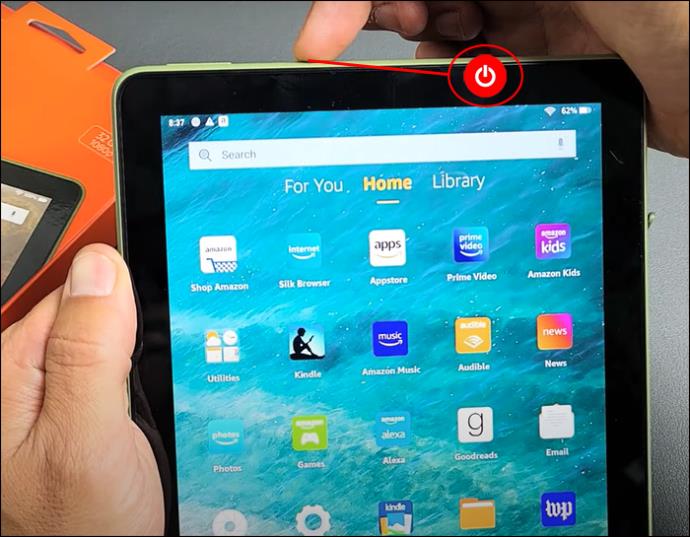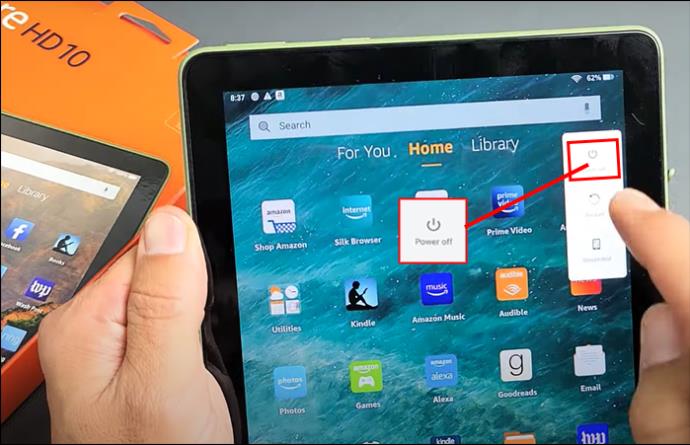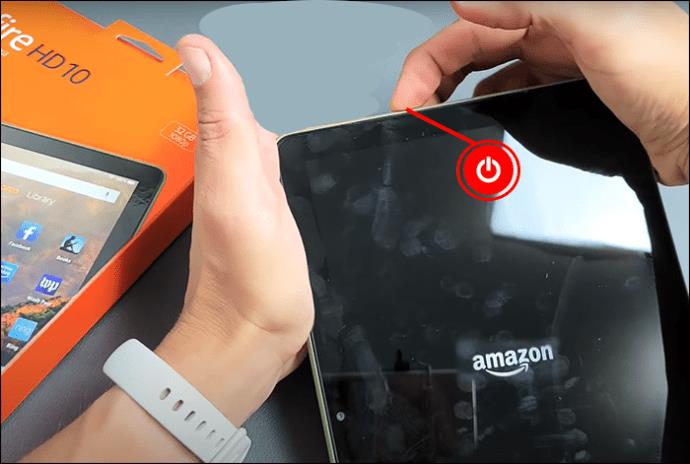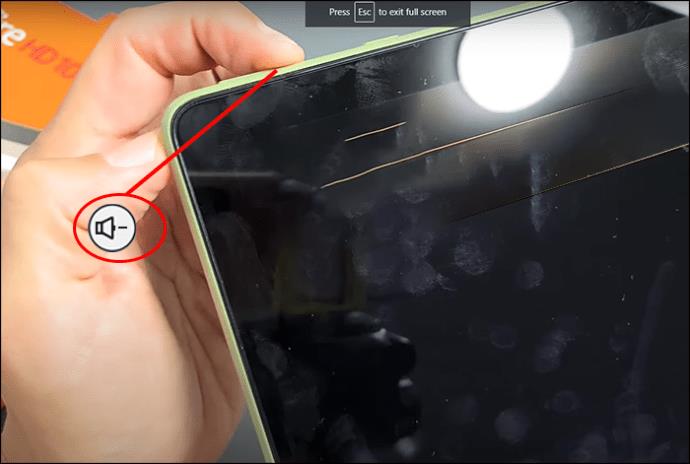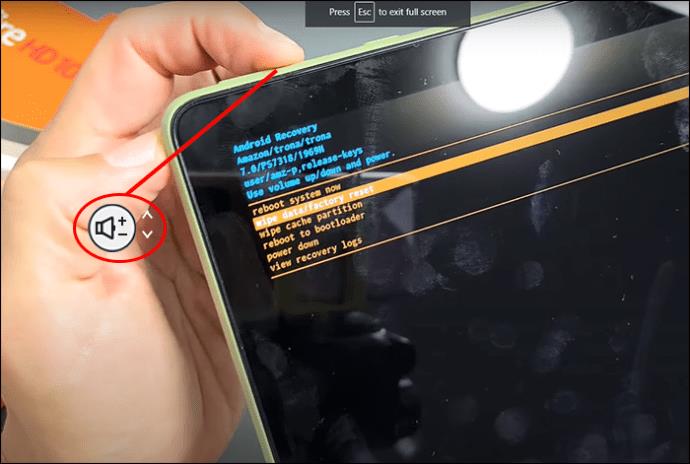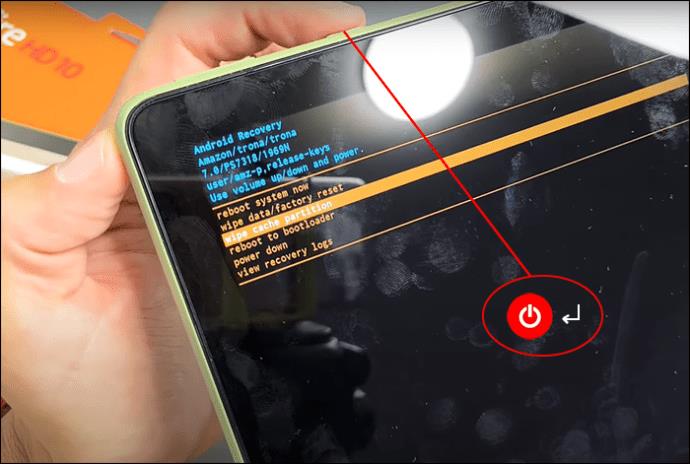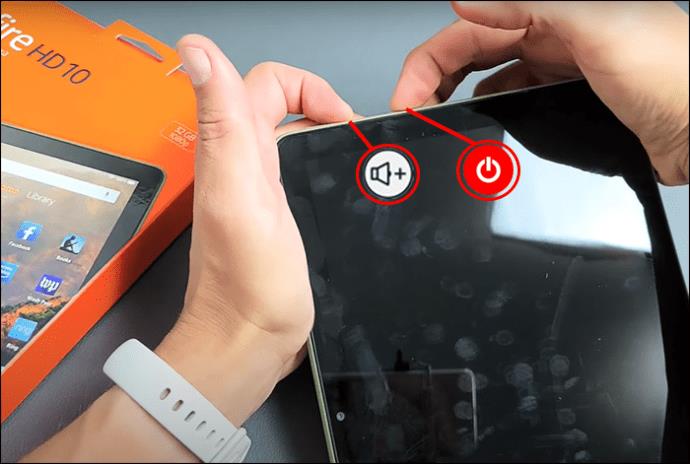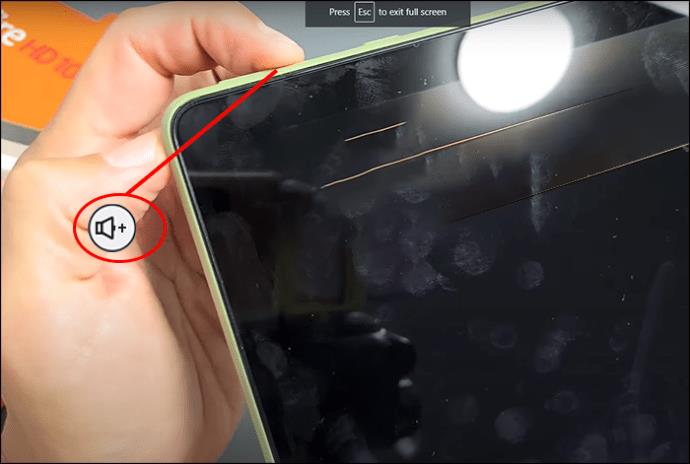Pokud chcete vědět, jak zapnout nebo vypnout nouzový režim na tabletu Amazon Fire, jste na správném místě. Pokud vám tablet Amazon Fire dělá problémy, například pokud zamrzá, selhává, restartuje se nebo je neobvykle pomalý, spuštění tabletu v nouzovém režimu může pomoci diagnostikovat jakékoli problémy. Přečtěte si, jak to udělat.
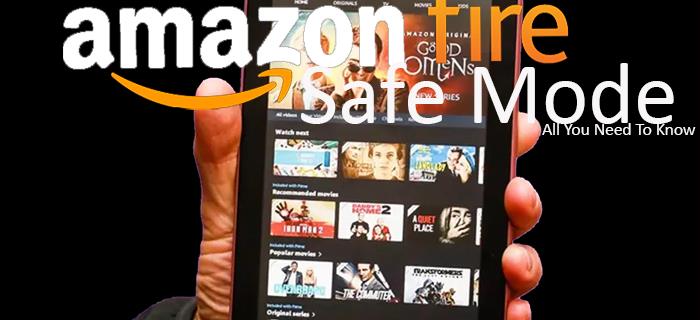
Amazon Fire Tablet – Zapněte nouzový režim
Chcete-li zjistit, co by mohlo způsobovat problémy na vašem tabletu Amazon Fire, a opravit původní aplikace dodané s telefonem, měli byste restartovat tablet v nouzovém režimu takto:
- Stiskněte a podržte tlačítko „Napájení“.
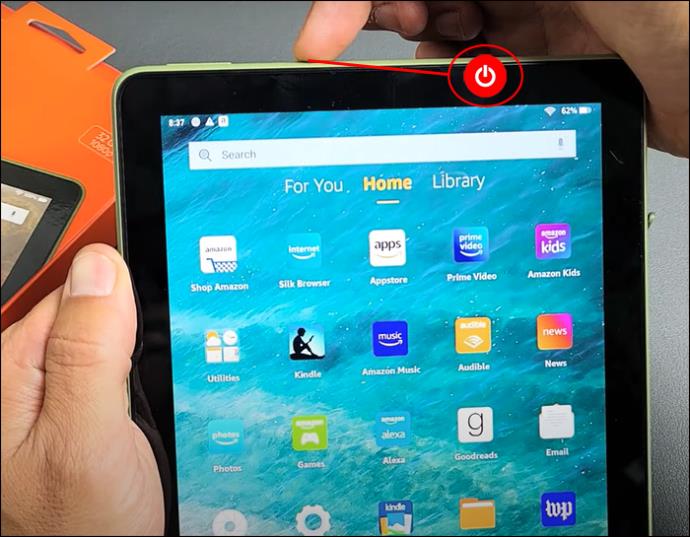
- Vyberte „Vypnout“ pro vypnutí tabletu.
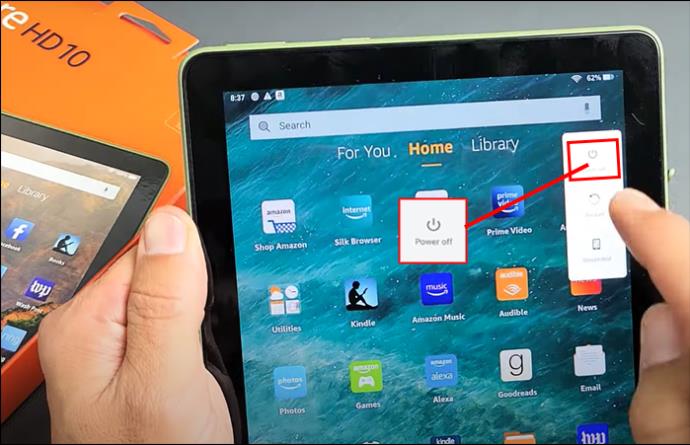
- Po vypnutí tabletu stiskněte tlačítko napájení a uvolněte jej, až když uvidíte logo Amazon.
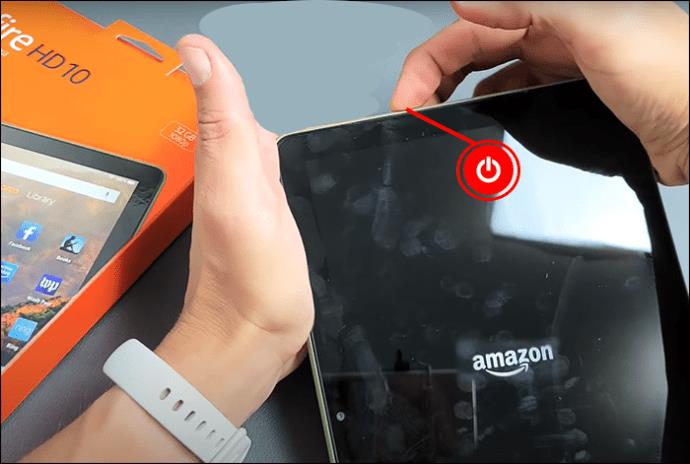
- Stiskněte a podržte tlačítko „Snížit hlasitost“, dokud neuvidíte zprávu „Nouzový režim: ZAPNUTO“. Váš tablet se nyní spouští v nouzovém režimu.
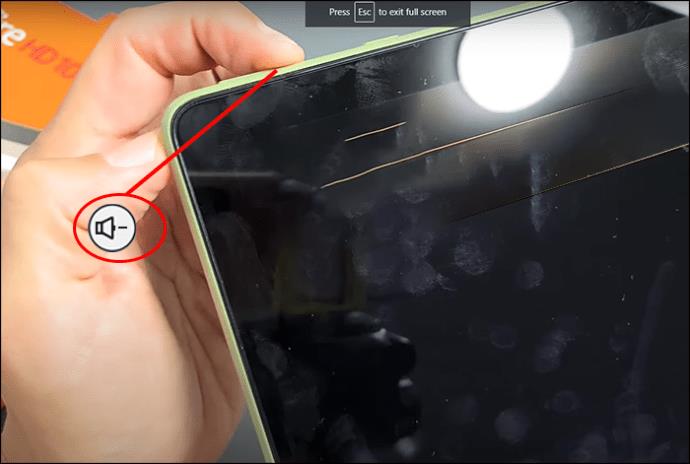
Amazon Fire Tablet – Vypněte nouzový režim
Jakmile se vám podaří opravit jakékoli problémy s tabletem Amazon Fire, abyste měli přístup ke všem ostatním aplikacím a běželi tablet normálně, museli byste restartovat tablet, abyste vypnuli nouzový režim. Postupujte takto:
- Stiskněte tlačítko „Power“, vyberte „Power Off“ a vypněte tablet.
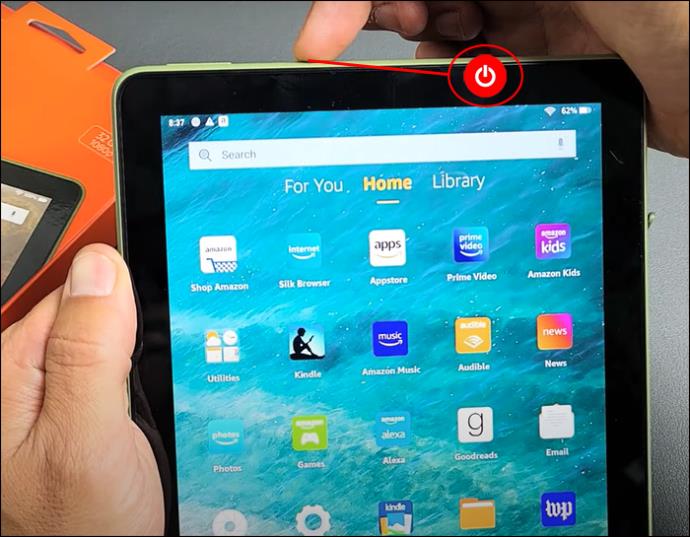
- Chcete-li tablet zapnout, stiskněte a podržte tlačítko napájení, dokud se nezobrazí logo Amazon.
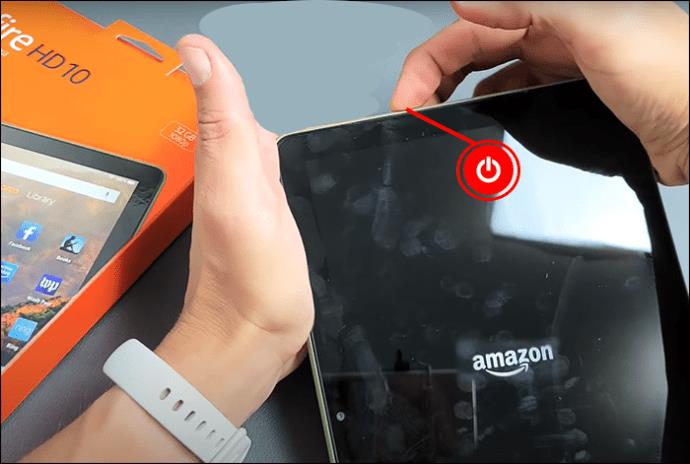
Co přesně je požární bezpečný režim Amazonu
Nouzový režim je funkce, která je vestavěna do vašeho tabletu Amazon Fire. Funguje stejně jako režim obnovení na vašem notebooku nebo PC. V nouzovém režimu budou podporovány pouze aplikace, které již byly načteny do vašeho tabletu Amazon Fire.
Nouzový režim v podstatě umožňuje, aby váš telefon běžel v původním stavu, ve kterém jste jej zakoupili, než jste přidali další aplikace.
Používání tabletu Amazon Fire v nouzovém režimu také výrazně zrychluje.
Pokud se váš tablet zasekne nebo zobrazí chybu, můžete jej načíst v nouzovém režimu a zkontrolovat, zda to není způsobeno aplikací, kterou jste si stáhli, a vyhledat možné opravy.
Použití továrního nastavení i po restartování v nouzovém režimu
Dělá vám váš tablet Amazon Fire stále problémy, i když jste jej restartovali v nouzovém režimu? Možná nemáte přístup k normálním funkcím tabletu nebo se vypínají předinstalované aplikace. Možná budete muset obnovit tablet do původního továrního nastavení.
Chcete-li to provést, budete muset podle výše uvedených kroků přejít do nouzového režimu a vybrat možnosti pro obnovení továrního nastavení. Pamatujte, že pokud v tabletu provedete obnovení továrního nastavení, veškerý stažený obsah, jako jsou aplikace a soubory, bude odstraněn.
Než to uděláte, zálohujte si všechny důležité informace a dokumenty a v případě potřeby vysuňte další úložiště. Zde jsou kroky, jak provést obnovení továrního nastavení na tabletu Amazon Fire:
- Vypněte tablet.
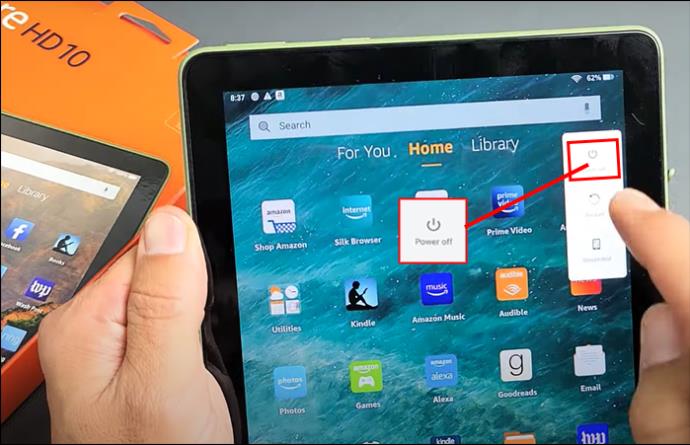
- Spusťte nouzový režim podle výše uvedených kroků, když se zobrazí možnosti nouzového režimu, použijte tlačítka pro zvýšení a snížení hlasitosti pro pohyb po obrazovce.
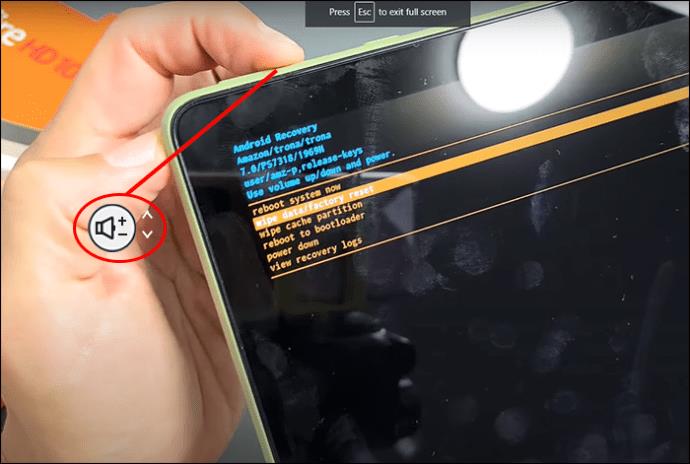
- Dlouhým stisknutím vypínače vyberte „Vymazat data/obnovit tovární nastavení“ a potvrďte.
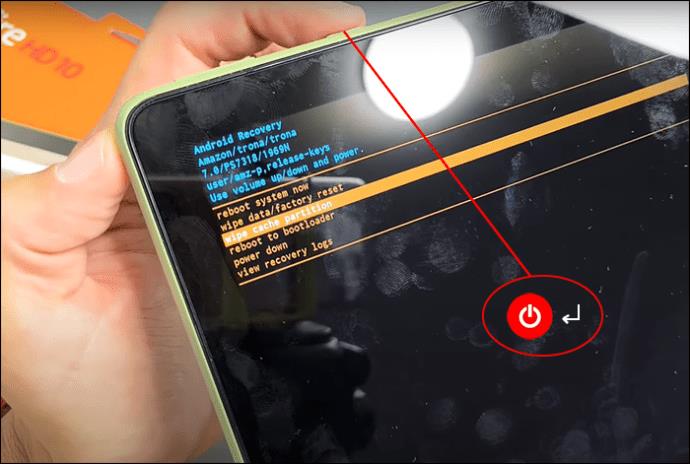
Váš tablet Amazon Fire bude vyčištěn a resetován do původního továrního stavu. Váš tablet již nebude registrován u vašeho účtu Amazon a budete se muset znovu přihlásit.
Způsoby, jak ušetřit energii při používání tabletu Amazon Fire
Někteří lidé používají svůj tablet Amazon Fire v nouzovém režimu, aby šetřili energii. Zde je však několik dalších způsobů, jak ušetřit energii při používání tabletu, abyste to nemuseli dělat. Zde je několik návrhů na úsporu energie pro váš tablet Amazon Fire:
- Pokud máte nějaké aplikace spuštěné na pozadí, vynuceně je zavřete.
- Ztlumte obrazovku tabletu.
- Nastavte časový limit obrazovky na kratší dobu.
- Ujistěte se, že je software tabletu aktuální.
- Odpojte se od sítě, když ji nepoužíváte, výběrem možnosti „Smart Suspend“.
- Místo vestavěných reproduktorů použijte sluchátka.
- Zapněte „Spořič baterie“ nebo „Režim nízké spotřeby“.
Co dělat, když se váš tablet Amazon Fire nezapne
Možná jste se pokusili restartovat tablet Amazon Fire v nouzovém režimu, ale zjistili jste, že se po vypnutí nezapíná. Zde je několik možných důvodů, proč k tomu může dojít:
- Vaše tlačítko napájení na tabletu Amazon Fire se může zaseknout.
- Obrazovka vadne nebo je poškozená.
- Baterie vašeho zařízení je vybitá a nemá vůbec žádnou energii, aby se sama zapálila.
- Systém zařízení mohl být poškozen aplikací třetí strany.
- Může dojít k poškození vnitřního hardwaru zařízení.
Možná budete potřebovat pomoc od Amazonu pro jakékoli problémy s firmwarem Amazon Fire. Než zavoláte na technickou podporu, vyzkoušejte si vlastní opravy.
Vyčistěte tlačítko napájení
Podívejte se, zda kolem tlačítka nejsou nějaké nečistoty. Pokud v tlačítku něco vidíte, zkuste zařízení poklepat vzhůru nohama nebo na měkký povrch, abyste uvolnili nečistoty. Můžete také zkusit použít vysavač nebo odsávání vzduchu. Služby mobilních zařízení v obchodě mohou vyčistit zařízení od sotva viditelných nečistot a odstranit nečistoty, které by mohly způsobit problémy.
Nabijte nebo vyměňte baterii
Zda je baterie vašeho tabletu Amazon Fire zcela vybitá, budete moci zjistit tak, že při pokusu o nasazení tabletu zkontrolujete nabíjecí port. Když stisknete tlačítko napájení, u nabíjecího portu nebo kdekoli, kde se zobrazí kontrolka nabíjení, dvakrát zabliká červená kontrolka.
Vložte tablet do nabíječky
Pokud se tablet nezapne pouze pomocí baterie, může být baterie vybitá. Na rozdíl od notebooků nelze tablety provozovat pouze na nabíječkách, ale přesto by to mohlo stát za pokus.
Pokud se váš tablet nezapne, neměli byste spoléhat na nabíjení přes USB a nejlépe jej připojit k nabíječce do zdi. Vyzkoušejte několik nabíječek, abyste se ujistili, že problém není ve vaší nabíječce.
Problémy se škodlivými aplikacemi
U některých škodlivých tabletů Amazon Fire se může zdát, že se váš tablet vypnul nebo spí, tím, že operační systém Amazon Fire OS zobrazí trvale černou obrazovku. I když je obrazovka tabletu černá kvůli těmto škodlivým aplikacím, můžete předpokládat, že zařízení je vypnuté a nezapíná se.
V takovém případě musíte vynutit restart tabletu Amazon Fire pomocí výše uvedených kroků, abyste zastavili malware.
Jak aktualizovat software Amazon Fire Tablet
Abyste předešli problémům, které by způsobily, že byste na tabletu Amazon Fire museli používat nouzový režim, měli byste aktualizovat svůj software, aby váš tablet získal všechny aktualizace zabezpečení. Zde jsou kroky, jak to udělat:
- Tablet zapnete dlouhým stisknutím tlačítka pro zvýšení hlasitosti a současným stisknutím tlačítka napájení.
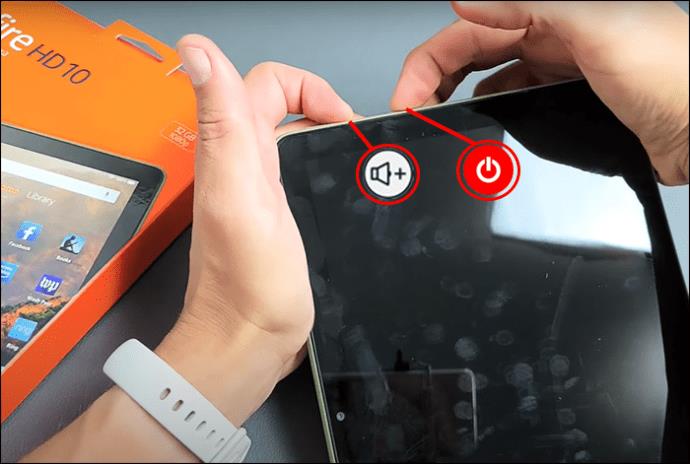
- Při spouštění tabletu uvolněte tlačítko napájení, ale držte tlačítko pro zvýšení hlasitosti, dokud se neobjeví zpráva „Instaluje se nejnovější software“. Počkejte na dokončení instalace a poté použijte tablet.
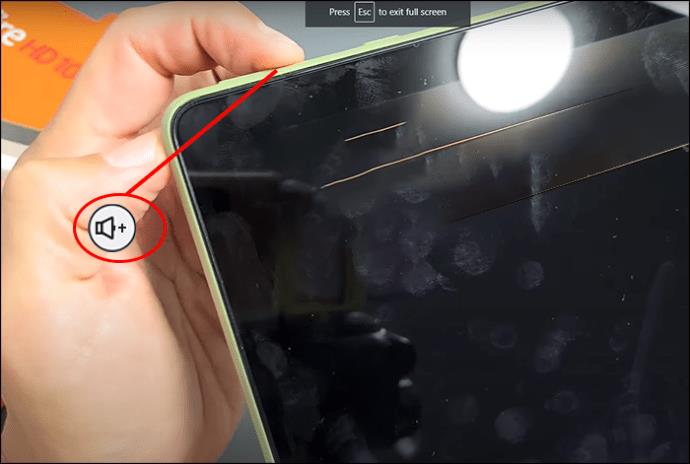
Fire On – Fire Off
Existuje mnoho důvodů, proč buď budete muset, nebo se rozhodnete restartovat tablet Amazon Fire v nouzovém režimu. Váš tablet může selhávat kvůli škodlivým aplikacím třetích stran nebo může být pomalý a chcete jej používat ke čtení nebo procházení s vyšší rychlostí jen na krátkou dobu. Zapnutí nebo vypnutí nouzového režimu na tabletu Amazon Fire je snadný postup.
Už jste někdy potřebovali použít funkci bezpečného režimu tabletu Amazon Fire? Dejte nám vědět v komentářích níže.