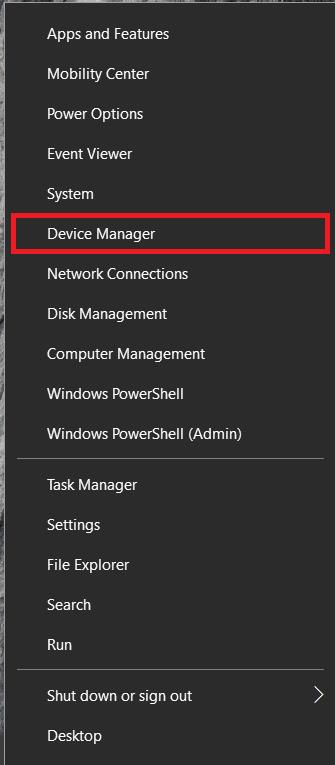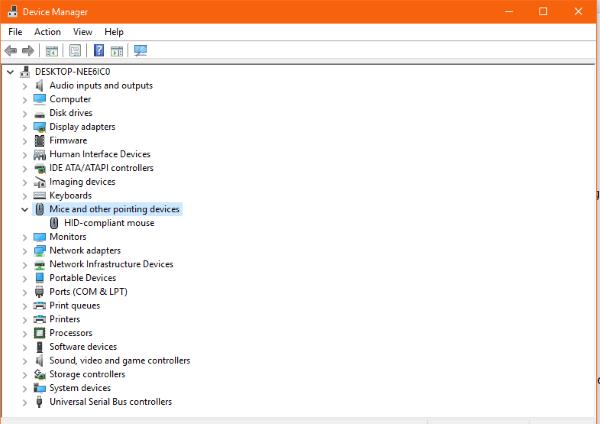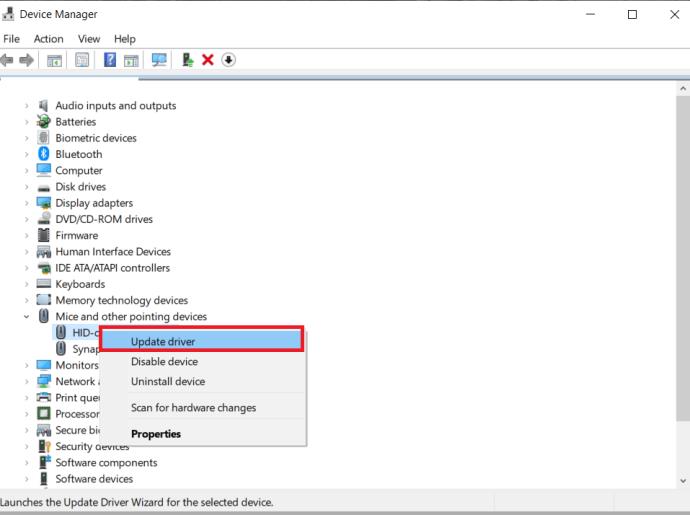Bezdrátová myš má obecně dvě části – myš, která bude obsahovat baterii, a bezdrátový adaptér, obvykle USB. Myš vysílá signály do adaptéru, který je předává systému Windows, aby následoval příkaz. Je to jednoduché nastavení, které většinu času funguje dobře.

Pokud máte problémy s bezdrátovou myší, je tento návod určen právě vám. Zabývá se odstraňováním problémů s bezdrátovou myší v systému Windows a okamžitě vás zprovozní!
Běžné problémy při používání bezdrátové myši
Mezi příznaky problémů s bezdrátovou myší patří nepravidelný pohyb, přeskakování nebo trhání kurzoru na ploše nebo nesprávný pohyb kurzoru. Všechny tyto lze vyřešit pomocí jedné z několika oprav. Tento tutoriál předpokládá, že bezdrátová myš chvíli fungovala dobře a pak najednou začala mít problémy. Začněme!
Řešení 1: Změňte povrch, na kterém je myš zapnutá
Dokonce i optické myši mohou mít někdy problém s povrchem, na kterém jsou použity. Může být příliš lesklý, příliš hrubý nebo obecně nevhodný. Vyzkoušejte jinou podložku pod myš, stůl nebo knihu, abyste zjistili, zda změna povrchu problém nevyřeší.
Pokud je povrch příliš reflexní nebo obsahuje specifické vzory, budete mít problémy s bezdrátovou myší. Dalším problémem může být barva povrchu. Barvy jako červená, azurová, fialová a plochá černá mohou rušit sledování pohybu myši.
Řešení 2: Zkontrolujte USB dongle
Dále zkontrolujte, zda je klíč USB na svém místě a nebyl posunut nebo posunut z polohy. Případně jej vyjměte, počkejte několik sekund a znovu jej vložte nebo vložte do jiného portu USB. Umožněte systému Windows, aby jej zvedl a znovu otestoval.
Po vložení zařízení USB systém Windows nejprve vyhledá ovladače, aby jej mohl ovládat/rozpoznat. Jednoduché opětovné vložení zařízení může opravit drobné dočasné problémy, které mohou nastat v registru atd.
Řešení 3: Upravte baterii myši
Většina bezdrátových myší bude mít pod sebou přihrádku, ve které je umístěna baterie. Otočte myš a zkontrolujte, zda je baterie stále v dobrém stavu a zda se dotýká terminálu tak, jak má. Vyjměte baterii, ujistěte se, že je čistá a bez nečistot, a poté ji znovu vložte. Zatímco máte vybitou baterii, měli byste ji otestovat, abyste se ujistili, že má dostatek energie.
Některé bezdrátové myši mají na spodní straně vypínač, který pomáhá šetřit baterii. Ujistěte se, že je váš zapnutý a nebyl náhodně vypnutý.
Řešení 4: Vyměňte baterii
Jakmile potvrdíte, že je baterie na svém místě, bez nečistot a nečistot a má dostatek energie, odstranili jste mnoho běžných příčin problémů s bezdrátovou myší, ale nyní byste se měli podívat na výměnu baterie.

Pokud myš funguje, skvělé, řešení problémů je hotovo. Pokud tomu tak není, můžete ponechat nové baterie na místě nebo vrátit staré baterie. Ať tak či onak, pokračujte ve čtení a objevte další tipy, které vám pomohou problém vyřešit.
Řešení 5: Vyčistěte myš
Když je optický port oddělený, budete také chtít zkontrolovat, zda je čistý a bez nečistot a nečistot.
- S vypnutou myší a vyjmutou baterií povolte a odstraňte šrouby, které drží myš pohromadě. Obvykle je to jen jeden nebo dva.
- Poté myš opatrně roztáhněte. K uvolnění vnitřních příchytek uvnitř myši možná budete potřebovat plastový páčicí nástroj.
- Nyní jemně odstraňte všechny nečistoty, chlupy domácích mazlíčků nebo lepkavé zbytky nápojů pomocí vatového tamponu a lihu.
- Poté, co necháte vnitřek myši několik sekund vyschnout, myš znovu sestavte a znovu zapněte.
- Nakonec otestujte, zda vše funguje správně.
Řešení 6: Restartujte počítač
Úplný restart počítače, který se v obchodě nazývá '3pinový reset', může vyřešit mnoho problémů. Pokud myš vypadá v pořádku, restartujte počítač, abyste zjistili, zda myš obnoví a začne znovu správně fungovat. Pokud ne, pokračujte v odstraňování problémů.
Řešení 7: Zkontrolujte ovladače myši
Problémy s ovladači běžně způsobují problémy s hardwarem, takže je to logické místo pro odstraňování problémů s bezdrátovou myší. Nejprve necháme systém Windows provést aktualizaci ovladače a v případě potřeby ovladač nainstalujeme ručně.
Zde je návod, jak zkontrolovat ovladače v systému Windows.
- Do pole „Windows Search/Cortana“ zadejte „dev“ nebo klikněte pravým tlačítkem na ikonu „Nabídka Start“ a vyberte „Správce zařízení“.
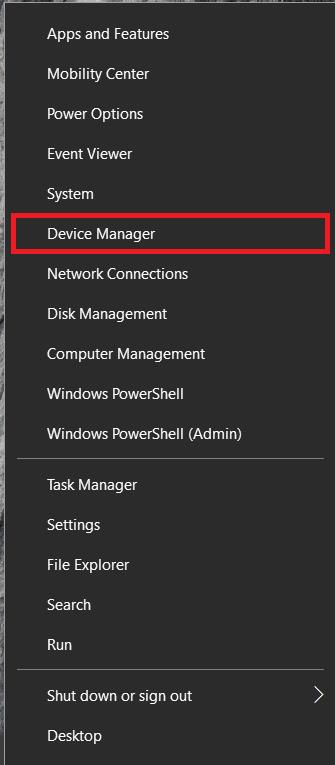
- Nyní přejděte dolů a vyberte „ Myši a další polohovací zařízení “.
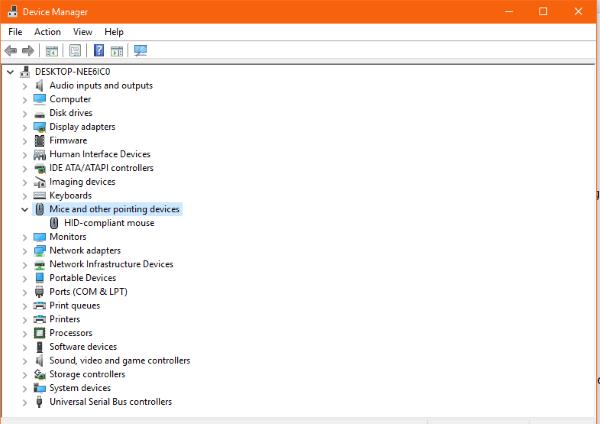
- Klepněte pravým tlačítkem myši na zařízení myši a vyberte „Aktualizovat ovladač“.
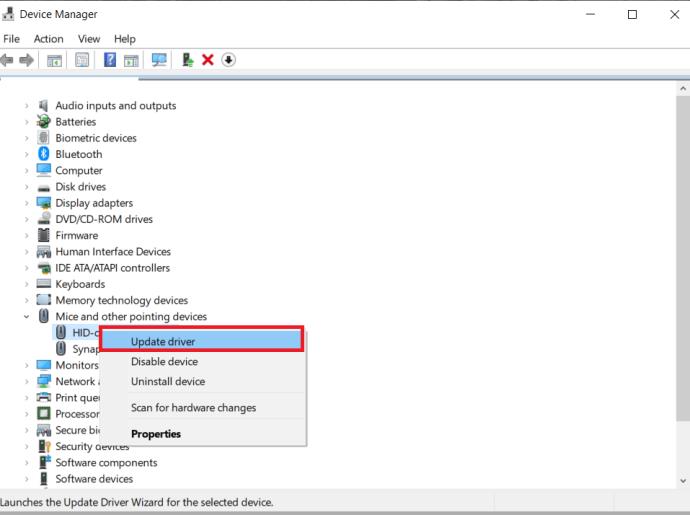
- Umožněte systému Windows najít ovladač a automaticky jej nainstalovat.
- Pokud systém Windows nenalezne aktualizaci ovladače, zkuste ruční instalaci. Přejděte na webovou stránku výrobce myši a stáhněte si nejnovější ovladač pro vaši myš.
- Nainstalujte jej do počítače a postupujte podle pokynů.
- V případě potřeby restartujte a znovu otestujte.
Řešení 8: Vyzkoušejte myš na jiném počítači
Posledním úkolem při odstraňování problémů je vyzkoušet myš někde jinde. Mohlo by se jednat o hardwarový problém, pokud by to fungovalo dobře a najednou přestalo fungovat a nic jiného to nevyřešilo. Nejlepší způsob, jak otestovat tuto teorii, je použít jiný počítač. Tento úkol je ponechán až na konec, protože pravděpodobně budete muset nainstalovat ovladač na druhý počítač a poté jej po dokončení znovu odebrat. I když to netrvá dlouho, je to trochu problém.
Připojte bezdrátovou myš k jinému počítači, umožněte jí detekovat nové zařízení a nechte jej nainstalovat ovladače. V případě potřeby nainstalujte ovladač ručně a poté myš otestujte.
Pokud budete postupovat podle všech kroků v této příručce, myš pravděpodobně nebude na novém počítači fungovat. Nicméně, Windows jsou Windows, není mimo sféru možností, že nějaký interní problém brání bezdrátové myši v práci.
Odstraňování problémů s myší
Bohužel mohou nastat hardwarové problémy vaší myši. Začněte s nejjednodušším řešením a poté postupujte podle seznamu. Nikdy nepodceňujte sílu jednoduchého restartu nebo čištění hardwaru. Divili byste se, kolik nečistot a nečistot se dostane dovnitř myši.