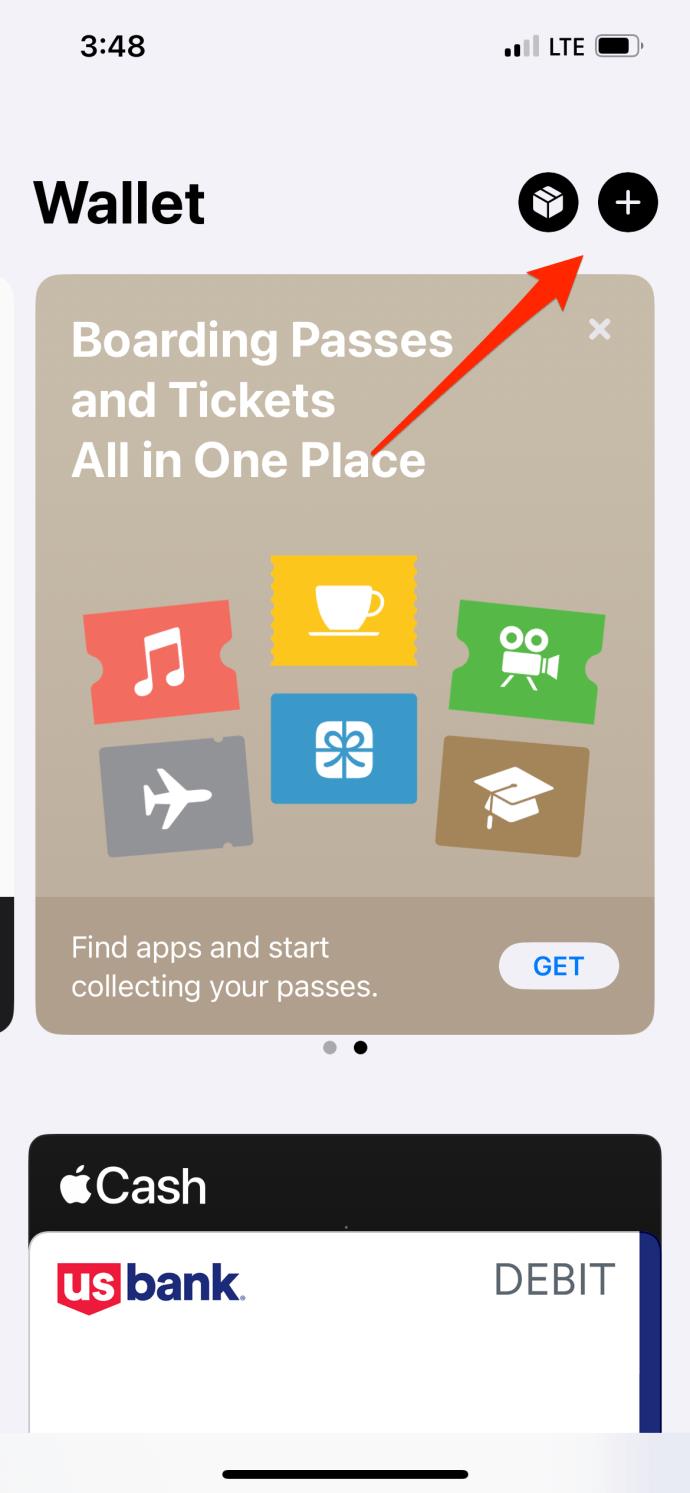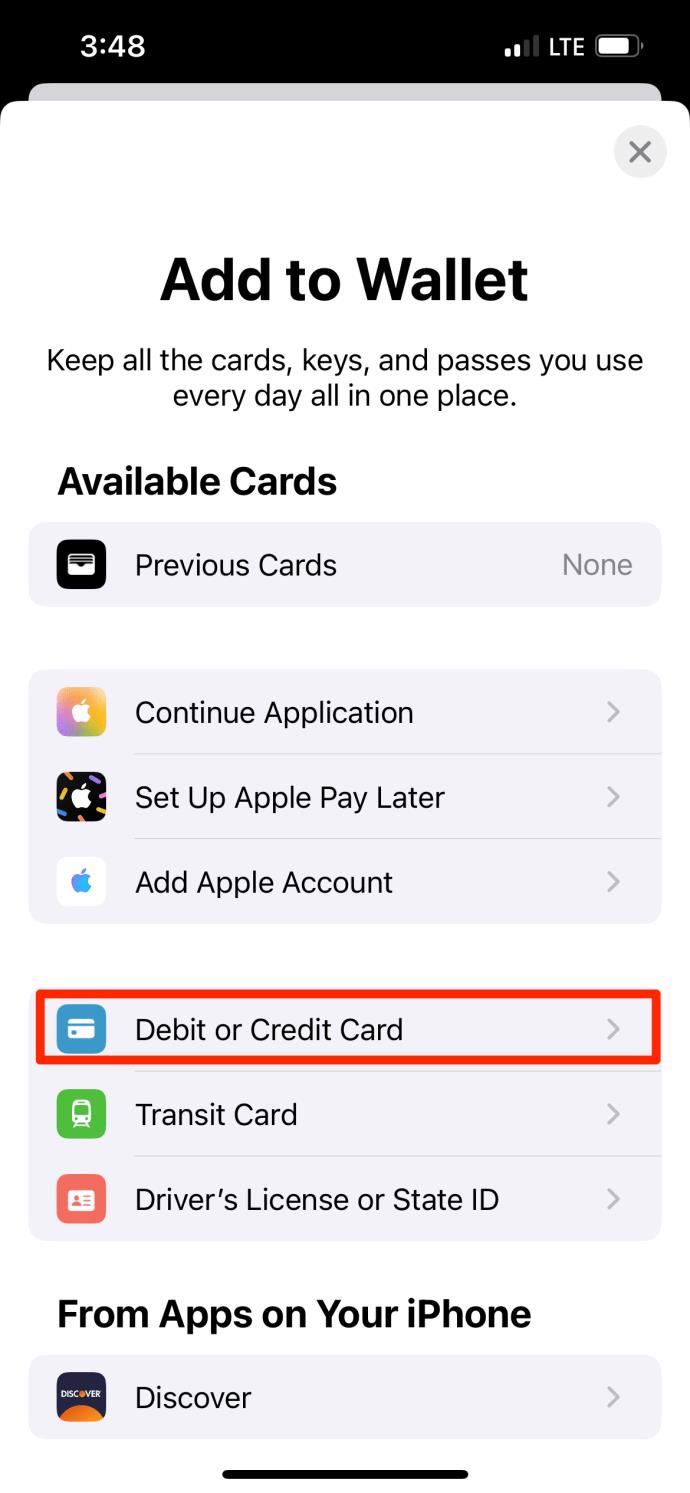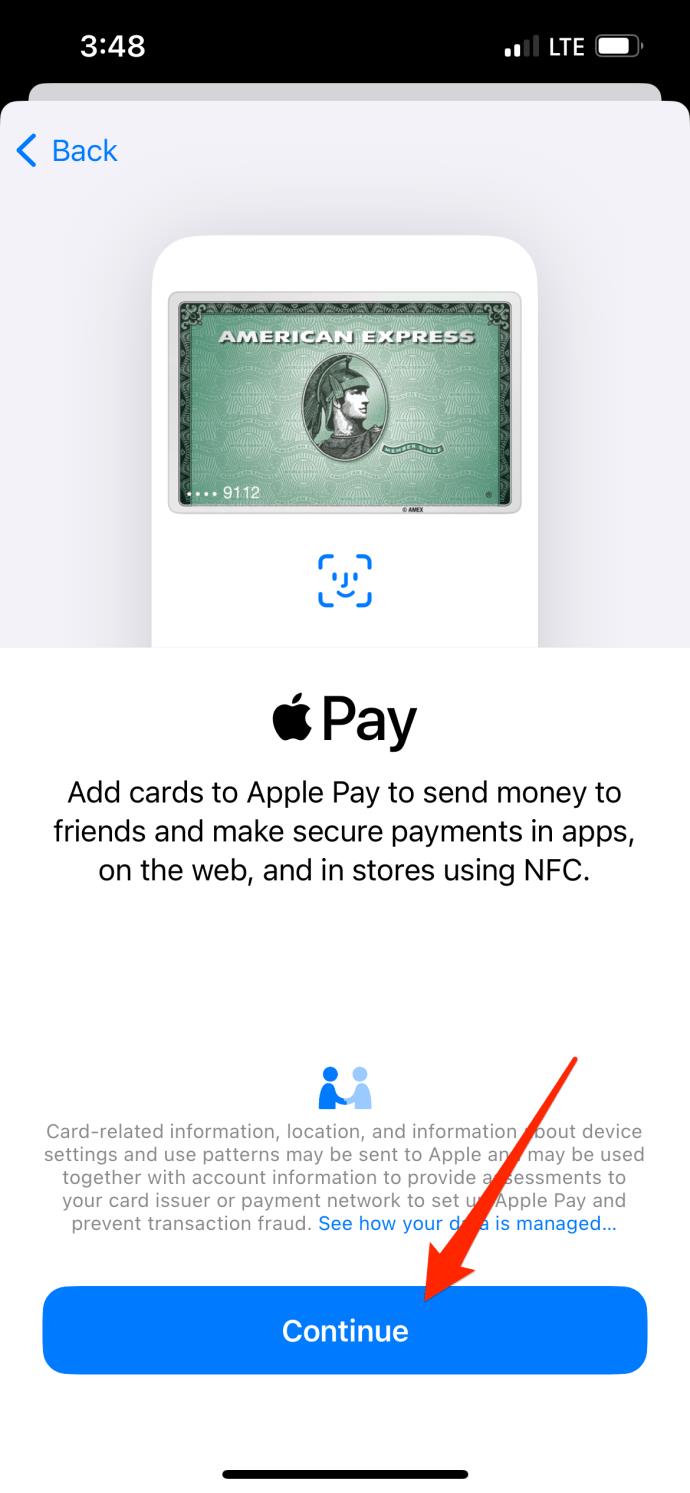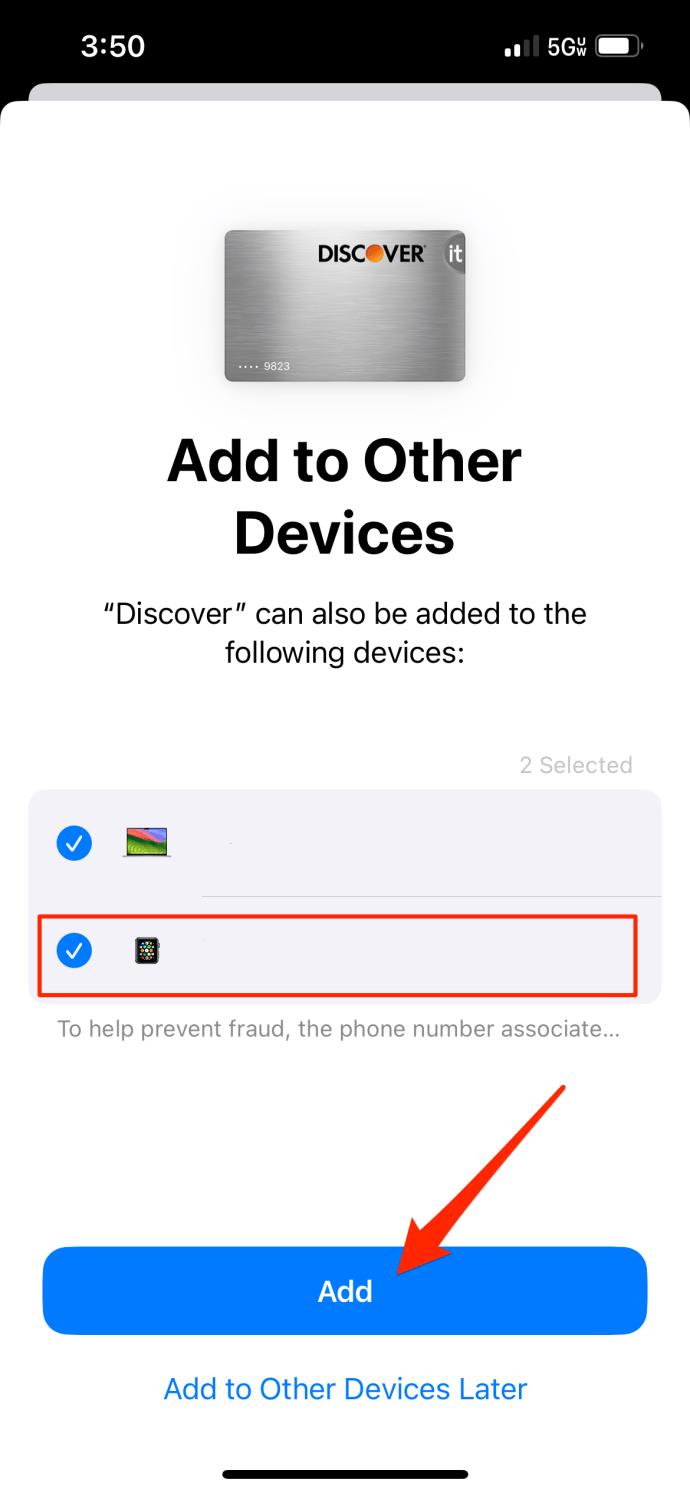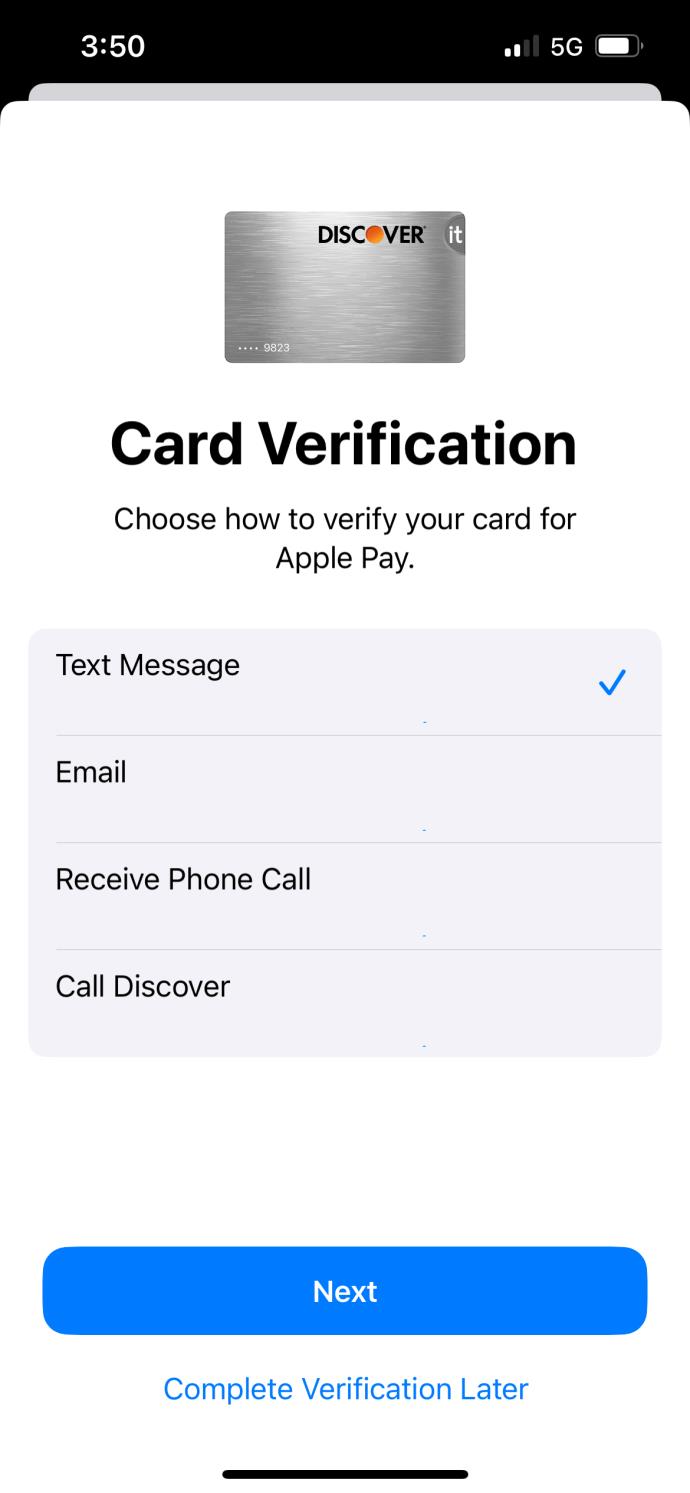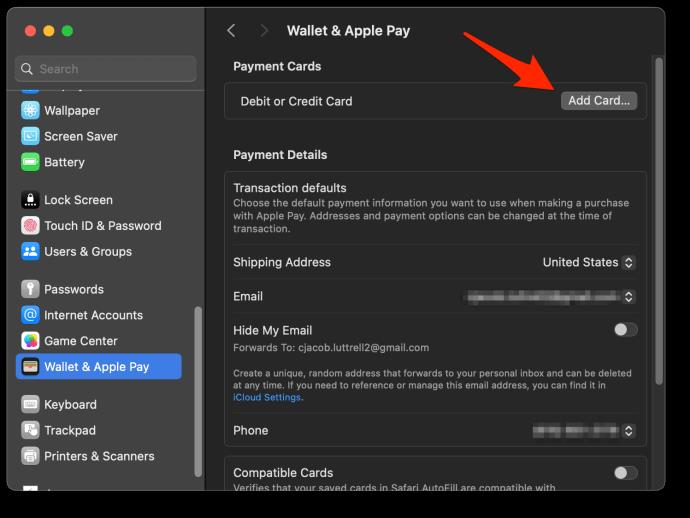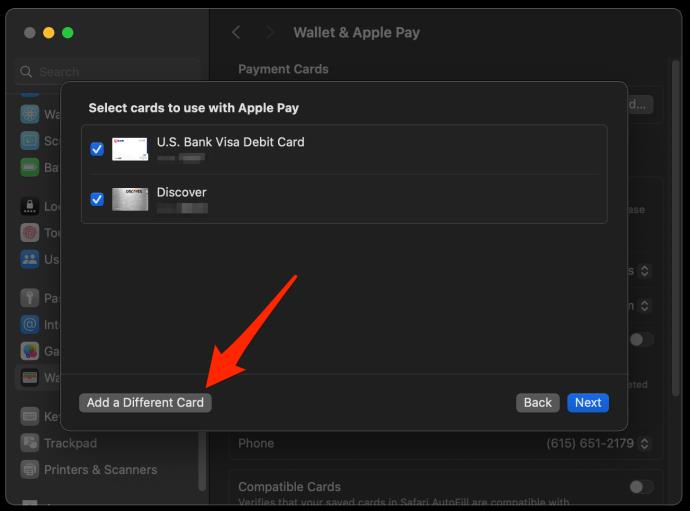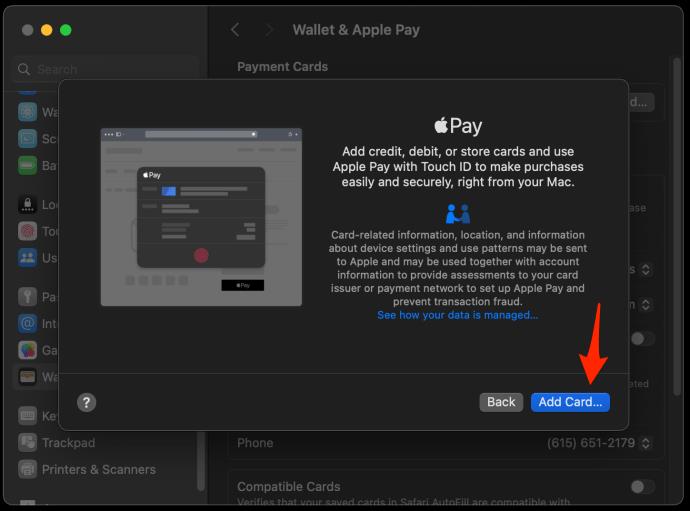Odkazy na zařízení
Použití Apple Pay k placení pomocí iPhonu, iPadu, Apple Watch nebo Macu je mimořádně pohodlné. Jak však přidáte údaje o své kartě do služby mobilních plateb? Naštěstí tento proces není tak obtížný. Podle tohoto průvodce se dozvíte, jak přidat kartu do Apple Pay.

Jak přidat kartu do Apple Pay na iPhone
S Apple Pay můžete platit pomocí iPhonu, iPadu nebo dokonce Macu. A jak jednoduché je provádět platby pomocí Apple Pay, můžete stejně snadno přidat nové údaje o kartě.
- Otevřete na svém iPhonu aplikaci Peněženka .
- Stisknutím + začněte přidávat kartu.
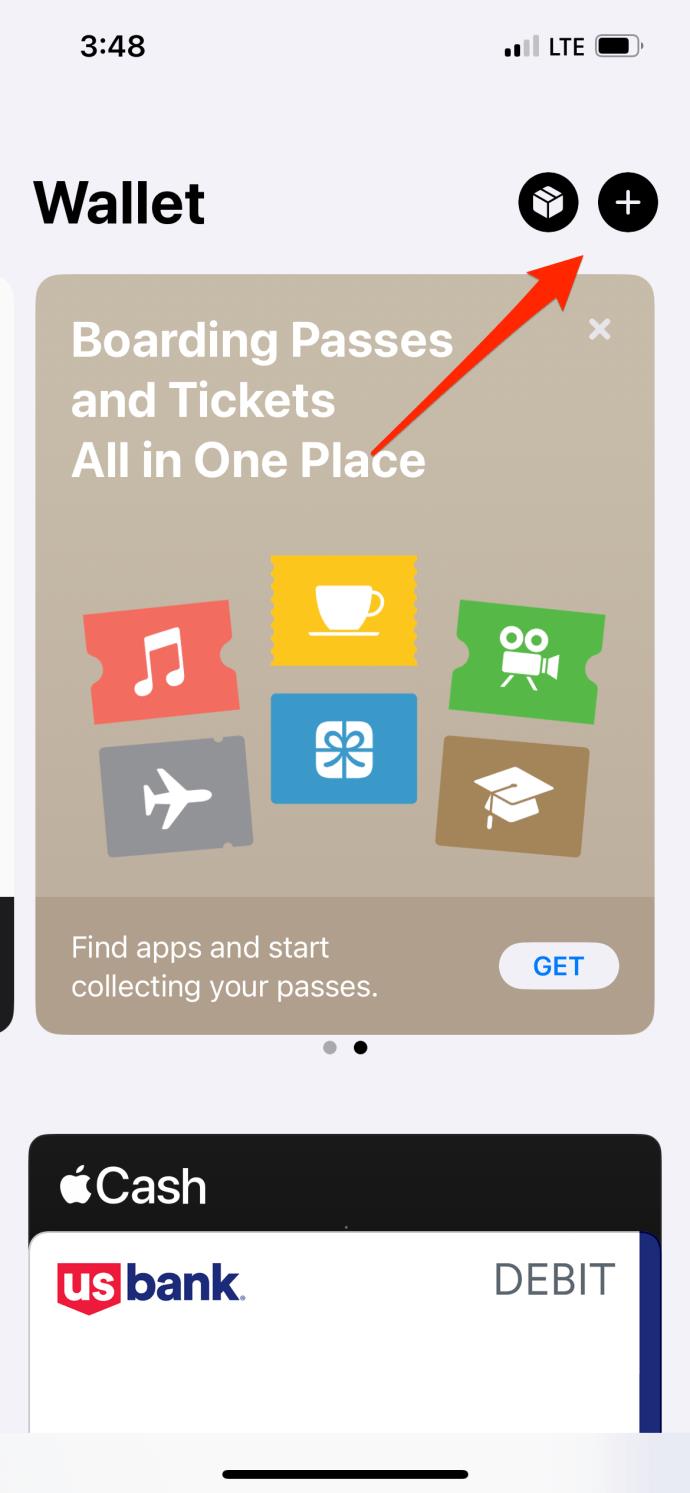
- Pro nové karty použijte debetní nebo kreditní kartu .
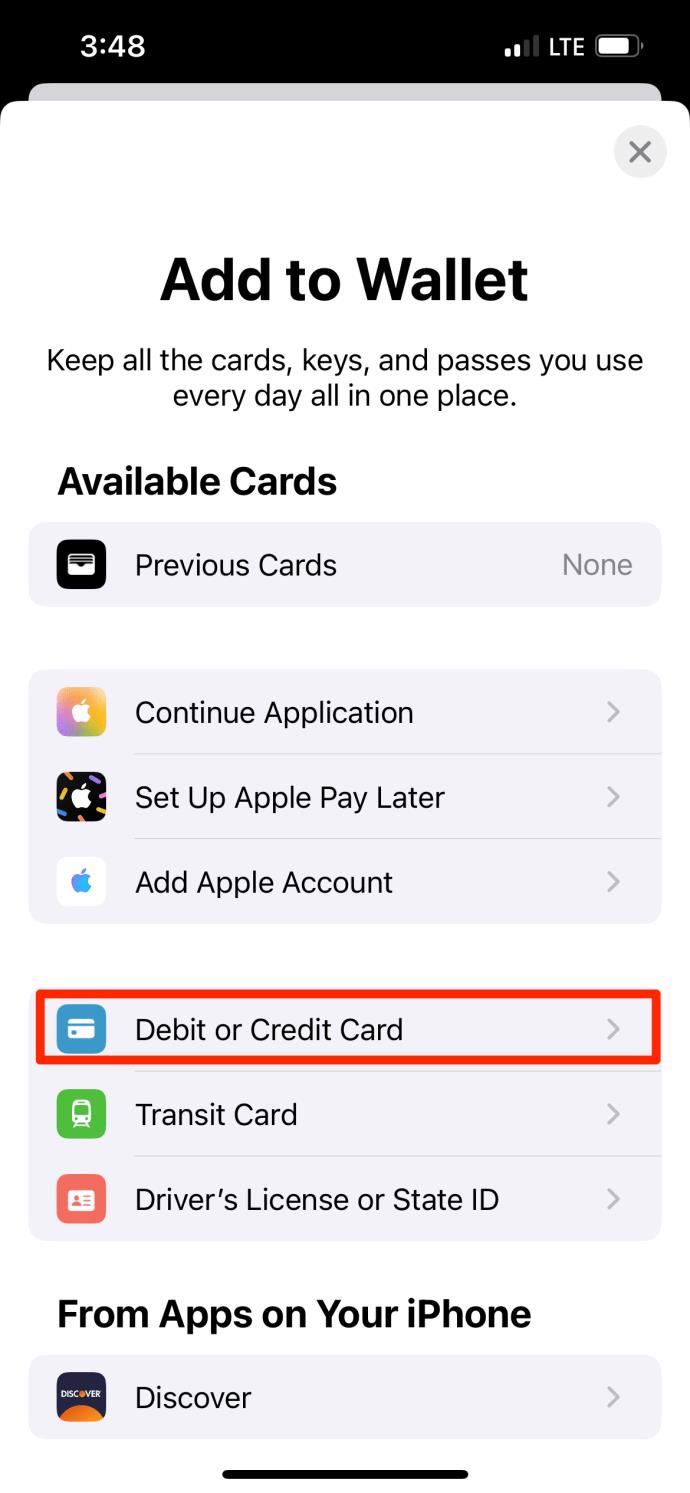
- Chcete-li přidat kartu, stiskněte tlačítko Pokračovat .
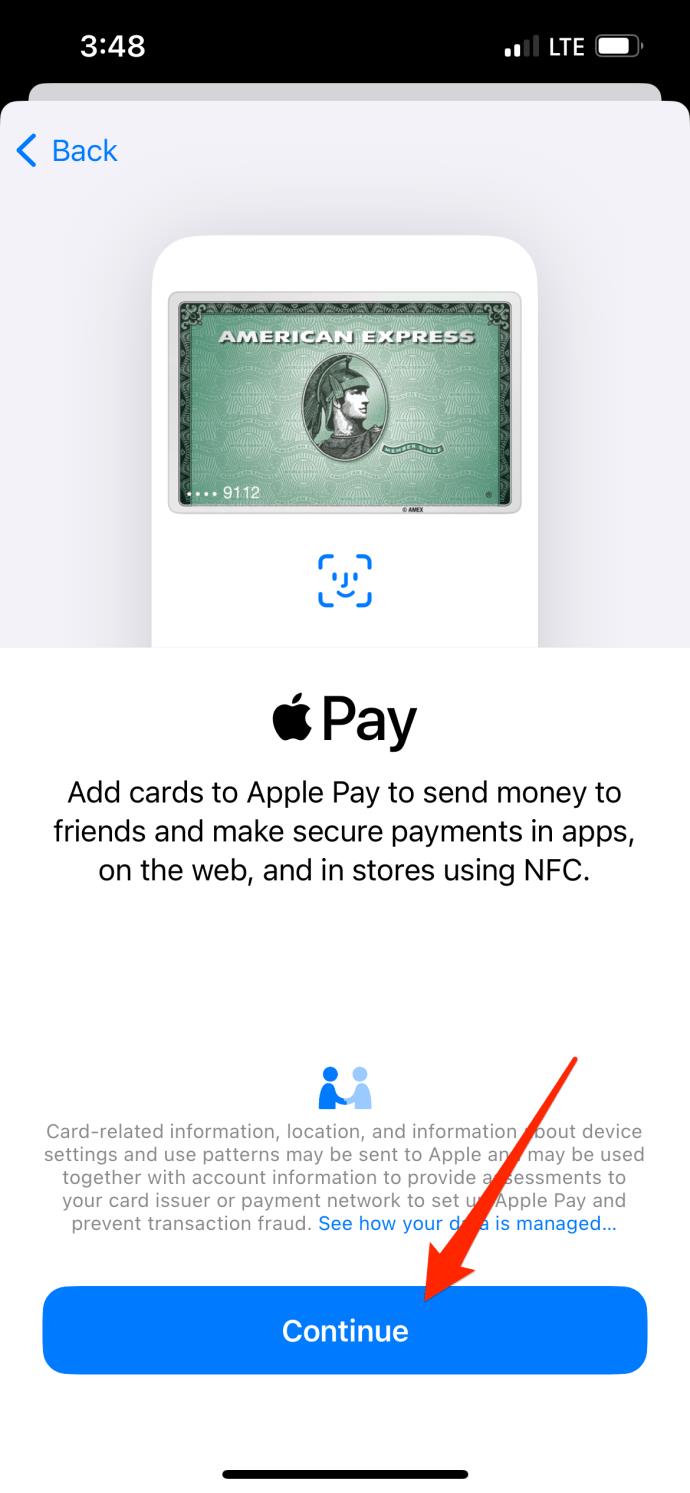
- Postupujte podle pokynů na obrazovce a zadejte požadované údaje o kartě.
- Je možné, že vaše banka bude v rámci procesu vyžadovat stažení aplikace.
- Pokud máte Apple Watch spárované se svým iPhonem, můžete kartu přidat také do hodinek.
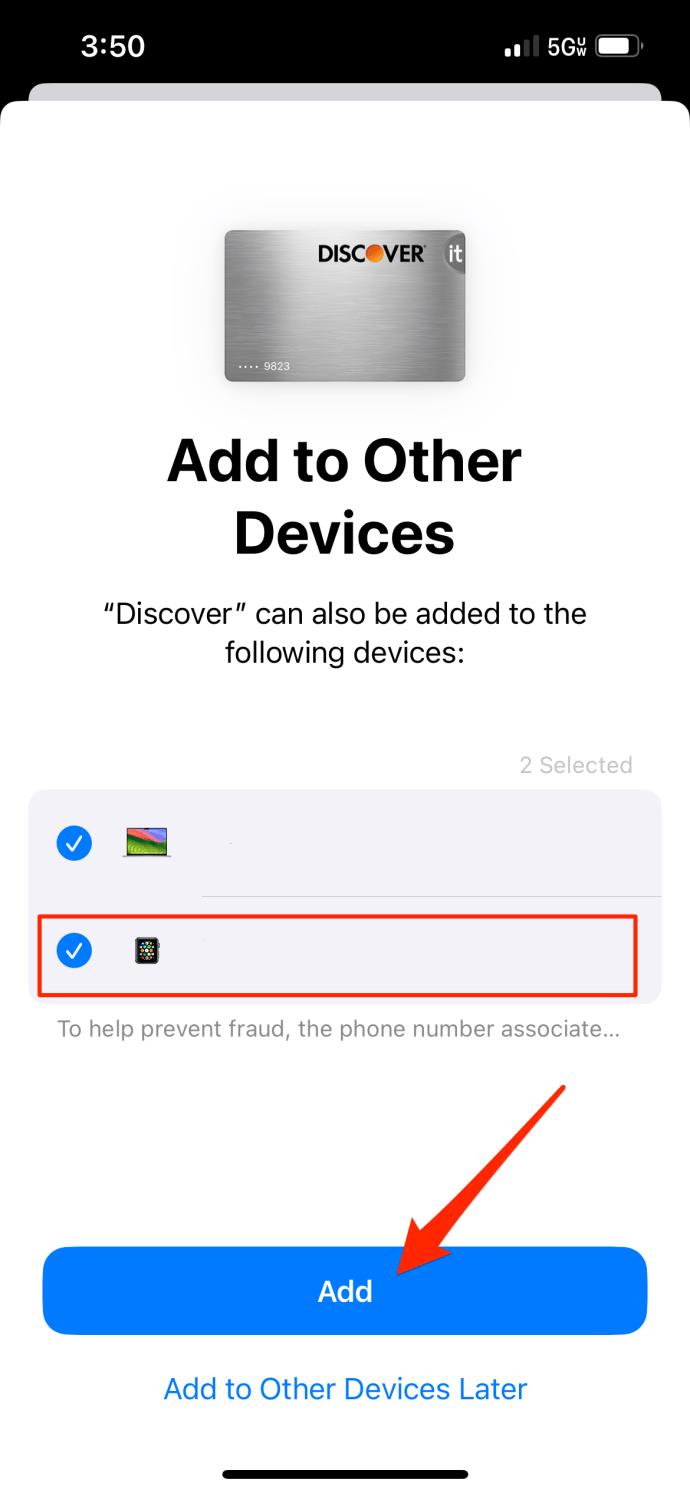
- Pokračujte v ověření přidané karty, než ji budete moci použít k platbám.
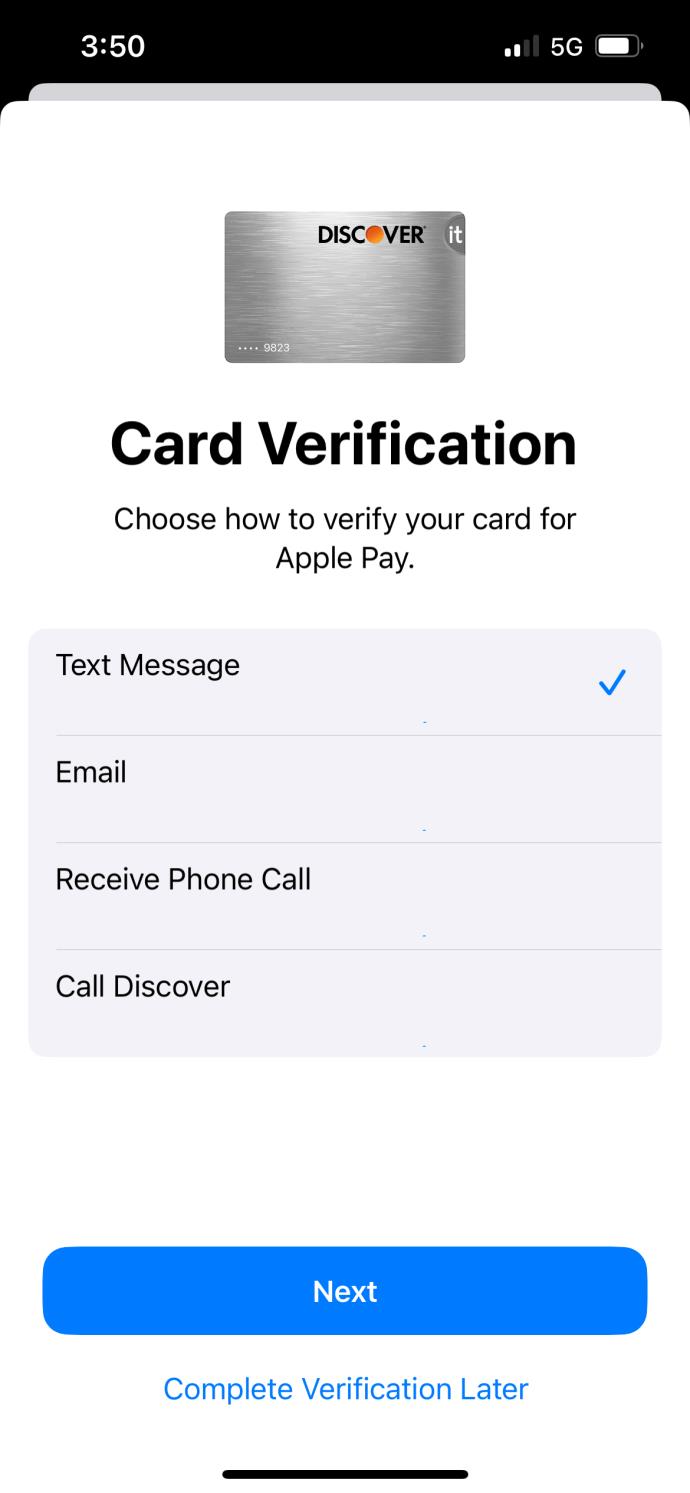
Před přidáním karty musíte Apple Watch připojit k iPhonu . Poté postupujte podle stejných kroků jako výše a vyberte hodinky jako zařízení, do kterého chcete přidat kartu (krok 6). Kroky pro přidání karty do Apple Pay z vašeho iPadu jsou také stejné jako výše.
Chcete-li spravovat své karty nebo zobrazit aktivitu Apple Pay na iPadu, přejděte do Nastavení a klepněte na Peněženka a Apple Pay . Odtud můžete prohlížet transakce, pozastavit nebo odebrat karty a další.
Jak přidat kartu do Apple Pay na Macu
Přidání karty do Apple Pay na Macu je jednoduché. K tomu musíte skočit do Nastavení systému.
- Otevřete nabídku Apple na vašem Macu.
- Z nabídky vyberte Nastavení systému .
- V Nastavení systému klikněte na postranním panelu na Wallet & Apple Pay . V případě potřeby přejděte dolů a vyhledejte možnost.

- Kliknutím na Přidat kartu zahájíte proces nastavení karty.
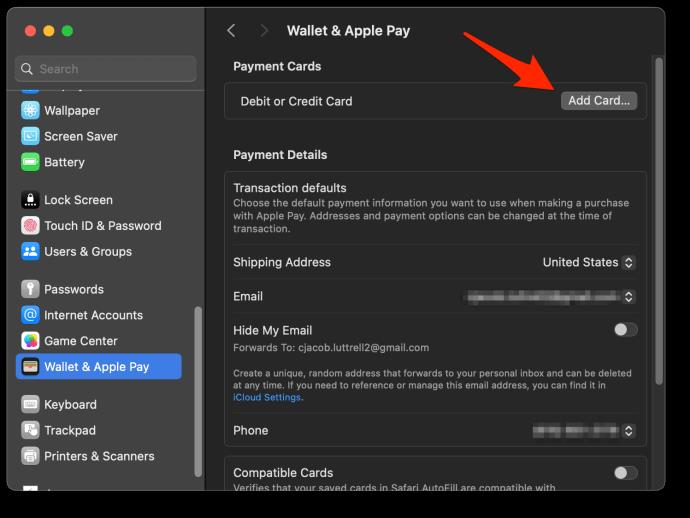
- Pokud jste již dříve přidali karty, vyberte tu, kterou přidáváte, nebo klikněte na Přidat jinou kartu .
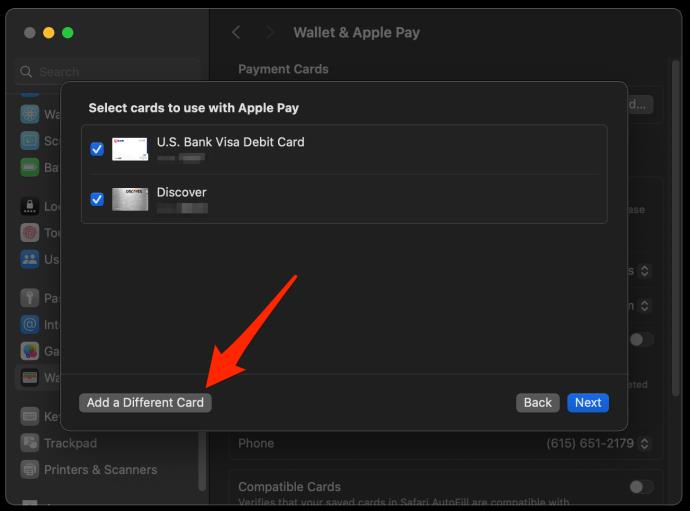
- Klikněte na Přidat kartu…
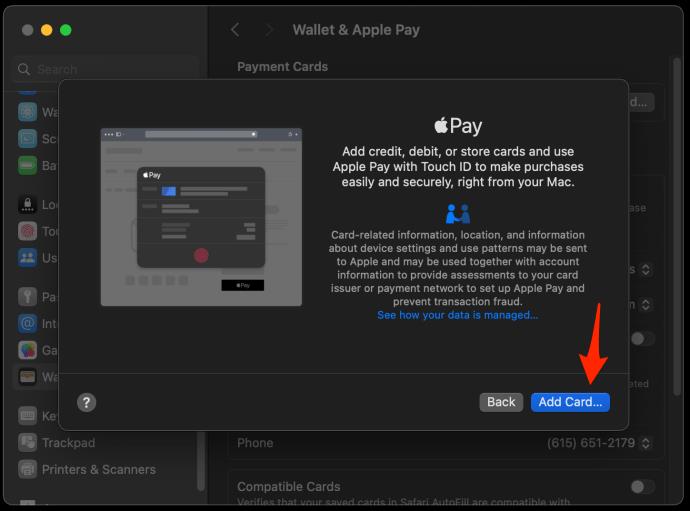
- Podle pokynů na obrazovce přidejte své platební údaje a po zobrazení výzvy dokončete kroky ověření.
Pokud se někdy odhlásíte ze svého účtu Apple ID, budete si muset Apple Pay znovu nastavit. To bude zahrnovat také opětovné přidání všech dříve registrovaných karet z vašeho Macu.
Ověřte u banky
Chcete-li začít používat novou kartu v Apple Pay, může vaše banka vyžadovat dodatečné ověření k potvrzení přidání karty, aby se zabránilo podvodům. Apple Pay upřednostňuje bezpečnost a soukromí svých uživatelů. Tento ověřovací krok také zabraňuje neoprávněným osobám přidávat karty do služby.
V závislosti na finančních institucích může vaše banka chtít více osobních údajů, jako jsou odpovědi na bezpečnostní otázky, nebo vás může dokonce požádat o stažení jejich mobilní aplikace.
Pokud nedokončíte celý proces ověření, můžete mít problémy s přidáním karty. Těchto několik dalších kroků vás udrží v bezpečí a zajistí, že nikdo jiný nebude moci přidat vaši kartu ke svému účtu Apple Pay.
Bezpečnostní
Apple Pay využívá pokročilé bezpečnostní funkce k ochraně platebních údajů uživatele. Všechny údaje o kartě jsou zašifrovány a bezpečně uloženy v zařízení uživatele. Každá transakce vytváří jedinečný jednorázový dynamický bezpečnostní kód pro dodatečné ověření.
V případě ztráty nebo odcizení iPhone mohou uživatelé pozastavit nebo trvale odstranit platební schopnost na dálku pomocí funkce Najít můj iPhone.
Apple Pay navíc využívá silné technologie šifrování, tokenizace a autentizace k dosažení vysoce bezpečných mobilních plateb a přitom zůstává snadné použití.
Transakce
Transakce můžete snadno zobrazit a ovládat pomocí Apple Pay v aplikaci Wallet. Když sadu otevřete, objeví se zde seznam nedávných transakcí provedených vašimi propojenými kartami.
Pomocí této aplikace můžete zkontrolovat další informace o transakci, jako je jméno obchodníka, datum, čas a částka. Stačí kliknout na libovolnou transakci a zobrazí se její potvrzení se zakoupenými věcmi. Tato funkce usnadňuje sledování rozpočtu a pomáhá předcházet neoprávněným výběrům.
Kromě toho můžete spravovat propojené debetní nebo kreditní karty přímo z aplikace Peněženka. Aktualizace fakturačních údajů, smazání nepoužívaných karet nebo aktivace nových – všechny tyto možnosti máte k dispozici. Díky tomu můžete na jednom místě dohlížet na jakékoli převody peněz a zlepšovat správu osobních financí.
Pokud jste přidali více karet, můžete snadno změnit výchozí kartu v Apple Pay .
Nejčastější dotazy
Jak zjistím, zda obchod přijímá Apple Pay?
Zkontrolujte logo Apple Pay nebo symbol NFC (Near Field Communication). Pamatujte, že Apple je široce přijímán.
Funguje Apple Pay offline?
Ano, Apple Pay funguje offline, pokud terminál přijímá offline transakce. Apple Pay můžete používat ve veřejné dopravě, nákupech v aplikacích a některých maloobchodních prodejnách.
Mohu do Apple Pay přidat více než jednu kartu?
Ano. S iPhonem 8 nebo novějším můžete mít v peněžence až 12 karet najednou. Pokud je váš telefon starší, můžete jich mít až 8. U všech těchto karet nezapomeňte nastavit správnou kartu jako výchozí v Apple Pay!