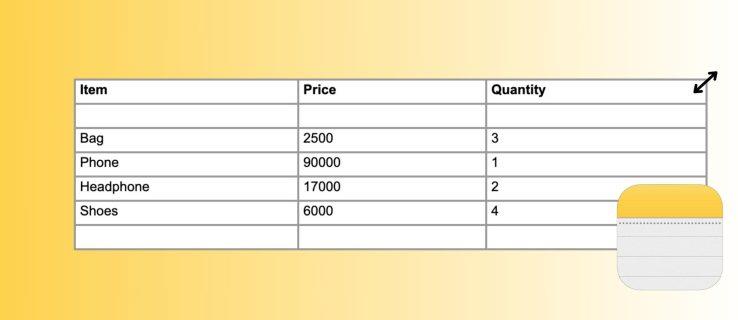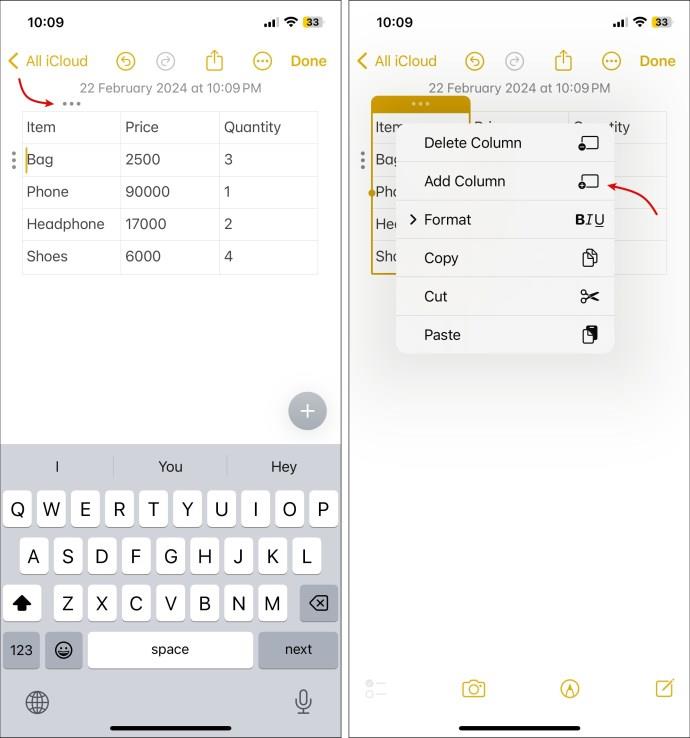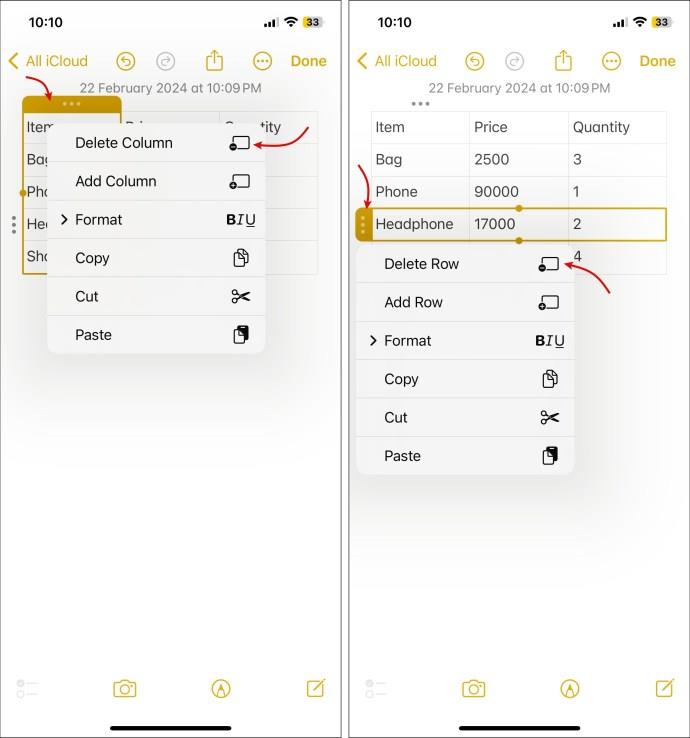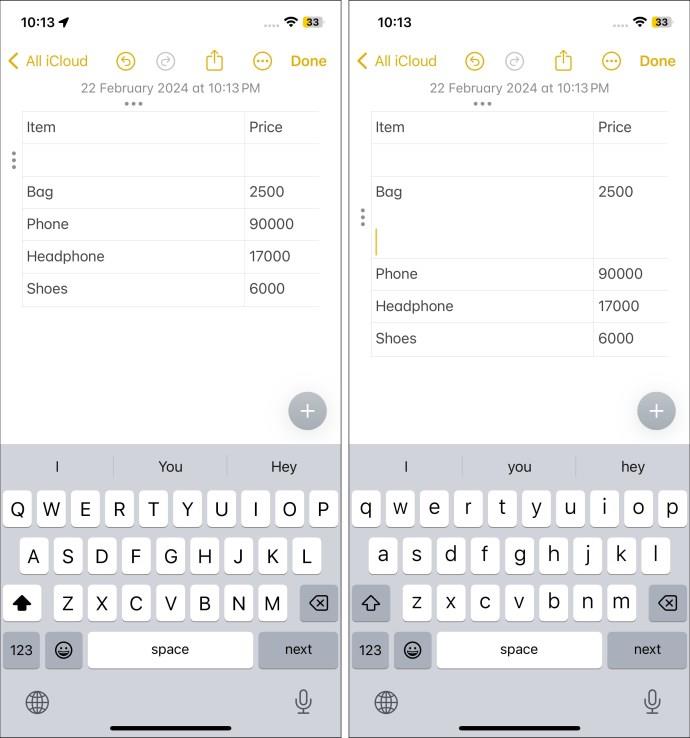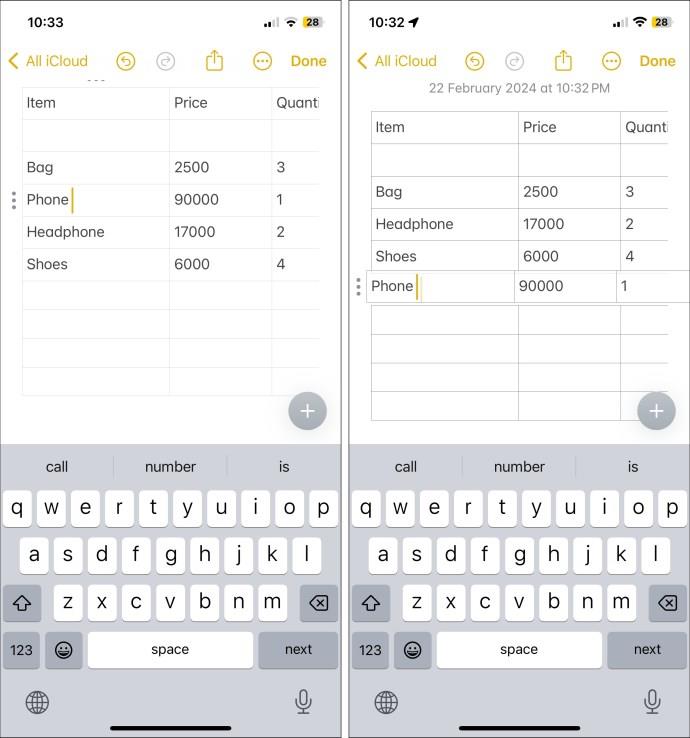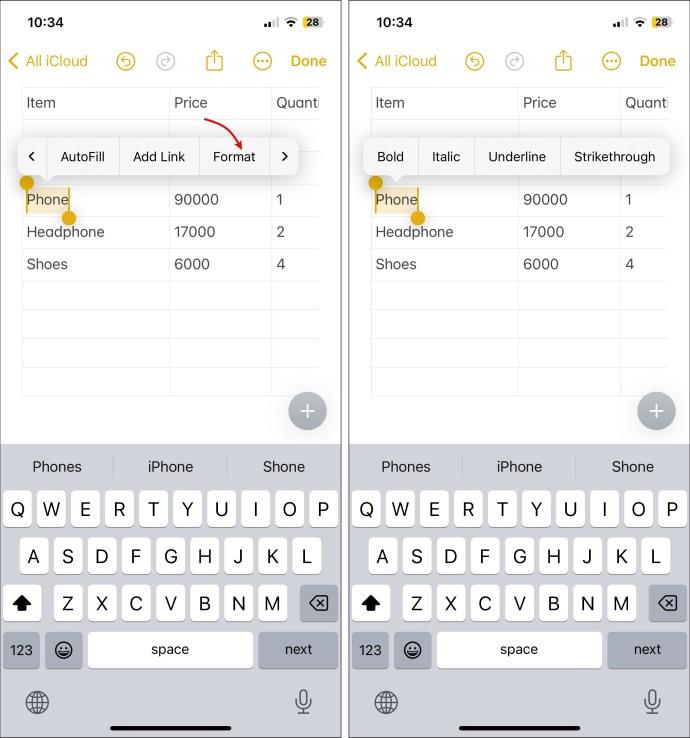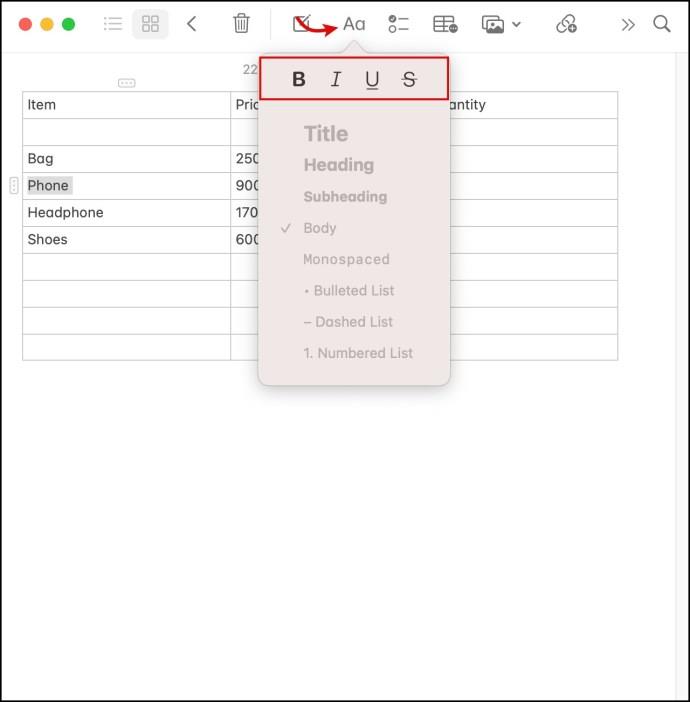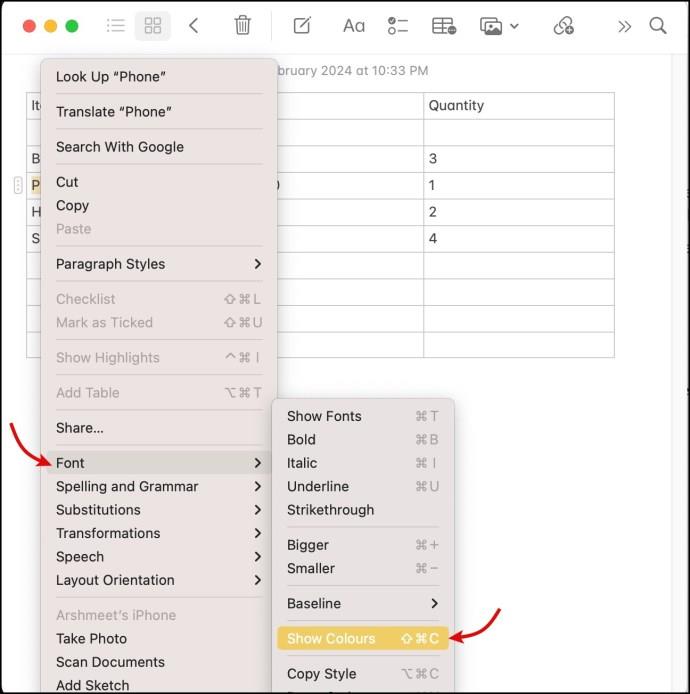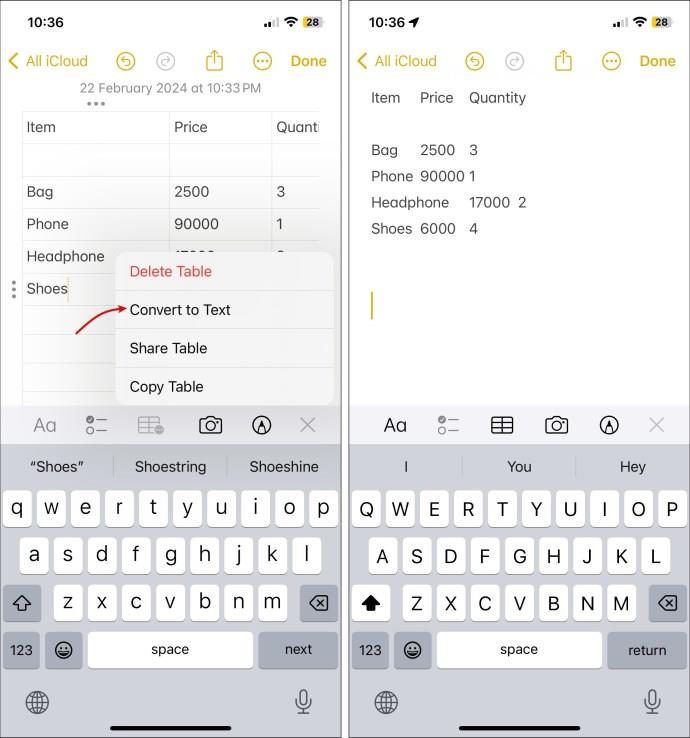Funkce tabulky v Apple Notes je snadný a všestranný způsob, jak organizovat a prezentovat informace. Možná však budete muset upravit tabulku, aby lépe vyhovovala vašim požadavkům na obsah a rozvržení, což není tak jednoduché. Dovolte nám, abychom vás provedli několika snadnými, ale účinnými hacky, jak změnit velikost tabulek v Apple Notes.
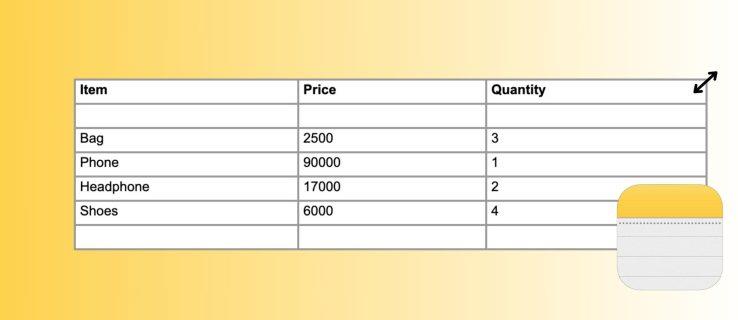
Můžete změnit velikost tabulky v Apple Notes?
I když to není tak pohodlné jako přizpůsobení tabulek v aplikaci Microsoft Word , Apple Notes nabízí některé možnosti. Při vytváření tabulky nastaví Apple Notes ve výchozím nastavení stejnou šířku a výšku pro každý sloupec a řádek.
Okraje sloupce nebo řádku nemůžete přetáhnout a nastavit je na požadovanou šířku nebo výšku. Můžete však přidávat/odstraňovat sloupce nebo řádky nebo používat text ke správě velikosti tabulky. Sledujte, jak se to dělá.
Pamatujte, že níže uvedená řešení pro změnu velikosti tabulky v aplikaci Poznámky budou fungovat na iPhonech, iPadech a Macech.
Jak změnit velikost sloupců nebo řádků tabulky v Apple Notes
Když do poznámky přidáte nový sloupec nebo řádek, Apple Notes automaticky změní velikost tabulky tak, aby odpovídala obsahu.
- Klepněte na řádek/sloupec, kam chcete přidat nový řádek nebo sloupec.
- Vedle řádku a sloupce se zobrazí ikona se třemi tečkami . Odtud,
- Přidat nový sloupec – Vyberte ikonu se třemi tečkami nad sloupcem a klepněte na Přidat sloupec .
- Přidat nový řádek – Vyberte ikonu se třemi tečkami na začátku řádku a klepněte na Přidat řádek .
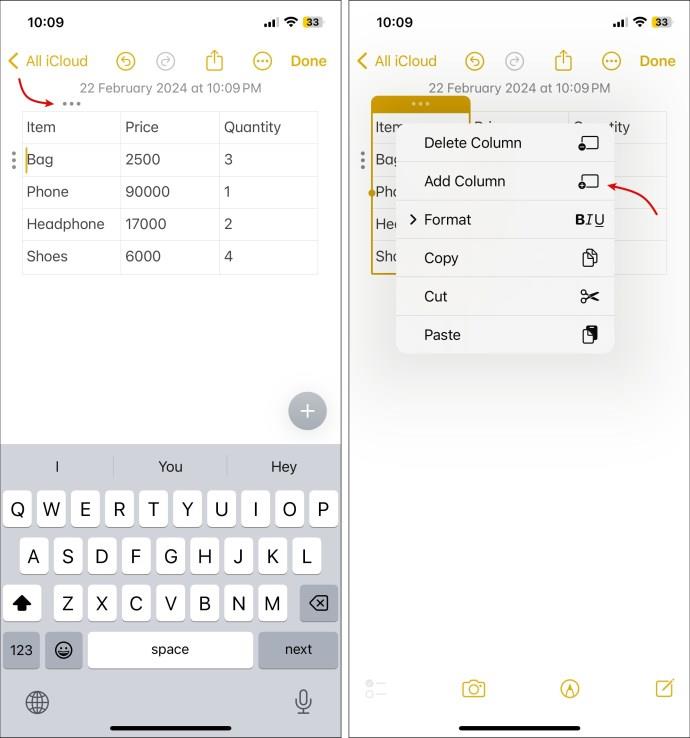
Chcete-li upravit velikost tabulky, můžete přidat prázdný řádek nebo sloupec. Pamatujte však, že nemůžete změnit výchozí velikost řádku/sloupce, takže to může celkově vypadat trochu divně.
Chcete-li odstranit sloupec nebo řádek z tabulky v Apple Notes, opakujte výše uvedené kroky a podle toho vyberte Odstranit sloupec nebo Odstranit řádek .
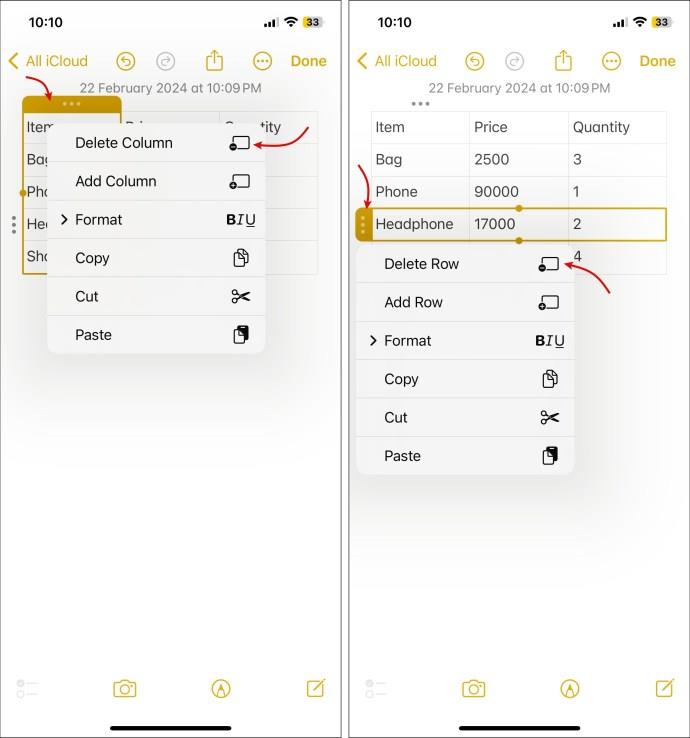
Ke změně velikosti sloupců nebo řádků použijte text, mezeru nebo čáru
Když přidáte nový sloupec, prostředí Notes automaticky upraví šířku ostatních sloupců v tabulce. K přizpůsobení velikosti jednotlivých sloupců můžete použít text nebo prostor. Podobně můžete pomocí textu nebo čar upravit výšku řádku. Zde je postup:
- Vyberte sloupec nebo řádek, který chcete upravit.
- Chcete-li zvětšit velikost a,
- Sloupec – Zadejte požadovaný text nebo pomocí mezerníku zadejte tolik místa, kolik chcete.
- Řádek – Zadejte požadovaný text nebo použijte klávesu Enter/return pro zvýšení výšky řádku.
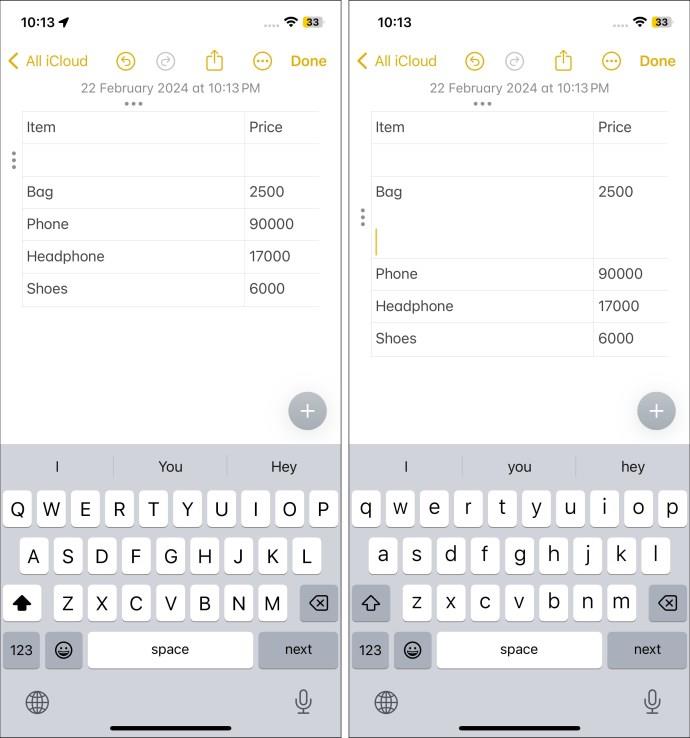
Když zvětšíte šířku sloupce nebo výšku řádku, prostředí Notes automaticky neupraví šířku ostatních sloupců v tabulce. Pokud šířka nebo výška tabulky přesahuje rozsah vaší obrazovky, zobrazí se posuvník. Můžete jej použít k odpovídajícímu navigování do určité sekce v tabulce.
Aplikace Poznámky může zaznamenat všechny zadané mezery a rozšířit šířku sloupce o několik sekund.
Jak změnit uspořádání řádků a sloupců tabulky v Apple Notes
Někdy je potřeba se na data podívat z různých úhlů. Můžete změnit uspořádání existujících řádků a sloupců, aby bylo snazší najít a přečíst informace. Zde je to, co musíte udělat:
- Vyberte sloupec nebo řádek, který chcete přesunout.
- Jakmile se zobrazí ikona se třemi tečkami, klepněte, podržte, přetáhněte a pusťte řádek nebo sloupec na požadované místo.
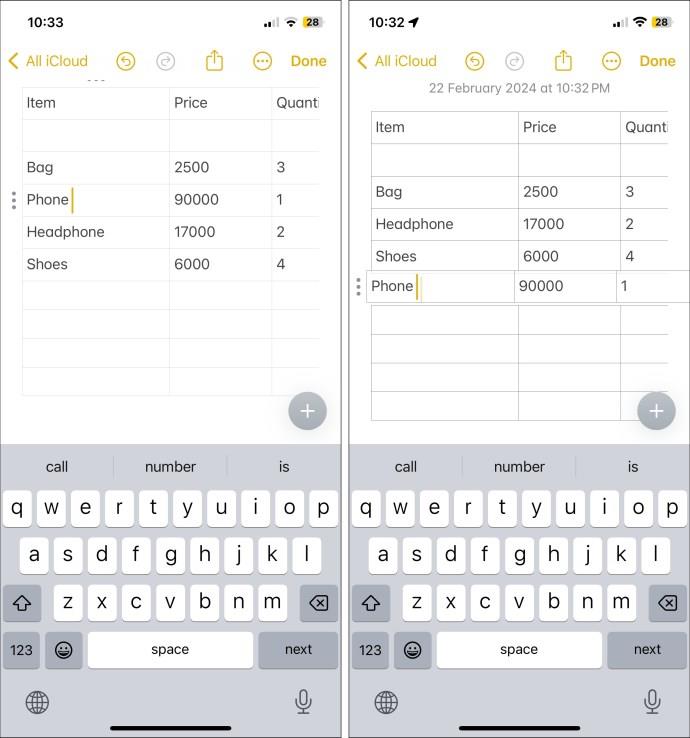
Naštěstí neexistuje žádný limit na to, kolikrát přeuspořádáte tabulku, takže posouvejte text, dokud nebudete spokojeni s tím, jak vypadá.
Jak formátovat text v tabulce v Apple Notes
Ne každá část vašeho stolu je stejně důležitá. Budete chtít rozlišit některá data s vyšší hodnotou. V Apple Notes můžete text podtrhnout, kurzívou nebo tučným písmem.
Tyto kroky vás zavedou k možnostem formátování textu v tabulce:
Na iPhone/iPad
- Dvojitým klepnutím vyberte text.
- Klepněte na > z kontextové nabídky a vyberte Formát .
- Na základě vašeho požadavku vyberte Tučné , Kurzíva , Podtržené, Přeškrtnuté nebo Odsazení .
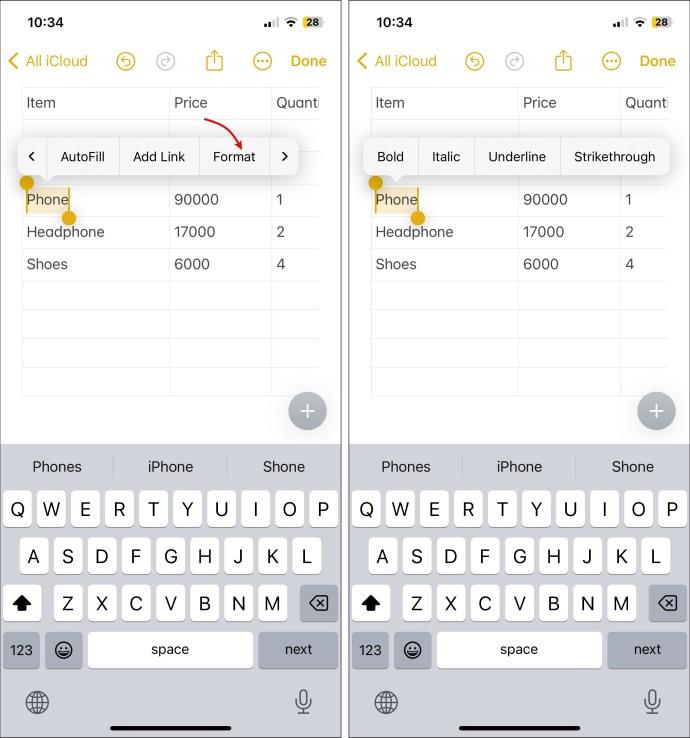
Na macOS
- Vyberte text, který chcete formátovat.
- Klepněte na ikonu Aa na panelu nástrojů a vyberte požadovanou možnost.
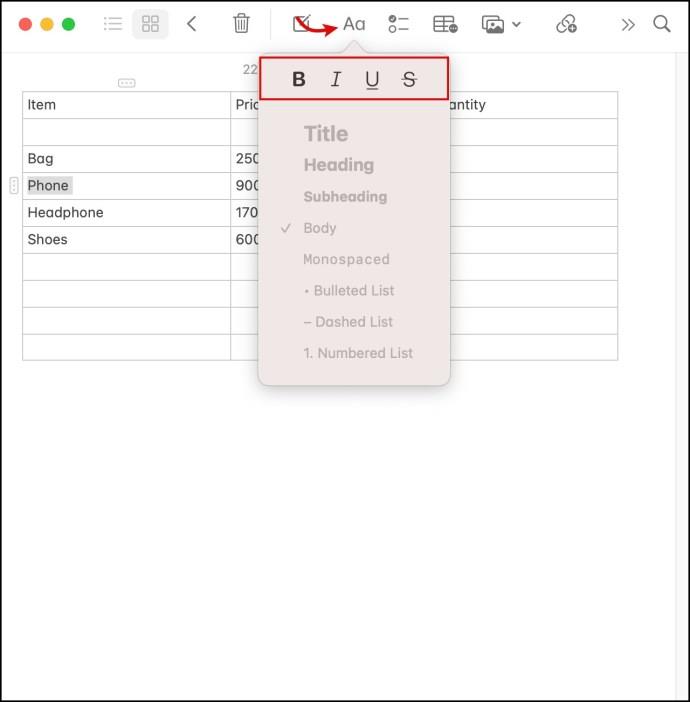
Když k formátování textu používáte macOS, můžete dokonce změnit barvu textu v Apple Notes . Vyberte text, klepněte pravým tlačítkem na > Písmo > Zobrazit barvy a vyberte požadovanou barvu.
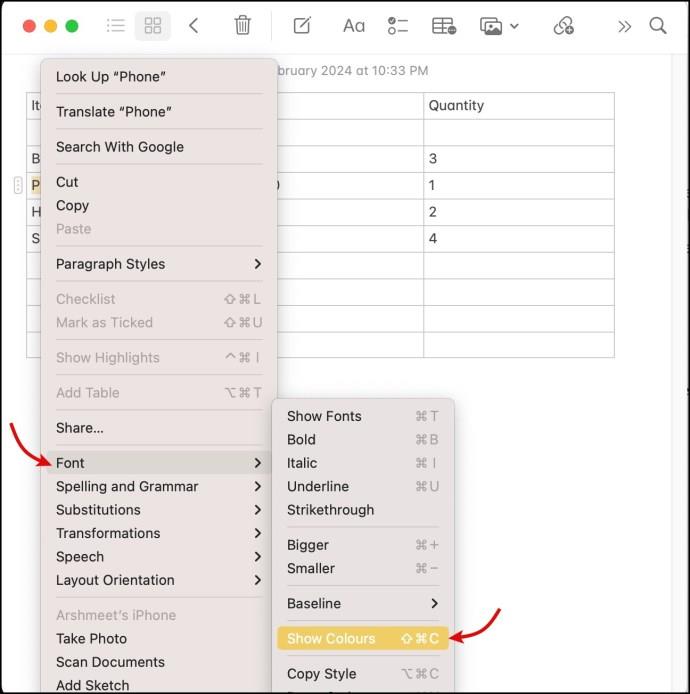
Bohužel nemůžete změnit barvu písma v poznámce z vašeho iPhone. Pokud jsou však vaše Apple Notes synchronizovány s iCloud, změna barvy se projeví i na vašem iPhone.
Jak převést tabulku na text v Apple Notes
Právě jste si uvědomili, že již nechcete svá data zobrazovat jako tabulku. Přepsat to zabere tolik času. Naštěstí to nemusíte přepisovat sami. Tyto kroky vám pomohou převést tabulku Apple Notes na text:
- Klepněte kdekoli uvnitř vašeho stolu.
- Vyberte ikonu tabulky z panelu nástrojů.
- Klepněte na Převést na text .
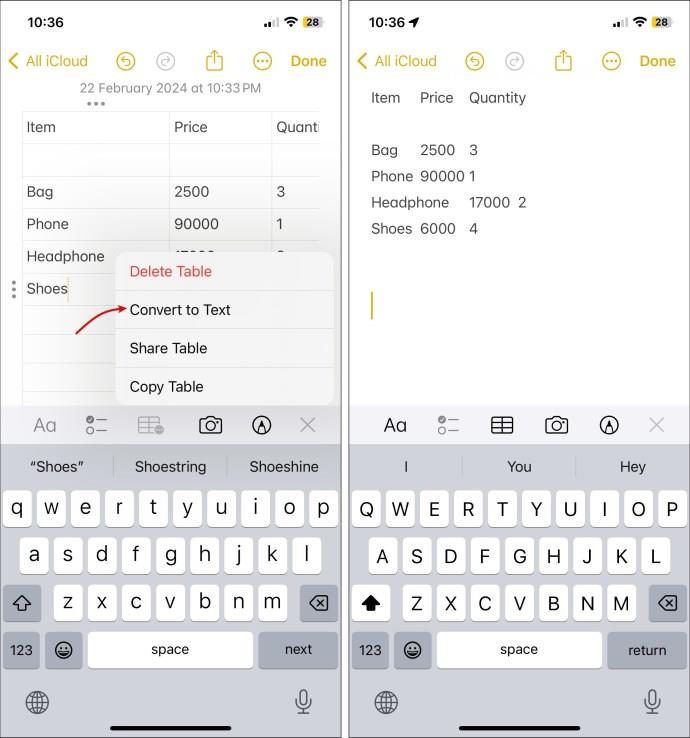
Nyní budou vaše data spíše ve formě textu než tabulky. Možná však budete muset provést nějaké úpravy, abyste upravili mezery nebo řádky přidané do tabulky.
Změňte velikost tabulky Apple Notes
I když má Apple Notes své výhody, od bezproblémové synchronizace iCloud po poznámky chráněné heslem, stále není na stejné úrovni jako některé z nejlepších aplikací na psaní poznámek . Vezměte si příklad změny velikosti tabulky v Apple Notes; mohlo by to být přímočařejší a bezproblémovější.
Nejčastější dotazy
Mohu v Apple Notes převést prostý text na tabulku?
Ano, v Apple Notes můžete převést prostý text na tabulku. Vyberte text, který chcete převést, a klikněte na ikonu tabulky. Později můžete změnit uspořádání nebo formátování textu a změnit velikost tabulky podle potřeby.
Je možné vytvářet vnořené tabulky v Apple Notes?
Ne, Apple Notes aktuálně nepodporují vnořené tabulky. Nemůžete tedy vložit jednu tabulku do druhé. Podobného efektu však můžete dosáhnout vložením více sousedních tabulek.
Mohu přidat obrázky do buněk v tabulce?
Ne, toto je další funkce, kterou Apple u tabulek v Apple Notes nepodporuje. Můžete však bez problémů přidávat obrázky nad a pod tabulku.