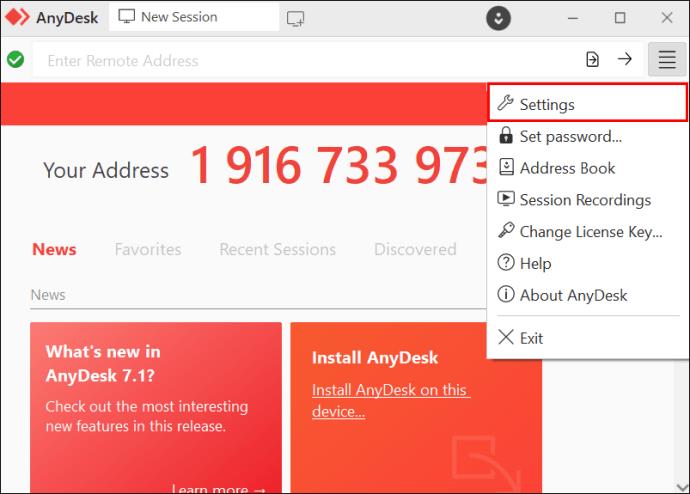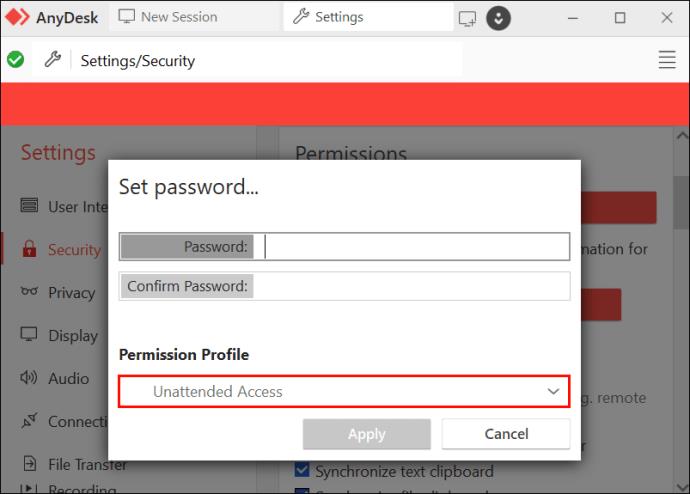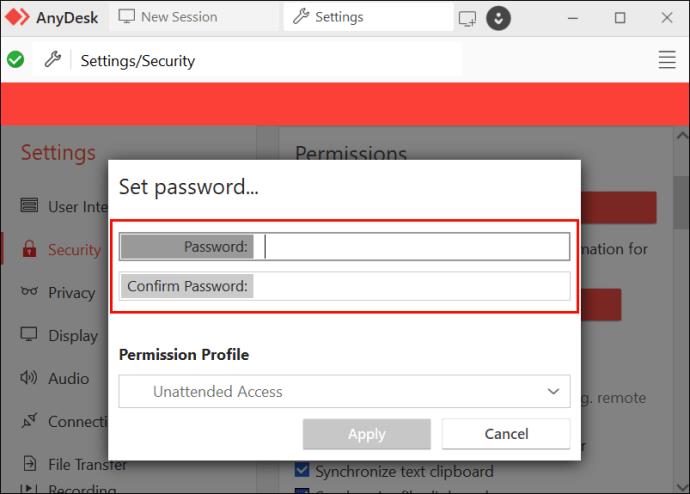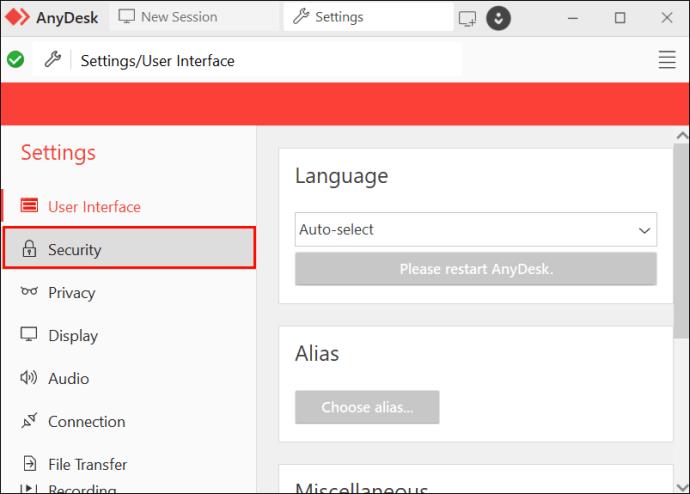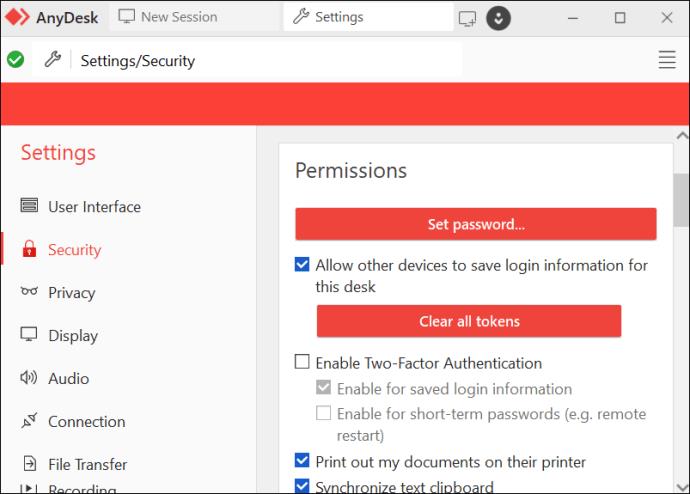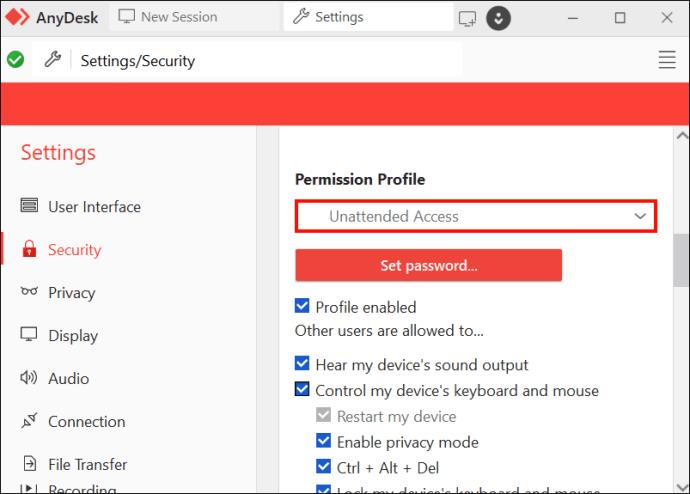Vzhledem k tomu, že práce z domova je na vzestupu, poskytuje AnyDesk uživatelům možnost vzdáleného přístupu k počítačům, když fyzický přístup k jejich zařízením není možný. AnyDesk je však často používán při podvodech hackery, proto je důležité před jeho použitím porozumět nastavení oprávnění v programu.
Naštěstí je to poměrně snadné. Čtěte dále a zjistěte rozdíl mezi bezobslužným přístupem a plným přístupem v AnyDesk.
AnyDesk bezobslužný přístup
Při připojování ke vzdálenému zařízení je často nutné, aby byl někdo fyzicky přítomen na zařízení, aby žádost schválil. Zde přichází na řadu Bezobslužný přístup. V AnyDesk lze nastavit profil s heslem, které umožňuje přístup bez zadávání na samotném vzdáleném zařízení. To znamená, že uživatel může přistupovat k zařízení na jiném místě, i když je „bez dozoru“.
AnyDesk Full Access
Úplný přístup umožňuje komukoli, kdo zná vaše uživatelské jméno a heslo, provádět s vaším počítačem cokoli, včetně změn na úrovni správce. Je velmi důležité být s tímto nastavením oprávnění příliš opatrný. Úplný přístup se často používá při podvodech, protože umožňuje někomu vzdáleně získat přístup ke všemu: osobním údajům, programovým souborům a dokonce i uloženým heslům.
Ve většině případů není tato úroveň oprávnění pro rutinní úkoly nezbytná. Pro zajištění bezpečnosti se doporučuje používat nejnižší úroveň oprávnění. Pamatujte, že uživatel s úplným přístupem může změnit vaše heslo a uzamknout vás z vašeho vlastního zařízení.
Používá se pro AnyDesk bezobslužný přístup
Vzdálená podpora IT je nejběžnějším využitím pro bezobslužný přístup. Ne každý má výhodu IT pracovníka na svém pracovišti nebo v blízkosti svého domova. Většina IT pracovníků pracuje na dálku a musí být zastiženi telefonicky. Bez fyzické přítomnosti na zařízení může IT specialista pracovat prostřednictvím AnyDesk Bezobslužného přístupu k opravě bezpečnostních problémů, nastavení, oprávnění atd.
Správa zařízení na více místech je dalším využitím bezobslužného přístupu. Ať už se jedná o údržbu mnoha venkovních zařízení nebo kanceláří po celé zemi, vzdálený přístup k nim zabraňuje uživateli cestovat ke každému jednotlivě.
Lidé, jejichž práce vyžaduje hodně cestování, mohou tuto výhodu využít také tím, že budou mít přístup ke svým domácím nebo kancelářským desktopům, když jsou pryč. Občas se stane, že něco, co potřebujete na notebooku, máte někde doma uložené a hodí se, abyste k tomu měli přístup, aniž byste museli někoho žádat, aby se přihlásil k vašemu domácímu počítači.
Používá se pro AnyDesk Full Access
Hlavním důvodem, proč je úplný přístup nezbytný, je situace, kdy spolupracovník, obvykle IT specialista, potřebuje úplnou autoritu vašeho počítače. Ten by měl dostat pouze někdo, kdo je zaměstnán u stejné společnosti jako vlastník počítače a má prokázané pověření, nebo někdo, koho osobně znáte.
Samozřejmě je někdy nutné udělit plný přístup sami sobě, abyste se mohli přihlásit na více vlastních zařízeních. Jen se ujistěte, že máte silné heslo a nikomu nesdělujte své přihlašovací údaje.
Plný přístup je užitečný v situacích, kdy potřebujete pomoci osobě, která má omezené znalosti o počítačové technologii. To může být užitečné zejména pro pomoc starším členům rodiny nebo jinak postiženým členům rodiny s jejich potřebami v oblasti počítačové techniky na dálku.
Jak povolit AnyDesk bezobslužný přístup
Jakmile se rozhodnete, která úroveň oprávnění je pro vás ta pravá, je čas ji nastavit. Bezobslužný přístup však není ve výchozím nastavení v AnyDesk zapnutý. Pokud jej chcete nastavit, postupujte podle níže uvedených kroků.
Pokud používáte počítač bez systému Windows nebo verzi AnyDesk starší než 7:
- Otevřete nabídku „Nastavení“ a vyberte „Zabezpečení“.
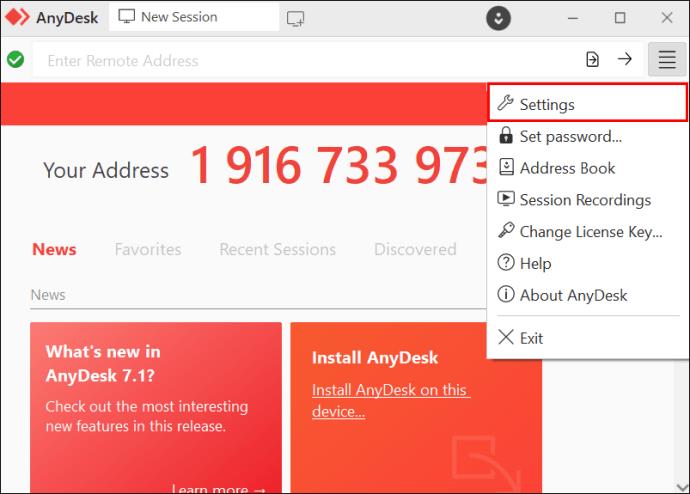
- Vyberte „Bezobslužný přístup“.
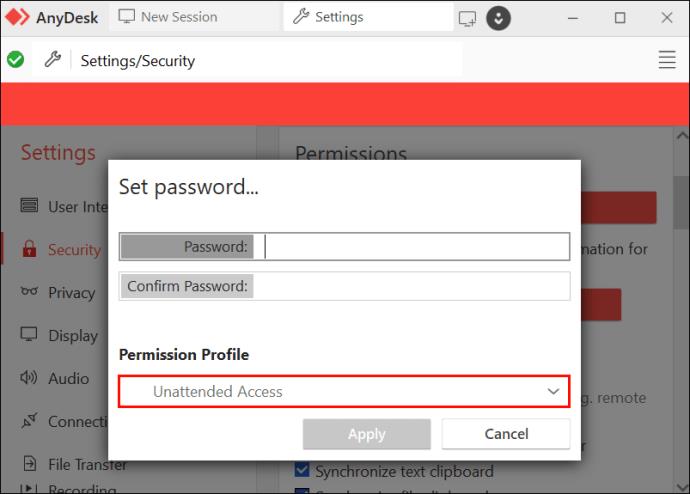
- Po jeho povolení budete požádáni o nastavení hesla.
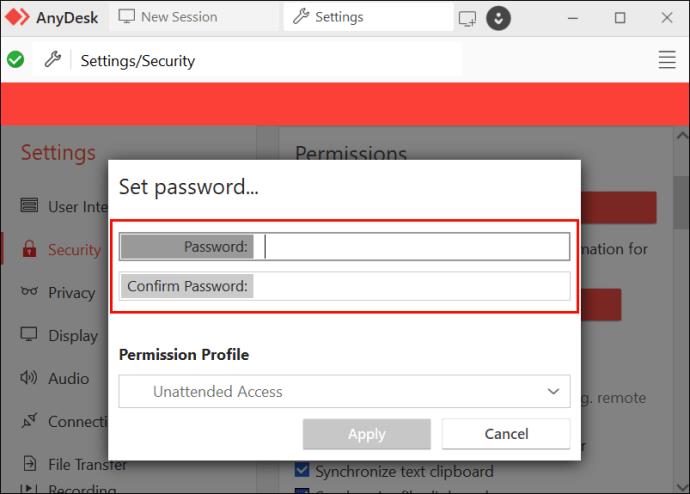
Pokud používáte AnyDesk 7 nebo novější v systému Windows:
- Otevřete „Nastavení“ a vyberte „Zabezpečení“.
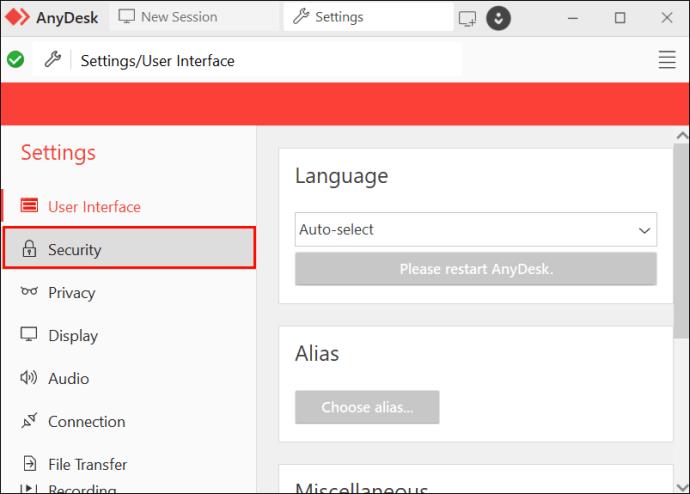
- Přejděte na „Oprávnění“.
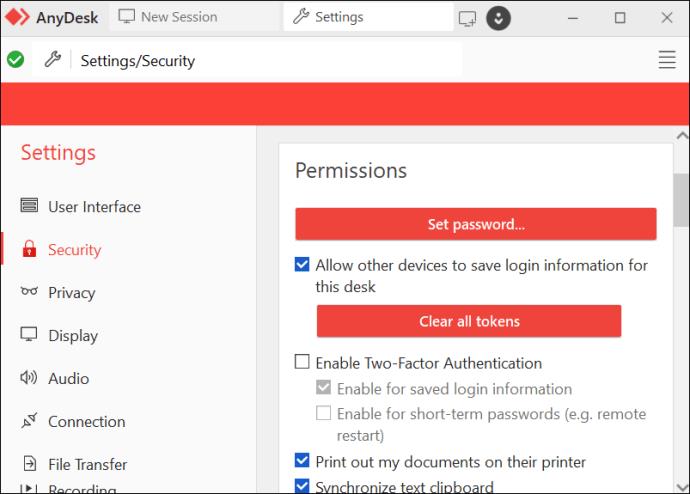
- Vyberte „Profil oprávnění“.

- Povolte „bezobslužný přístup“ a podle pokynů nastavte heslo.
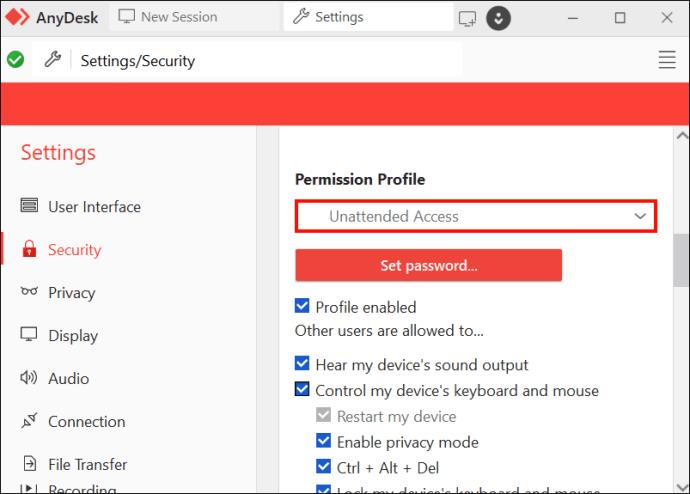
Pomocí této nabídky můžete upravit autorizaci každého profilu. Po nastavení budou mít vzdálená připojení k AnyDesk oprávnění, která vám vyhovují, a nic víc.
Jak povolit AnyDesk Full Access
Pokud stále platí výchozí nastavení, není nutné povolit úplný přístup. Ti, kteří se vzdáleně připojí se správným uživatelským jménem a heslem, mají automaticky plný přístup, dokud se nezmění oprávnění.
Pokud potřebujete obnovit profil na plná oprávnění, můžete tak učinit prostřednictvím oprávnění profilu.
- Otevřete nabídku „Nastavení“.
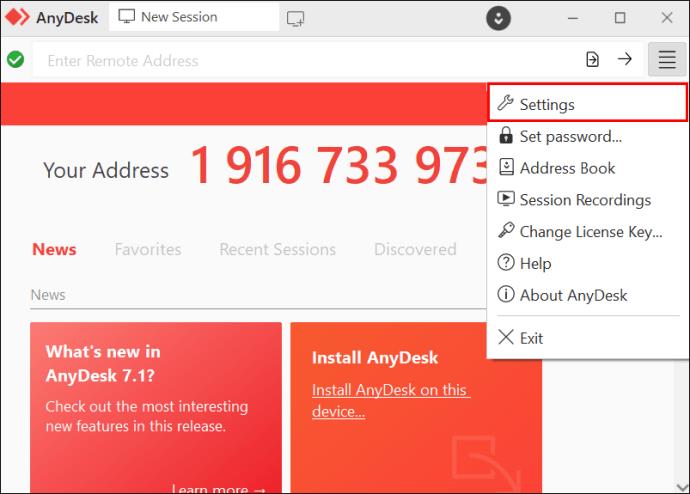
- V části Zabezpečení vyberte možnost Oprávnění.
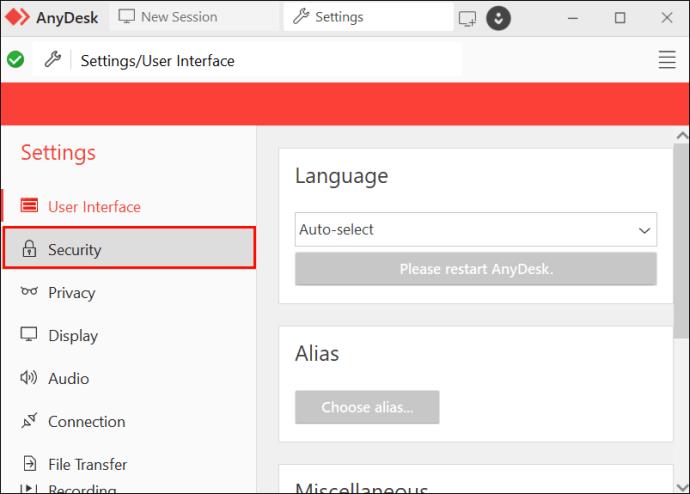
- Vyberte „Profil oprávnění“ a změňte oprávnění v každém příslušném profilu.

Výchozí nastavení je nastaveno za předpokladu, že budete jedinou osobou, která se bude vzdáleně připojovat k vašim zařízením. Nezapomeňte upravit úroveň přístupu, když začnete ostatním povolovat připojení prostřednictvím klienta AnyDesk.
Profil oprávnění
AnyDesk umožňuje konfigurovat více profilů, takže jednotlivci mohou mít různé úrovně oprávnění prostřednictvím AnyDesk. Každý profil lze přizpůsobit, ale existují čtyři oblíbená nastavení profilu, která je užitečné znát.
- Standard. Standardní nastavení umožňuje uživatelům AnyDesk připojujícím se k vašemu klientovi AnyDesk mít všechna oprávnění kromě dvou. Nemohou vytvářet tunely TCP ani povolit režim soukromí.
- Sdílení obrazovky. To je k dispozici, pokud potřebujete někomu ukázat svou obrazovku, aniž byste mu dovolili cokoliv upravovat. Připojující se uživatelé mohou vaše zařízení prohlížet a sledovat, ale tím oprávnění končí.
- Plný přístup. Jak již bylo zmíněno, toto poskytuje úplnou kontrolu nad vaším zařízením každému, kdo se připojí. Důrazně doporučujeme, abyste jej používali pouze sami se vzdálenými zařízeními.
- Bezobslužný přístup. Pomocí hesla to umožňuje uživatelům, kteří se připojují, mít úroveň kontroly, kterou jste dříve nastavili v oblasti Bezobslužný přístup v nastavení klienta.
Příklady výchozích oprávnění
Občas bude profil začínat standardními oprávněními. Ve většině případů se však ve výchozím nastavení používají oprávnění Úplný přístup a zahrnují následující možnosti:
- Poslouchejte zvukový výstup počítače a sledujte obrazovku počítače.
- Ovládejte myš, klávesnici, schránku, aplikaci na tabuli atd.
- Uzamkněte zařízení, jako je klávesnice a myš
- Restartujte počítač
- Procházejte stromem souborů a vytvářejte/upravujte/odstraňujte soubory
- Zobrazení systémových informací a uložených hesel
- Vytvořte TCP tunely
- Povolit režim soukromí
- Zamkněte počítač
Je jasné, proč jsou oprávnění tak důležité pochopit. Mějte na paměti bezpečnost, abyste zabránili vetřelci převzít vaše zařízení s plným přístupem, který může způsobit zkázu ve vašem soukromí.
Použití AnyDesk bezobslužného přístupu a plného přístupu
S plným pochopením oprávnění AnyDesk mohou být bezobslužný přístup i plný přístup základními nástroji pro práci na dálku nebo získání vzdálené IT pomoci. Už nikdy nebudete uzamčeni z důležité funkce počítače jen proto, že právě nesedíte u svého stolu. Nastavte si profily AnyDesk a na příští služební cestě budete mít snadný přístup ke všem svým zařízením.
Používáte pravidelně bezobslužný přístup a plný přístup v AnyDesk? Pokud ano, jaké funkce máte nejraději? Dejte nám vědět v sekci komentářů níže.