Ovladač PS5 se nenabíjí? Vyzkoušejte těchto 15 oprav

Máte potíže s nabíjením bezdrátového ovladače PS5s DualSense? Důvodů, proč k tomu dochází, je několik. Zjistěte, jak problém vyřešit pomocí našich ověřených tipů.
Máte potíže s nabíjením bezdrátového ovladače DualSense vašeho PS5? Důvodů, proč k tomu dochází, je několik. Příčinou problému může být například vadný kabel USB, ucpaný nabíjecí port nebo problém s firmwarem či softwarem.
Tento průvodce odstraňováním problémů vás provede několika návrhy a řešeními, jak opravit bezdrátový ovladač Sony PlayStation 5, který se nenabíjí.

Zřídka se může stát, že jeden port USB na vašem PS5 selže a zabrání nabíjení bezdrátového ovladače DualSense. Proto je nejlepší zapojit jej do jiného portu.
| Porty na PS5 | Umístění |
|---|---|
| USB-A (přední) | Přední strana konzole |
| USB-A (zadní 1) | Zadní strana konzole |
| USB-A (zadní 2) | Zadní strana konzole |
Pokud máte po ruce kabel USB-C-to-USB-C, můžete také zkusit připojit zařízení k portu USB-C na přední straně konzole.
Pokud jeden nebo více portů USB nenabíjí ovladač DualSense, restartujte svůj PS5. To by mělo odstranit neočekávané softwarové závady za problémem. Jak restartovat PS5:
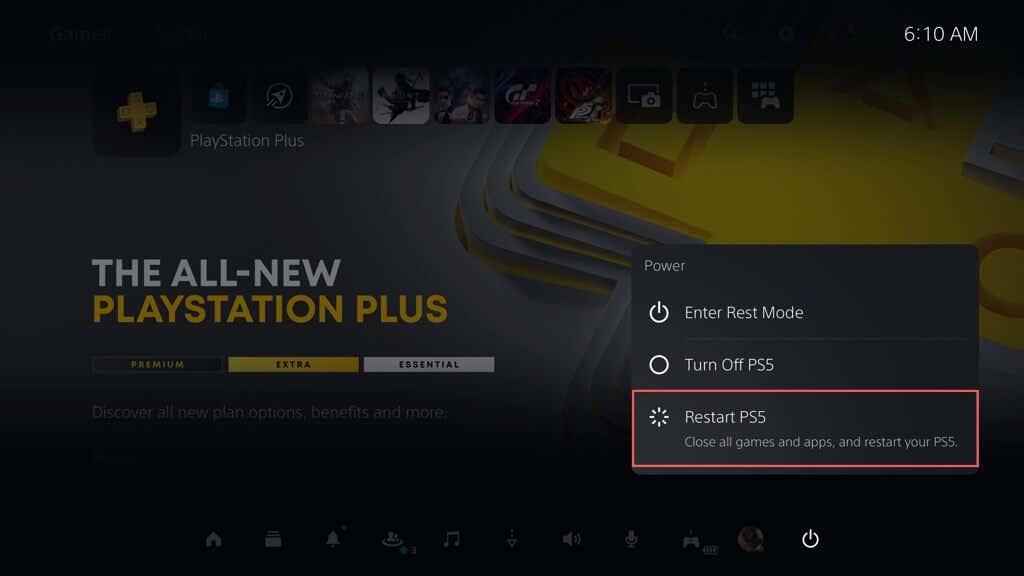
Poznámka: Pokud váš ovladač DualSense zcela nereaguje, stiskněte a podržte tlačítko napájení na PS5, dokud se konzole nevypne. Poté ji znovu zapněte.
Pokud jsou problémy s nabíjením vašeho ovladače PS5 izolované pouze na nabíjecí stanici DualSense, pravděpodobně je důvodem vadná zásuvka nebo prodlužovací kabel. Zkuste jej připojit k jinému zdroji napájení.
Pokud to nepomůže, možná máte co do činění s vadným AC adaptérem.
Pokud problémy s nabíjením přetrvávají, musíte ovladač PS5 DualSense soft resetovat. Tím se restartuje firmware řadiče.
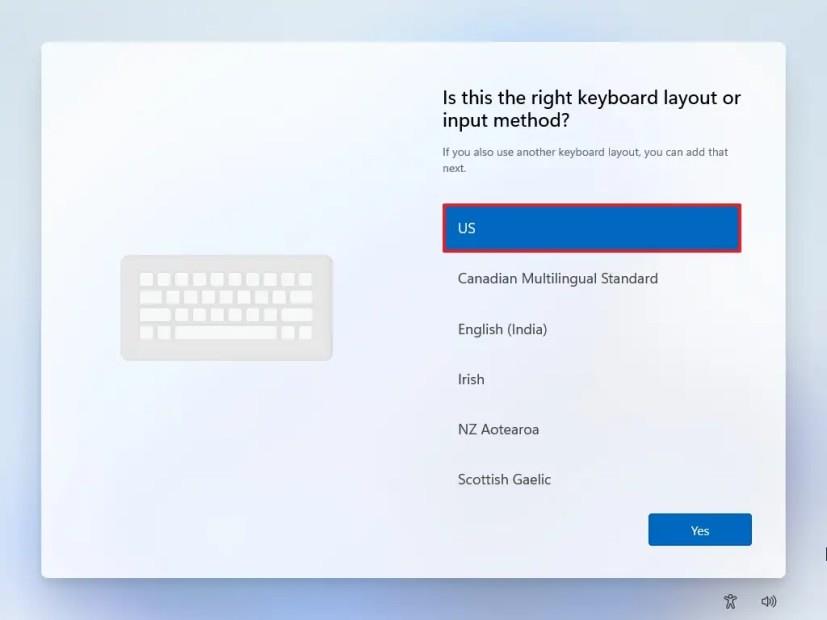
Kromě PS5 můžete svůj ovladač PS5 nabíjet pomocí jakéhokoli zařízení, které podporuje nabíjení USB (např. PC nebo Mac).
Problémy s nabíjením mohou být způsobeny poškozeným kabelem. Pokud je kabel viditelně poškozený, vyměňte ho za nový.
Znovu zaregistrujte svůj bezdrátový ovladač DualSense, abyste vyřešili problémy s nabíjením z důvodu nefunkční konfigurace:
Příslušenství od dalších výrobců může rušit nabíjení. Zkuste je odstranit a zjistit, zda to pomůže.
Pokud se váš ovladač nabíjí pouze v klidovém režimu, upravte nastavení takto:
Port USB-C může zachytávat nečistoty. Pomocí párátka nebo stlačeného vzduchu jej vyčistěte.
Změna výchozí komunikační metody může problém vyřešit:
Pokud se ovladač nenabíjí, měl by být resetován do továrního nastavení:
Aktualizace firmwaru mohou vyřešit známé problémy. Chcete-li zkontrolovat aktualizace:
Pokud USB porty nenabíjejí, měli byste aktualizovat software konzole. Jak na to:
Pokud žádná z výše uvedených možností nefunguje, kontaktujte podporu PlayStation pro radu ohledně hardwaru a oprav.
Objevte význam **Tung Tung Tung Sahur**, jedinečného symbolu **Ramadánu**, který spojuje muslimské komunity po celém světě. Ponořte se do tradic a kulturního významu tohoto fenoménu.
Objevte fascinující cestu od tradičního bubnu Bedug k modernímu filmu Tung Tung Tung Sahur od Dee Company. Zjistěte, proč tento film může být přelomový!
Objevte, proč je **Tung Tung Tung Sahur** na TikToku tak populární. Je to vtipné, nebo děsivé? Podívejte se na analýzu tohoto virálního trendu a jeho přitažlivosti!
Objevte, jak meme Tung Tung Tung Sahur spolu s umělou inteligencí (AI) přetváří internetovou kulturu. Zjistěte, proč tento virální fenomén fascinuje miliony lidí po celém světě!
Zjistěte, jak TikTok proměnil píseň Tung Tung Tung Sahur v děsivý, ale vtipný trend. Prozkoumejte kreativitu komunity a dopad na sociální média!
Objevte fascinující spojení mezi **zvukem bedugu** a virálním **meme Tung Tung Tung**, které propojují kultury Indonésie a Malajsie. Ponořte se do historie a významu tohoto fenoménu.
Objevte **Hantu Tung Tung Tung Sahur 3D**, mobilní hru inspirovanou virálním meme. Zjistěte více o hře, jejích funkcích a proč si získala srdce hráčů po celém světě.
Objevte tajemství virálního meme Tung Tung Tung Sahur, které díky umělé inteligenci ovládlo Ramadán 2025. Ponořte se do příběhu tohoto fenoménu!
Objevte fascinující spojení tradičního **Ramadánu** a moderní internetové kultury **Brainrot** prostřednictvím fenoménu **Tung Tung Tung Sahur**. Ponořte se do jedinečného kulturního mixu!
Objevte fascinující příběh memu Tung Tung Tung Sahur, který se z TikToku stal globálním virálním hitem. Zjistěte, jak tento meme dobyl svět!







Jirka IT -
Děkuji, velmi mi to pomohlo! Už jsem si myslel, že s ovladačem budu muset skončit
Klara D. -
To je velmi užitečné! Měly byste být více konkrétní s dalšími krocích. Ale já jsem spokojená
Honza M. -
Hledal jsem podobné řešení. Mějte prosím více takových článků, určitě mi to pomohlo!
Vojtěch123 -
Tak jsem vyzkoušel všechny tyto opravné postupy a konečně mi ovladač funguje. Jsem nesmírně šťastný! Díky za skvělý článek
Karel P. -
Pěkný článek, ale vážně? Zkoušel jsem už všechny metody a pořád nic. Jsem naštvaný! Co teď
Tomáš K. -
Zajímavý článek, ale proč se podle vás ovladač PS5 nabíjí pomalu? Zkoušel jsem jeden tip a nic se nezměnilo
Maruška -
Tohle je přesně to, co jsem potřebovala! Teď si dám k ovladači velký pozor a zkusím se řídit vašimi radami
Lucie Malá -
Nebyla jsem si jistá, že se ovladač může nabíjet takovým způsobem. Věřím, že jedním z těchto tipů nakonec také vyřeším svůj problém
Marta UX -
Mám krásný ovladač, ale někdy se mi nedaří jej nabít, nevím proč. Zkusím vaše tipy, snad mi pomohou!
Petr Novák -
Super tipy, díky za to! Měly mi pomoci snadno vyřešit problém s ovladačem, který se mi nedařilo nabít
Hana 1990 -
Můj ovladač se přestal nabíjet po týdnu používání. Bylo by fajn mít i informace o zárukách. V každém případě díky za rady!
David S. -
Skvělý článek, ale jaká je doporučená doba nabíjení pro ovladač PS5? Mám obavy, abych ho nepoškodil.
Eva K. -
Pokud mi ovladač pořád nefunguje, je lepší ho vzít do servisu? Mám zkušenosti, že někdy je lepší neřešit to doma
Jana Černá -
Chtěla bych se zeptat, pokud vyzkouším metodu s jiným kabelem a nefunguje, co mám dělat dál? Díky za odpověď
Martin J. -
Úžasné rady! Byl jsem už zoufalý, že si nebudu moct zahrát. Děkuji a víc takových článků