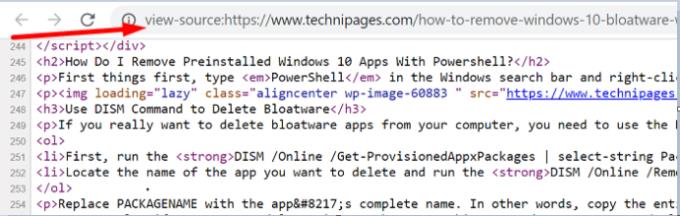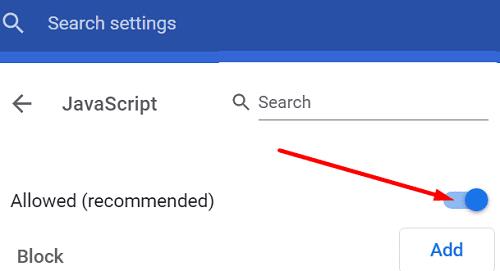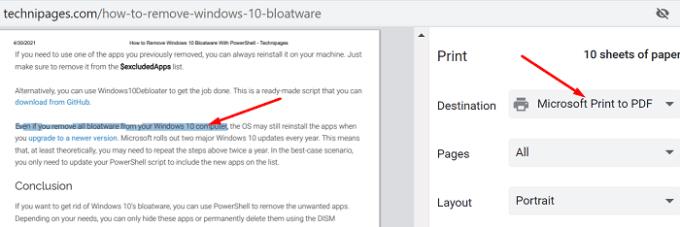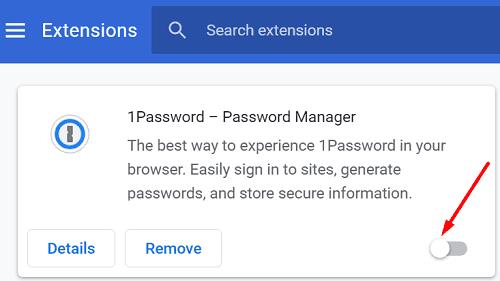Kopírovat a vložit jsou dva praktické počítačové příkazy, které umožňují přenést obsah dokumentu nebo webové stránky na jiné místo. Pokud v prohlížeči Google Chrome nemůžete použít funkci kopírování a vkládání, postupujte podle níže uvedených řešení pro odstraňování problémů.
Jak opravíte kopírování a vkládání v prohlížeči Google Chrome?
Zkontrolujte, zda není blokováno kopírování a vkládání
Pokud v prohlížeči Chrome nefunguje kopírování a vkládání, může to znamenat, že navštívená webová stránka používá speciální skript, který blokuje výběr textu. Dobrou zprávou je, že existuje několik způsobů, jak toto omezení obejít.
⇒ Důležitá poznámka : Než budete postupovat podle níže uvedených pokynů, ujistěte se, že se nepokoušíte kopírovat obsah chráněný autorským právem.
Přejděte na zdrojový kód
Jedním rychlým způsobem, jak obejít omezení výběru textu, je přejít na zdrojový kód problematické webové stránky. Stisknutím kláves CTRL a U otevřete zdrojový kód aktuální webové stránky na nové kartě prohlížeče. Poté byste měli být schopni vybrat text, který vás zajímá.
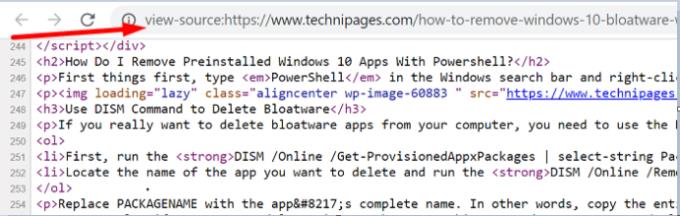
Zakázat JavaScript
JavaScript můžete také zakázat v nastavení Chrome . Tím se v podstatě stane skript, který blokuje výběr textu, zbytečným. Klikněte na nabídku Chrome, přejděte do Nastavení , přejděte na Soukromí a zabezpečení a poté vyberte Nastavení webu . Vyberte JavaScript a vypněte tuto možnost.
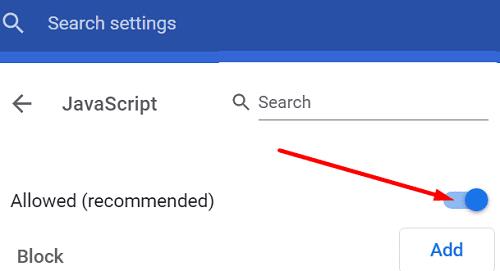
Nainstalujte rozšíření Copy-Paste
Případně můžete nainstalovat rozšíření, které automaticky deaktivuje veškerá omezení výběru textu. Přejděte do Internetového obchodu Chrome a nainstalujte NoScript , Deaktivujte JavaScript nebo jakékoli jiné rozšíření, které dělá totéž. Restartujte prohlížeč a zkontrolujte výsledky.
Tisk do PDF
Klikněte pravým tlačítkem na problematickou stránku a vyberte Tisk . Poté vyberte Tisk do PDF v části Cíl . Měli byste být schopni používat funkci kopírování a vkládání, aniž byste museli nutně ukládat stránku PDF do počítače.
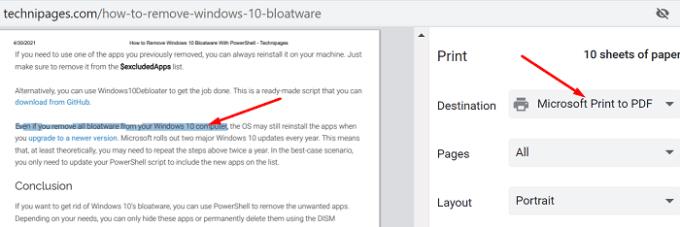
Deaktivujte svá rozšíření a vymažte mezipaměť
Na druhou stranu, pokud copy-paste nefunguje na žádné webové stránce, může to znamenat, že váš prohlížeč je vadný. Chcete-li tento problém vyřešit, klikněte na nabídku prohlížeče, vyberte Další nástroje , klikněte na Rozšíření a ručně vypněte všechna rozšíření prohlížeče. Obnovte kartu a zkontrolujte výsledky.
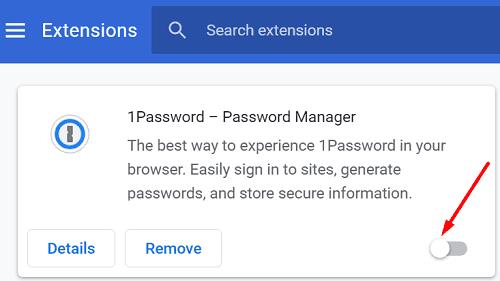
Pokud problém přetrvává, vymažte mezipaměť procházení a soubory cookie a zkontrolujte, zda nezaznamenáte nějaká zlepšení. Klikněte znovu na nabídku Chrome a dvakrát vyberte Historie . Poté přejděte na Vymazat údaje o prohlížení , vyberte časové období a stiskněte tlačítko Vymazat data .
Vyhledejte aktualizace a nainstalujte nejnovější dostupnou verzi Chrome. Pokud problém přetrvává, odinstalujte a znovu nainstalujte prohlížeč. Pokud přeinstalování nové kopie Chromu problém nevyřeší, přepněte na jiný prohlížeč .
Závěr
Pokud v prohlížeči Chrome nemůžete použít možnost kopírování a vkládání, vypněte rozšíření, vymažte mezipaměť a aktualizujte prohlížeč. Na druhou stranu, pokud webová stránka, kterou navštěvujete, zakázala výběr textu, stiskněte CTRL + U pro přístup ke zdrojovému kódu. Doufáme, že vám tato příručka pomohla obnovit funkci kopírování a vkládání v prohlížeči Chrome. Podělte se o své názory v komentářích níže.