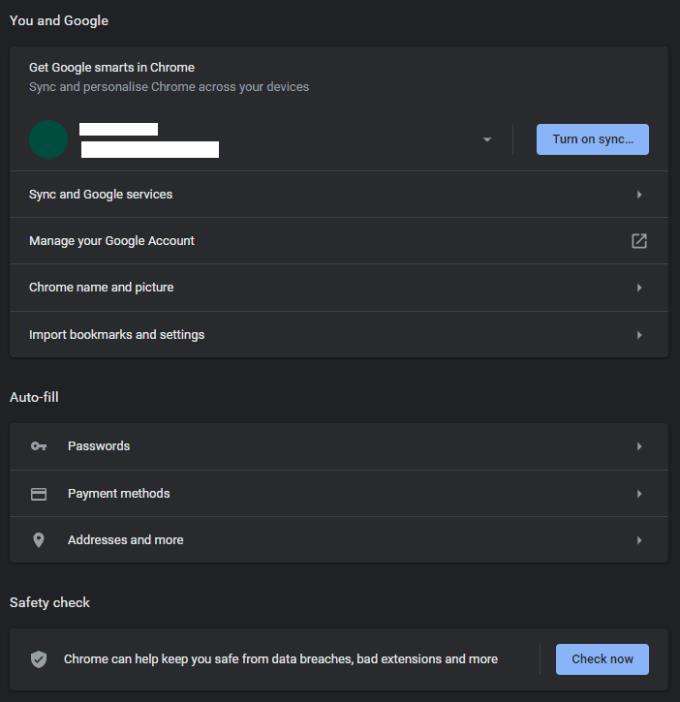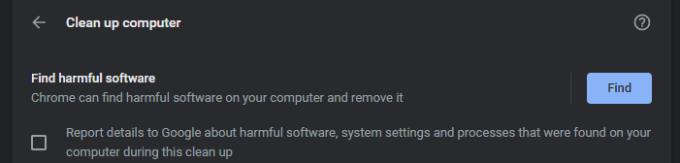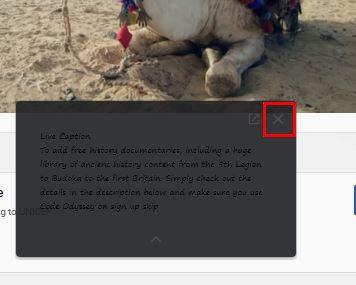Na internetu je spousta počítačových virů a malwaru, které by mohly infikovat váš počítač, pokud si nedáte pozor nebo prostě nemáte štěstí. Pokud budete praktikovat návyky bezpečného prohlížení, můžete snížit pravděpodobnost, že bude váš počítač infikován malwarem. Hlavní kroky, kterými se můžete chránit, je zajistit, aby byl váš prohlížeč aktuální, zajistit, že je povoleno Bezpečné prohlížení, mít nainstalovaný blokovač reklam a nestahovat nic z podezřelých webů.
I když budete opatrní, je možné, že váš počítač může být v určitém okamžiku infikován malwarem. Chcete-li se chránit před malwarem, který se přes něj dostane, je nejlepším postupem mít nainstalované antivirové řešení jako součást strategie hloubkové ochrany. Bez ohledu na to, zda máte své vlastní řešení proti malwaru, nebo ne, Chrome obsahuje vestavěný nástroj k vyhledání a odstranění různých typů malwaru.
Jak zkontrolovat přítomnost malwaru v počítači pomocí Chrome
Chcete-li spustit skenování, musíte otevřít nastavení Chromu. Chcete-li tak učinit, klikněte na ikonu se třemi tečkami v pravém horním rohu a poté klikněte na „Nastavení“. Jakmile jste v nastavení, měli byste spustit rychlou „Kontrola bezpečnosti“, abyste tak učinili, klikněte na „Zkontrolovat nyní“ v podsekci „Kontrola bezpečnosti“, která je třetí shora. Zabere to jen několik sekund a zkontroluje, zda je váš prohlížeč aktuální, zda jsou některá uložená hesla zahrnuta do známých narušení dat, zda je povoleno bezpečné procházení a zda máte nainstalovaná nějaká potenciálně škodlivá rozšíření.
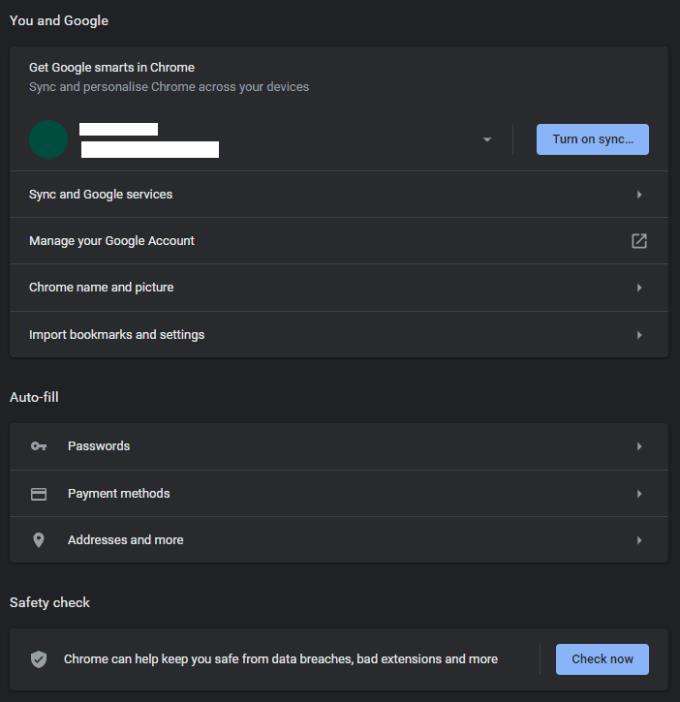
Během procházení spusťte rychlou kontrolu zabezpečení, trvá to jen několik sekund, ale může upozornit na problém se zabezpečením.
Chcete-li spustit kontrolu malwaru, přejděte úplně na konec možností, v případě potřeby rozbalte pokročilé možnosti a poté klikněte na „Vyčistit počítač“. Na stránce „Vyčistit počítač“ můžete kliknutím na tlačítko „Najít“ spustit kontrolu na přítomnost malwaru. Volitelně můžete zaškrtnutím políčka odeslat podrobnosti hlášení společnosti Google.
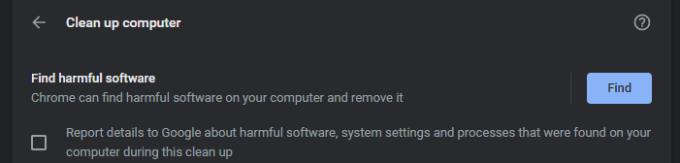
Kliknutím na „Najít“ zahájíte kontrolu malwaru a volitelně můžete zvolit odeslání podrobností hlášení společnosti Google k další analýze.
Skenování může nějakou dobu trvat. Pokud není identifikován žádný malware, Chrome ohlásí „Nebyl nalezen žádný škodlivý software“. Pokud je však identifikován nějaký malware, budete požádáni o potvrzení, že chcete malware odstranit kliknutím na tlačítko „Odstranit“.

Pokud byl váš počítač čistý, dokončí se a oznámí „Nebyl nalezen žádný škodlivý software“, pokud byl identifikován malware, budete mít možnost jej odstranit.