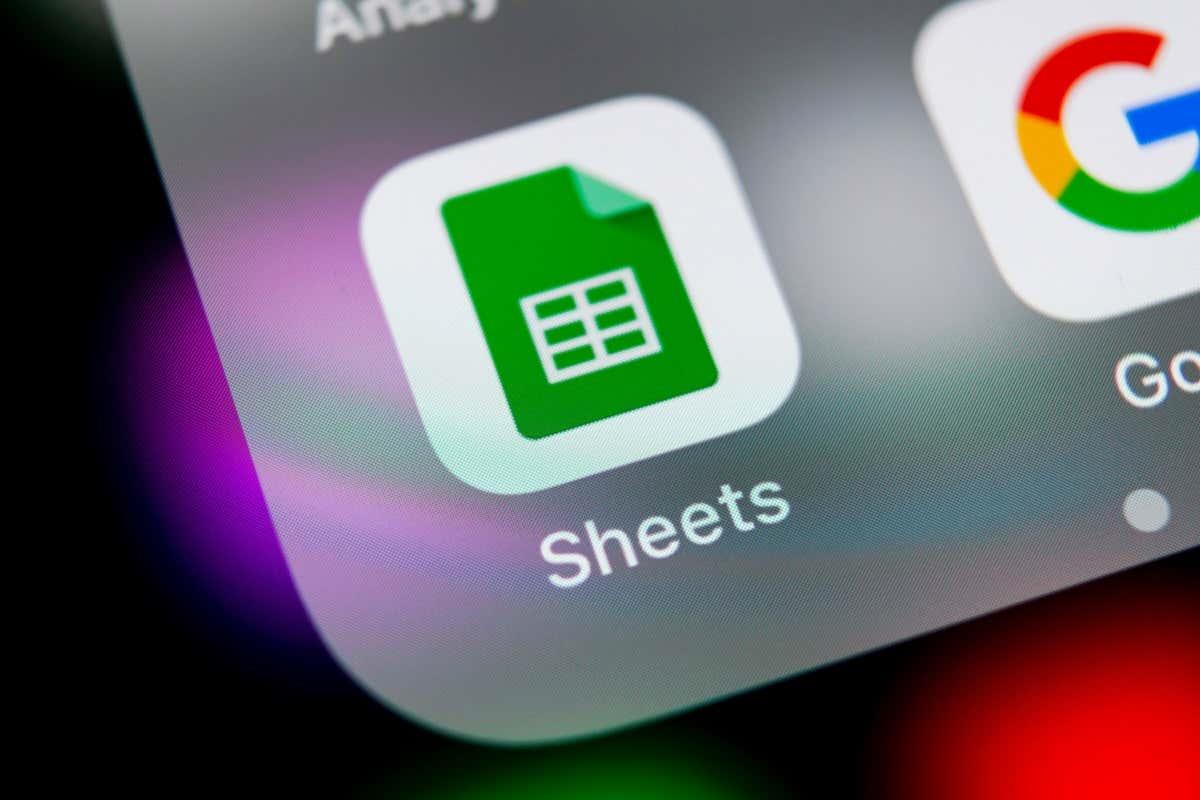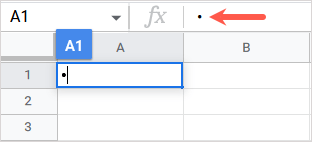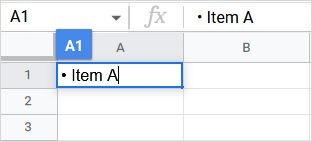K vytvoření seznamu můžete použít odrážky v aplikaci Microsoft Word nebo Dokumentech Google. Možnosti však nejsou jednoduché, pokud chcete udělat totéž v Tabulkách Google. Zde vám tedy ukážeme, jak přidat odrážky do Tabulek Google.
Díky čtyřem různým metodám vkládání odrážek můžete použít tu, která nejlépe vyhovuje vaší tabulce. Ty umožňují vytvářet seznamy v buňkách nebo přidat odrážku do každé samostatné buňky a vytvořit tak snadno čitelný seznam.
Obsah
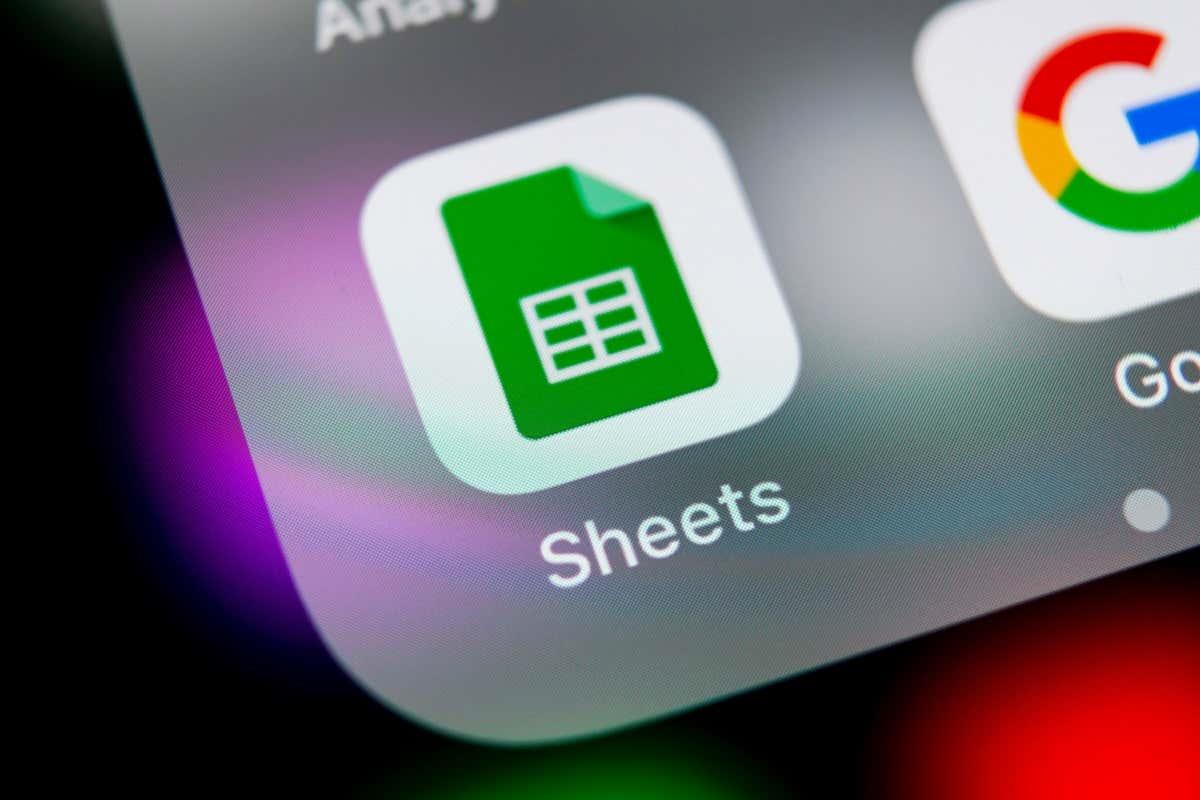
K vložení odrážky použijte klávesovou zkratku
Tato metoda je ideální, pokud chcete vytvořit seznam odrážek v rámci jedné buňky. K vložení seznamu použijete klávesové zkratky . Klávesy, které stisknete, závisí na tom, zda používáte Windows nebo Mac.
Vložit odrážky v systému Windows
- Chcete-li přidat první odrážku do buňky v systému Windows, vyberte buňku a stisknutím klávesy Enter zobrazte kurzor nebo přejděte na řádek vzorců v horní části.
- Použijte kombinaci kláves Alt + 7 se 7 na numerické klávesnici.
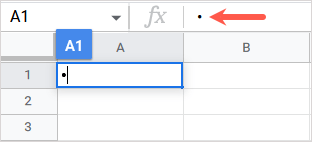
- Když uvidíte odrážku, můžete vložit položku seznamu nebo přidat mezeru před položku, pokud chcete.
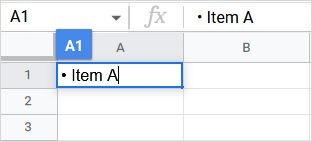
- Použijte kombinaci kláves Alt + Enter pro rozbalení na nový řádek v buňce.
- Poté postupujte podle kroků 2 a 3 výše a zadejte další odrážku.
- Pokračujte v tomto procesu, dokud nedokončíte seznam. Poté stiskněte Enter .
Vložit odrážky na Macu
- Chcete-li přidat první odrážku do buňky na Macu, vyberte buňku a použijte kombinaci kláves Option + 8 .
- Když uvidíte odrážku, můžete vložit položku seznamu nebo před ni přidat mezeru.
- Pomocí kombinace kláves Control + Return přidejte zalomení řádku do buňky.
- Poté postupujte podle kroků 1 a 2 výše a zadejte další odrážku.
- Pokračujte v tomto procesu, dokud nedokončíte svůj seznam. Poté stiskněte Return .
Zkopírujte a vložte odrážku
Tato další možnost také funguje, pokud chcete v buňce seznam odrážek, ale dáváte přednost něčemu jinému než výchozímu černému bodu, například emotikonu nebo zaškrtnutí. Tuto metodu můžete také použít k přidání odrážek do jednotlivých buněk, pokud chcete. Jednoduše zkopírujete a vložíte symbol z jiné aplikace.
- Vyberte symbol, který chcete použít jako odrážku z jiného místa v počítači. Poté jej zkopírujte pomocí nabídky nebo klávesové zkratky Ctrl + C na Windows nebo Command + C na Macu.
- Vyberte buňku, kam chcete symbol vložit. Z nabídky vyberte Úpravy > Vložit , klikněte pravým tlačítkem a vyberte Vložit nebo použijte klávesovou zkratku. Použijte Ctrl + V na Windows nebo Command + V na Mac.
- Když se v buňce objeví symbol, přidejte položku seznamu s mezerou nebo bez ní.
- Pokud chcete v buňce pouze tuto jednu položku, stiskněte Enter nebo Return a máte hotovo.
- Pokud chcete do buňky přidat další bod, použijte Alt + Enter na Windows nebo Control + Return na Macu a přidejte nový řádek.
- Poté znovu vložte symbol a zadejte další položku seznamu.
- Po dokončení seznamu stiskněte Enter nebo Return .
Zadejte funkci a vzorec CHAR
Dalším způsobem vkládání odrážek je použití funkce CHAR a jejího vzorce v Tabulkách Google . Syntaxe vzorce je CHAR(číslo).
Použijte číslo seznamu odrážek
Pokud chcete pouze výchozí černou tečku pro odrážku, číslo je 9679. Položku seznamu pak zahrnete do vzorce CHAR v uvozovkách nebo pomocí odkazu na buňku. Podívejme se na pár příkladů.
Zde použijeme text v buňce A1 jako položku našeho seznamu bez mezery pomocí tohoto vzorce:
=CHAR(9679)&A1
Chcete-li vzorec rozdělit, máte CHAR(9679) pro odrážku, ampersand, který chcete přidat do řetězce, a A1 pro text.
V dalším příkladu vložíme odrážku a vložíme mezeru s „abc“ jako položku našeho seznamu pomocí tohoto vzorce:
=CHAR(9679)&” “&”abc”
Chcete-li tento vzorec rozdělit, máte CHAR(9679) pro odrážku, ampersand, který chcete přidat k řetězci, mezeru uzavřenou v uvozovkách, další ampersand a text v uvozovkách.
Použijte znak Unicode
Pro symbol, který chcete ve vzorci použít, můžete také použít číslo Unicode. Číslo můžete získat ze Seznamu znaků Unicode na Wikipedii nebo z vašeho vlastního zdroje.
Jako příklad použijeme latinské písmeno Bilabial Click, což je číslo 664.
Poté přidáme mezeru a „abc“ jako položku našeho seznamu s tímto vzorcem:
=CHAR(664)&” “&”abc”
Vytvořte vlastní formát čísel
Tato poslední metoda, kterou si vysvětlíme, je perfektní, pokud chcete formátovat existující buňky s odrážkami. Můžete si vytvořit vlastní číselný formát, který pak použijete na libovolné buňky. Pamatujte, že to může ovlivnit stávající formáty čísel, které pro buňky používáte.
- Vyberte Formát > Číslo a v dolní části rozbalovací nabídky zvolte Vlastní formát čísla .
- Když se otevře okno Vlastní formáty čísel, zadejte do pole nahoře symbol, který chcete použít. Můžete použít hvězdičku, pomlčku nebo vložit speciální symbol, jak bylo popsáno výše.
- Pokud chcete mezeru mezi odrážkou a textem, zadejte mezeru.
- Poté přidejte symbol @ (A).
- Výběrem možnosti Použít uložíte formát a použijete jej na aktuální buňku.
- Když se okno zavře, neuvidíte vložený symbol (pokud je buňka prázdná), dokud do buňky nezadáte a nestisknete Enter nebo Return .
- Chcete-li použít nový formát na další existující buňky, vyberte buňky, přejděte do nabídky Formát , přejděte na Číslo a ze seznamu vyberte formát, který jste vytvořili.
Poté uvidíte, že se vybrané buňky aktualizují tak, aby používaly váš vlastní formát odrážky.
Ke stejnému vlastnímu formátu můžete přistupovat a používat jej také v jiných listech nebo sešitech Tabulek Google, když se přihlásíte pomocí stejného účtu Google.
Pomocí těchto jednoduchých způsobů vkládání odrážek do Tabulek Google můžete snadno vytvořit seznam stejně jako v Dokumentech Google. Pro související výukové programy se podívejte na způsoby použití zaškrtnutí v aplikaci Microsoft Excel .