Jak odstranit konce stránek a sekcí v Dokumentech Google
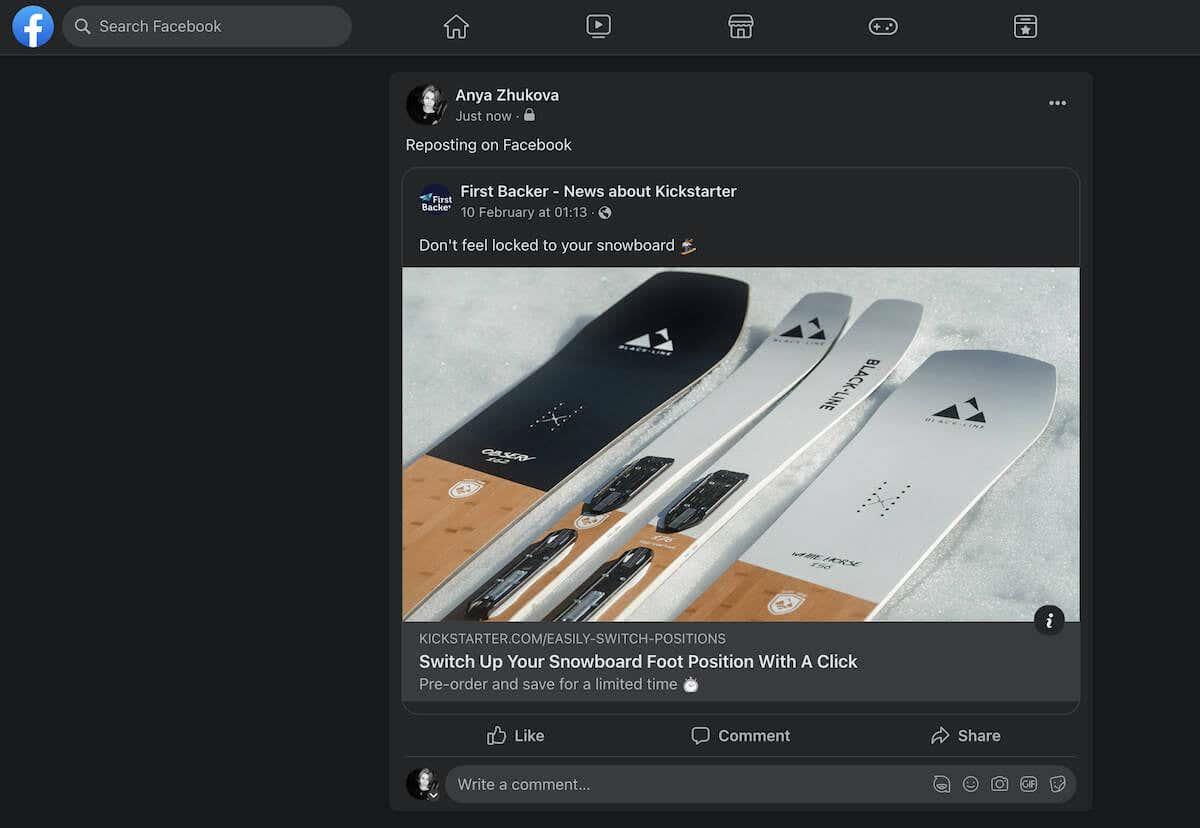
Zjistěte, jak odstranit konce stránek a sekcí v Dokumentech Google a získejte tak lepší kontrolu nad vašimi dokumenty. Užitečné tipy pro optimalizaci formátování.
Konce stránek a sekcí v Dokumentech Google umožňují větší kontrolu nad rozložením a strukturou vašeho obsahu, ale mohou také způsobit problémy. Pokud jste se někdy potýkali s nepříjemnými zalomeními stránek, které narušují tok dokumentu, nebo se zalomeními oddílů, které vytvářejí nežádoucí mezery nebo problémy s číslováním stránek, pravděpodobně víte, jak frustraci přinášejí.
Dokumenty Google usnadňují přidání ručních zalomení stránek do dokumentů a přesunutí obsahu na další stránku bez opakovaného stisknutí klávesy Enter / Return. Zde jsou metody, jak můžete přidat konec stránky:
| Metoda | Kroky |
|---|---|
| Klávesová zkratka | Ctrl + Enter (Windows a Chromebook) nebo Command + Enter (Mac) |
| Menu | Vyberte Vložit > Konec > Konec stránky |
| Mobilní aplikace | Klepněte na ikonu Přidat a vyberte Konec stránky |
Pokud jste však již přidali konec stránky, který nepotřebujete, zde je způsob, jak jej odstranit:
Na stolních zařízeních můžete také:
Pokud chcete číst obsah dokumentu bez přerušení způsobeného konci stránek, zkuste přepnout na formát bez stránek:
Dokumenty Google umožňují přidávat do dokumentů konce oddílů podobně jako Microsoft Word. Existují dva typy zalomení oddílů:
| Druh konce oddílu | Popis |
|---|---|
| Konec oddílu (další stránka) | Zahájí konec oddílu na nové stránce. |
| Konec sekce (nepřetržitě) | Zahájí novou sekci na stejné stránce. |
Pokud potřebujete odstranit konec oddílu:
Pokud máte potíže s nalezením konců oddílů:
Chcete-li konce oddílů znovu skrýt, otevřete nabídku Vložit a zrušte zaškrtnutí u možnosti Zobrazit konce oddílů / Zobrazit netisknutelné znaky.
Odstranění nechtěných konců stránek a sekcí v Dokumentech Google je zásadní pro vytvoření vyleštěného a dobře uspořádaného dokumentu. Ačkoli to může trvat několik pokusů, než se dostanete na kloub výše uvedeným metodám, brzy to snadno zvládnete.
Zjistěte, jak odstranit konce stránek a sekcí v Dokumentech Google a získejte tak lepší kontrolu nad vašimi dokumenty. Užitečné tipy pro optimalizaci formátování.
Přidání vašeho podpisu k dokumentu může být nezbytným krokem k vytvoření konečné verze. Možná budete chtít přidat podpis do dokumentu Google, aby vypadal oficiálněji, personalizovat ho nebo z jiných právních důvodů.
Zdá se vám tato chyba v Dokumentech Google povědomá? Pokud se vám nedaří načíst soubor do Dokumentů Google, tyto jednoduché kroky jsou přizpůsobeny pro vás.
Objevte význam **Tung Tung Tung Sahur**, jedinečného symbolu **Ramadánu**, který spojuje muslimské komunity po celém světě. Ponořte se do tradic a kulturního významu tohoto fenoménu.
Objevte fascinující cestu od tradičního bubnu Bedug k modernímu filmu Tung Tung Tung Sahur od Dee Company. Zjistěte, proč tento film může být přelomový!
Objevte, proč je **Tung Tung Tung Sahur** na TikToku tak populární. Je to vtipné, nebo děsivé? Podívejte se na analýzu tohoto virálního trendu a jeho přitažlivosti!
Objevte, jak meme Tung Tung Tung Sahur spolu s umělou inteligencí (AI) přetváří internetovou kulturu. Zjistěte, proč tento virální fenomén fascinuje miliony lidí po celém světě!
Zjistěte, jak TikTok proměnil píseň Tung Tung Tung Sahur v děsivý, ale vtipný trend. Prozkoumejte kreativitu komunity a dopad na sociální média!
Objevte fascinující spojení mezi **zvukem bedugu** a virálním **meme Tung Tung Tung**, které propojují kultury Indonésie a Malajsie. Ponořte se do historie a významu tohoto fenoménu.
Objevte **Hantu Tung Tung Tung Sahur 3D**, mobilní hru inspirovanou virálním meme. Zjistěte více o hře, jejích funkcích a proč si získala srdce hráčů po celém světě.
Objevte tajemství virálního meme Tung Tung Tung Sahur, které díky umělé inteligenci ovládlo Ramadán 2025. Ponořte se do příběhu tohoto fenoménu!
Objevte fascinující spojení tradičního **Ramadánu** a moderní internetové kultury **Brainrot** prostřednictvím fenoménu **Tung Tung Tung Sahur**. Ponořte se do jedinečného kulturního mixu!
Objevte fascinující příběh memu Tung Tung Tung Sahur, který se z TikToku stal globálním virálním hitem. Zjistěte, jak tento meme dobyl svět!

![OPRAVA: Nelze načíst soubor v Dokumentech Google [Vyřešeno] OPRAVA: Nelze načíst soubor v Dokumentech Google [Vyřešeno]](https://blog.webtech360.com/resources3/images10/image-170-1009005802852.png)







Lucie P. -
O tomto jsem dlouho nevěděla. Jsem ráda, že jsem našla svůj způsob, jak to vyřešit
Jakub123 -
Než jsem přečetl toto, musel jsem si pořád upravovat stránky ručně. Teď už vím, jak na to
Lukas D -
Jsem už hotový uživatel Google dokumentů, ale o tom jsem nevěděl. Vážně to pomáhá
Sybila X. -
Toto je přesně to, co jsem hledala! Opravdu úžasná pomoc a jednoduše napsané. Děkuji!
Katie R. -
Díky moc! Tento článek mi dal odpověď na všechny mé otázky ohledně konce stránek!
Hanka Q. -
Toto je pro mě super tip! Příště, až budu pracovat na prezentaci, už vím, jak odstranit nevhodné strany.
Věra J. -
Díky! Tvoje rady jsou tak jednoduché, že je může pochopit skutečně každý
Martin K. -
Vždycky jsem si myslel, že to Video ád se dělá těžko, ale jsem rád, že jsi poskytli tento návod
Livia M. -
Skvělý článek! Vzpomínám si, jak jsem se s tím trápila minule. Jsem vděčná za tvůj tip.
Petr Novák -
Díky za skvělý návod! Nikdy jsem nevěděl, jak odstranit konce stránek v Dokumentech Google. Teď to zvládnu s přehledem
Nina L. -
Článek je velmi poutavý. Mohli byste napsat něco o přizpůsobení nastavení dokumentů
Karla S. -
Některé z těchto kroků jsem už vyzkoušela, ale mám stále problémy. Potřeboval bych další pomoc
Barbora K. -
Ahoj, moc se mi líbí, jak jsi to vysvětlil. Ráda bych to sdílela se svou kroužkovou skupinou
Markéta K. -
Přesně tohle jsem potřebovala! Od teď budu mít dokumenty vždy v pořádku.
Marek IT -
To je skvele, díky že ses na to podíval! Chci se zeptat, dají se tyto změny aplikovat i na Google Sheets
Hana a Jirka -
Toto je byznys, potřebuji to vyřešit naším projektu! Skvělá práce
Lenka B. -
Vysvětlení je jasné a jednoduché. Mohli byste ještě přidat nějaké tipy na formátování textu
TomášK -
Chci se zeptat, jestli je možné mít v jednom dokumentu různé styly stránek? Děkuji
JanekB -
Mám otázku, co když mám dokument s více autory? Můžu to udělat stejně
Radek F. -
Nevíte někdo, jak odstranit komentáře z dokumentu při odstraňování koncové stránky? Děkuji předem!
Hana Černá -
Super článek! Mám vždycky problém se sekcemi, takže jsem ráda, že jsem našla tuto pomoc.
Dominik R. -
Vyzkoušel jsem to a opravdu to funguje! To mi šetří hodně času
Veronika IT -
Skvélé rady! Měla jsem na práci dokument, kde mi to hrozně vadilo. Teď už je to v pohodě
David H -
Tohle je tak užitečné! Pracoval jsem na projektu a konce stránek mi hodně překážely
Petra Z. -
Jsem ráda, že jsem našla tuto stránku. Mohla bych ji sdílet s kolegy
Standa H. -
Toto je opravdu užitečné. Často jsem se s tím potýkal a už to konečně znám
Mia Miau -
Tohle mi zachránilo život! Už jsem se bála, že to nikdy neodstraním.
Petra V. -
Skvělý tip! Mohli byste udělat video s vizuálními ukázkami, bylo by to ještě přehlednější.