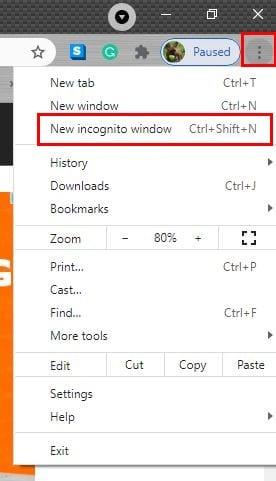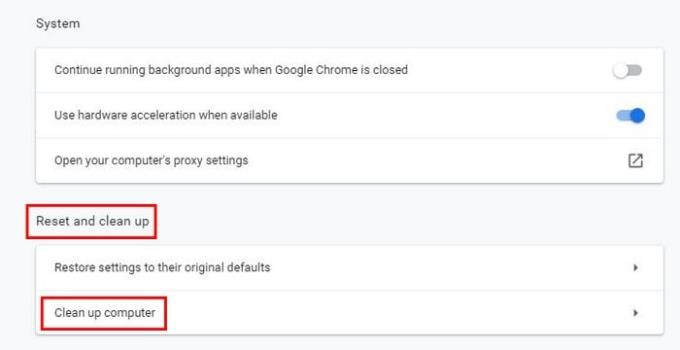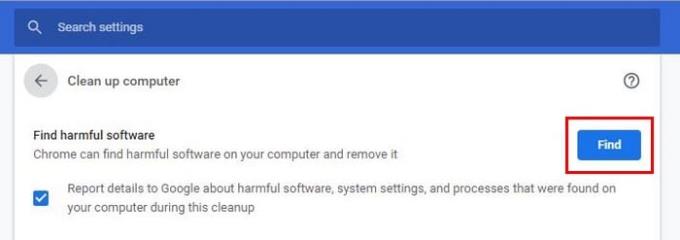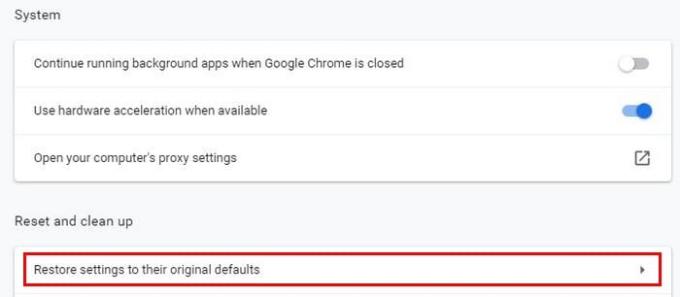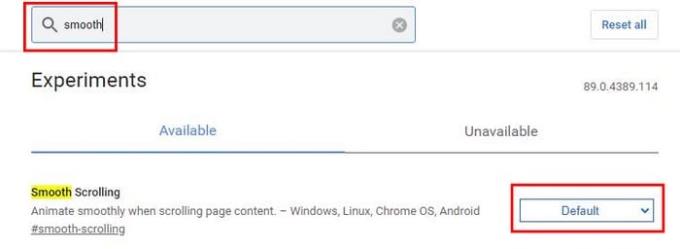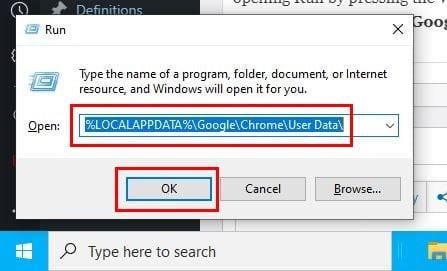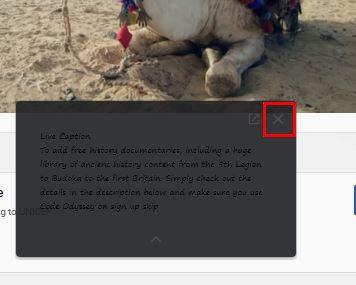Když používáte Chrome, očekáváte, že bude fungovat bezchybně, zvláště když máte nějaký termín, který musíte splnit. Když tedy nemůžete rolovat pomocí posuvníků, možná budete mít chuť vyhodit počítač z okna. Když se to stane, chcete to opravit včera. Někdy může být oprava tak jednoduchá jako restartování prohlížeče, ale někdy musíte vyzkoušet několik metod, než narazíte na ten, který problém vyřeší.
Jak znovu posouvat Chrome
Rozšíření pro Chrome nám mají pomoci, ale není nic výjimečného, že vám čas od času způsobí problémy. Zkuste si vzpomenout, zda problém nezačal někdy po instalaci jednoho nebo několika rozšíření Chrome. Pokud jste jich nainstalovali poměrně málo, budete muset odinstalovat ty, o kterých si myslíte, že by mohly být viníkem, dokud neodstraníte všechna rozšíření. Chcete-li zjistit, zda je na vině nějaké rozšíření, můžete zkusit Chrome použít v anonymním režimu.
Jak povolit režim inkognito v prohlížeči Chrome
Chcete-li Chrome používat v anonymním režimu, otevřete prohlížeč a klikněte na tečky vpravo nahoře. Třetí možností dolů by měla být možnost otevřít kartu v režimu inkognito.
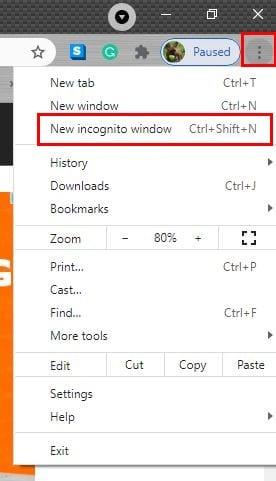
Jakmile na něj kliknete, otevře se karta inkognito . Podívejte se, zda můžete v tomto režimu posouvat. Pokud můžete, pak je velká šance, že problém způsobuje rozšíření. Chcete-li anonymní režim ukončit, klikněte na špiona vpravo nahoře a měla by se vám zobrazit možnost anonymního režimu ukončit.

Použijte vestavěný čistič Chrome
Pokud restartování počítače nepomohlo, můžete zkusit použít vestavěný čistič Chrome. Možná jste nevěděli, že Chrome jeden má, ale má. Je to skvělá možnost, se kterou se můžete spolehnout, když nechcete do počítače nic dalšího instalovat. Pro přístup k čističi klikněte na tečky vpravo nahoře a přejděte do Nastavení. Jděte úplně dolů a klikněte na možnost Upřesnit. Jakmile se objeví další možnosti, pokračujte dolů, dokud nenarazíte na možnost Vyčistit můj počítač.
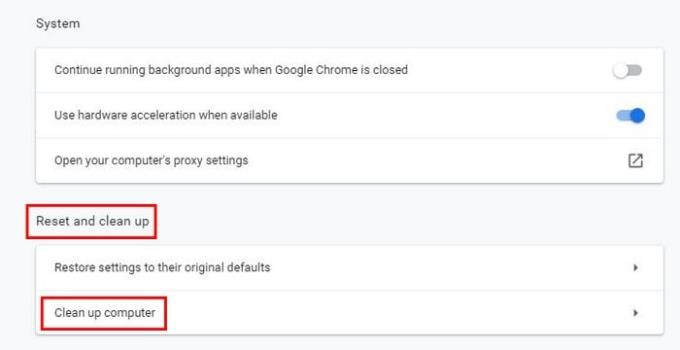
Na další stránce uvidíte modré tlačítko Najít. Klikněte na toto tlačítko, aby Chrome mohl najít všechny chyby, které by mohly způsobovat problém s posouváním. Proces může chvíli trvat, takže jakmile kliknete na tlačítko, můžete si jít dát šálek kávy.
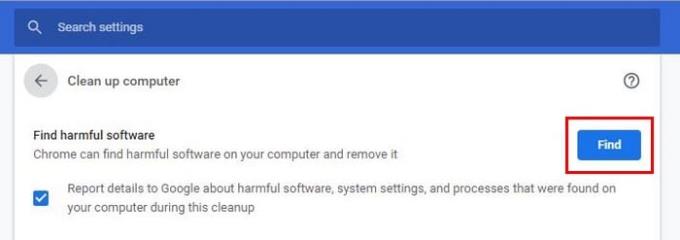
Zkuste Chrome resetovat
Resetování Chromu může pro někoho nepřicházet v úvahu, ale pokud si myslíte, že jste vyzkoušeli všechno, existuje opravdu jiná možnost. Drastická doba si žádá drastická opatření. Pokud si tedy myslíte, že jste připraveni Chrome resetovat, budete muset přejít na:
- Nastavení
- Pokročilý
- Obnovte nastavení na původní výchozí hodnoty
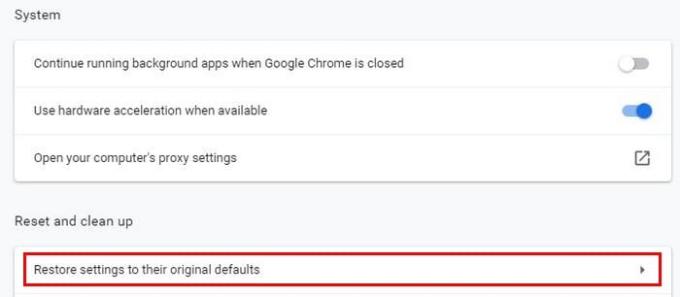
Chrome vám zobrazí zprávu s upozorněním na to, co se chystáte udělat. Pokud jste si jisti, že to je to, co chcete udělat, klikněte na modré tlačítko resetovat nastavení.
Vypněte plynulé posouvání v Chrome
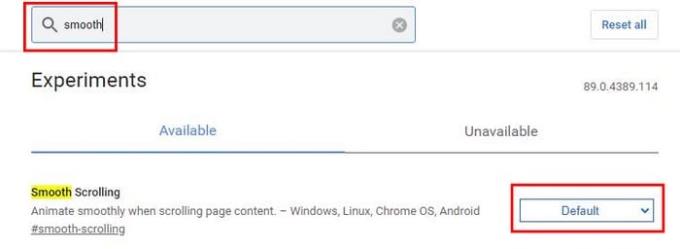
Chcete-li plynulé posouvání vypnout, zadejte do lišty přidání chrome://flasgs. Chcete-li možnost najít rychleji, zadejte do vyhledávacího pole slovo hladký a mělo by se automaticky zobrazit. Klikněte na rozevírací nabídku, kde je uvedeno výchozí. Možnost zakázat by měla být poslední v seznamu. Pokud chcete jít ještě o něco dále, můžete také zkusit zadat slovo posouvat do vyhledávacího pole vlajek. Ukáže vám všechny příznaky související s posouváním. Vypněte je všechny, pokud máte některou z nich povolenou a zapomněli jste na ně.
Zkuste vymazat data uživatelského profilu Chrome
Pokud žádná z výše uvedených metod nefungovala, můžete zkusit vymazat data uživatelského profilu Chrome. Můžete to provést otevřením Spustit stisknutím klávesy Windows a klávesy R. Až se otevře, zadejte následující: %LOCALAPPDATA%\Google\Chrome\User Data\ .
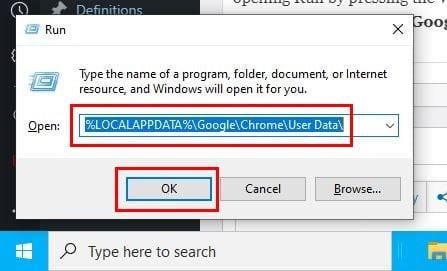
Po kliknutí na tlačítko OK byste měli vidět řadu složek. Vyhledejte a klikněte pravým tlačítkem na ten s názvem Výchozí. Klikněte na Přejmenovat a pojmenujte jej default.backup. Znovu spusťte Chrome a zjistěte, zda problém s posouváním zmizel. Můžete také zkusit Chrome znovu nainstalovat; nový začátek může být metodou, díky které problém zmizí.
Závěr
Někdy lze problém vyřešit nejneočekávanějšími metodami. Někdy stačí restart, ale někdy musíte přejít do experimentálních funkcí prohlížeče. Doufejme, že výše uvedené metody vám pomohly problém vyřešit. Přehlédl jsem možnost, která pro vás fungovala? Dejte mi o tom vědět v komentářích níže.