9 Opravy pro Steam stále se rozpadá na mém PC

Časté pády Steamu na PC mohou mít různé příčiny. Zde je 9 možných oprav, které vám mohou pomoci vrátit se k hraní.
Steam Deck je kapesní herní zařízení vyvinuté společností Valve Corporation, které uživatelům umožňuje hrát své oblíbené počítačové hry na cestách. Zařízení běží na SteamOS, přizpůsobené verzi Linuxu, a je vybaveno výkonným procesorem AMD, až 16 GB RAM a 7palcovým dotykovým displejem. Je také vybaven vestavěným ovladačem a podporou externích ovladačů a klávesnic.
Navzdory jeho pokročilému hardwaru a funkcím mohou uživatelé narazit na problémy s tím, že Steam Deck nefunguje správně. Mezi běžné problémy patří, že se zařízení nezapne, nenabíjí nebo se nepřipojuje k Wi-Fi.
Klávesnice Steam Deck se nezobrazuje
Pokud se na vašem Steam Decku nezobrazuje klávesnice na obrazovce, existuje několik věcí, které můžete zkusit problém vyřešit.
Ujistěte se, že je povolena virtuální klávesnice
Virtuální klávesnice Steam Deck by měla být ve výchozím nastavení povolena, ale vždy existuje možnost, že se nastavení může náhodně změnit. Zde je návod, jak se můžete ujistit, že virtuální klávesnice je skutečně povolena.

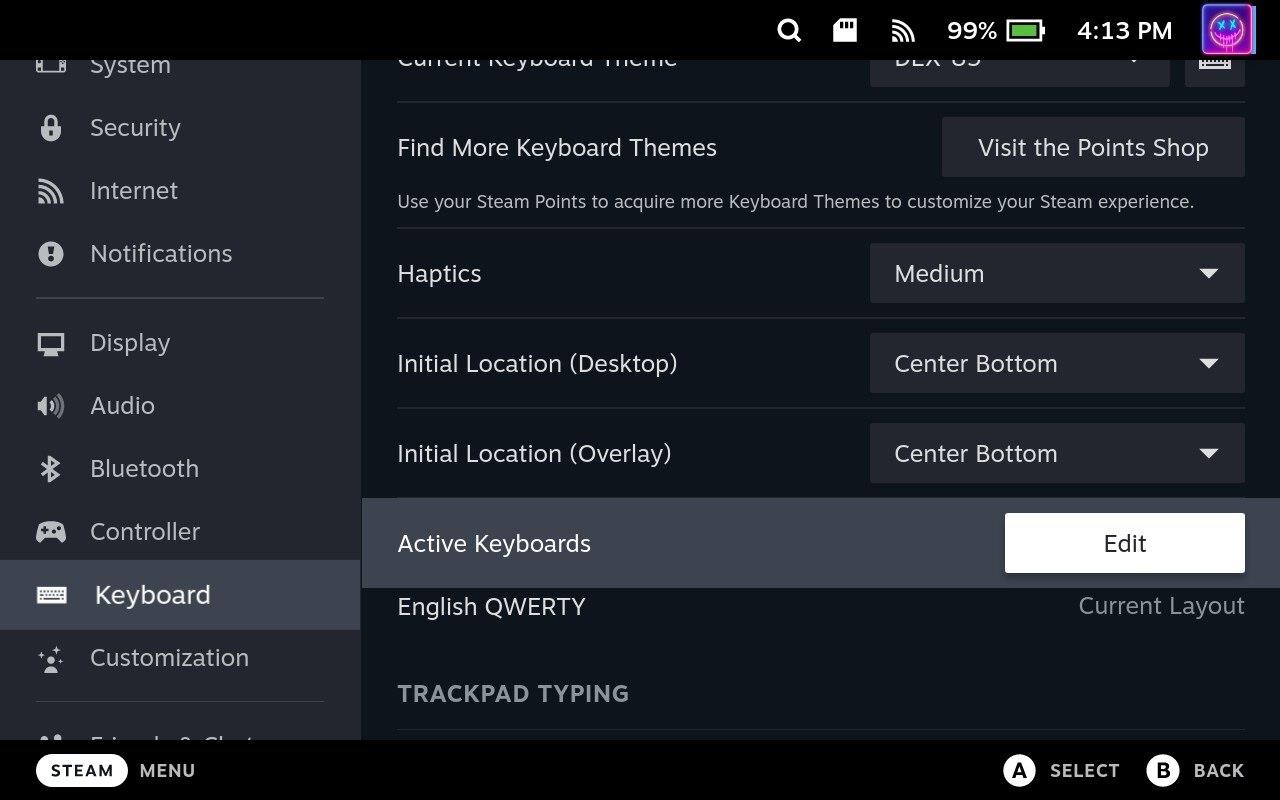
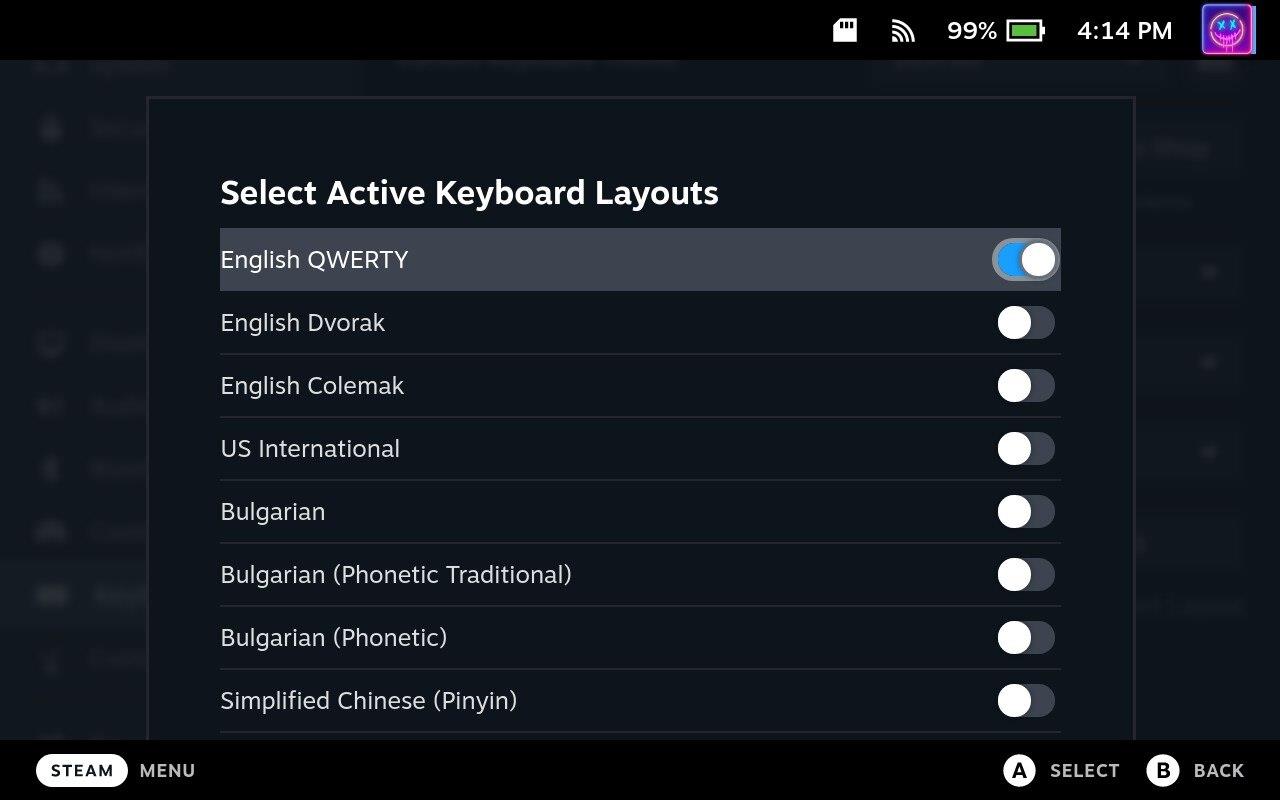
Pokud je tato funkce již povolena, můžete ji zkusit vypnout, restartovat Steam Deck a poté jej znovu zapnout. To nabízí způsob, jak opravit jakékoli náhodné softwarové chyby ovlivňující váš Steam Deck a jeho virtuální klávesnici.
Přepněte do režimu plochy
Desktop Mode na Steam Deck odkazuje na schopnost zařízení přepnout z výchozího rozhraní SteamOS na plnohodnotný desktopový operační systém, čímž v podstatě přemění Steam Deck na přenosný počítač. Zdá se však, že pokud zjistíte, že klávesnice Steam Deck ne, budete muset přepnout do režimu Desktop, abyste to opravili.
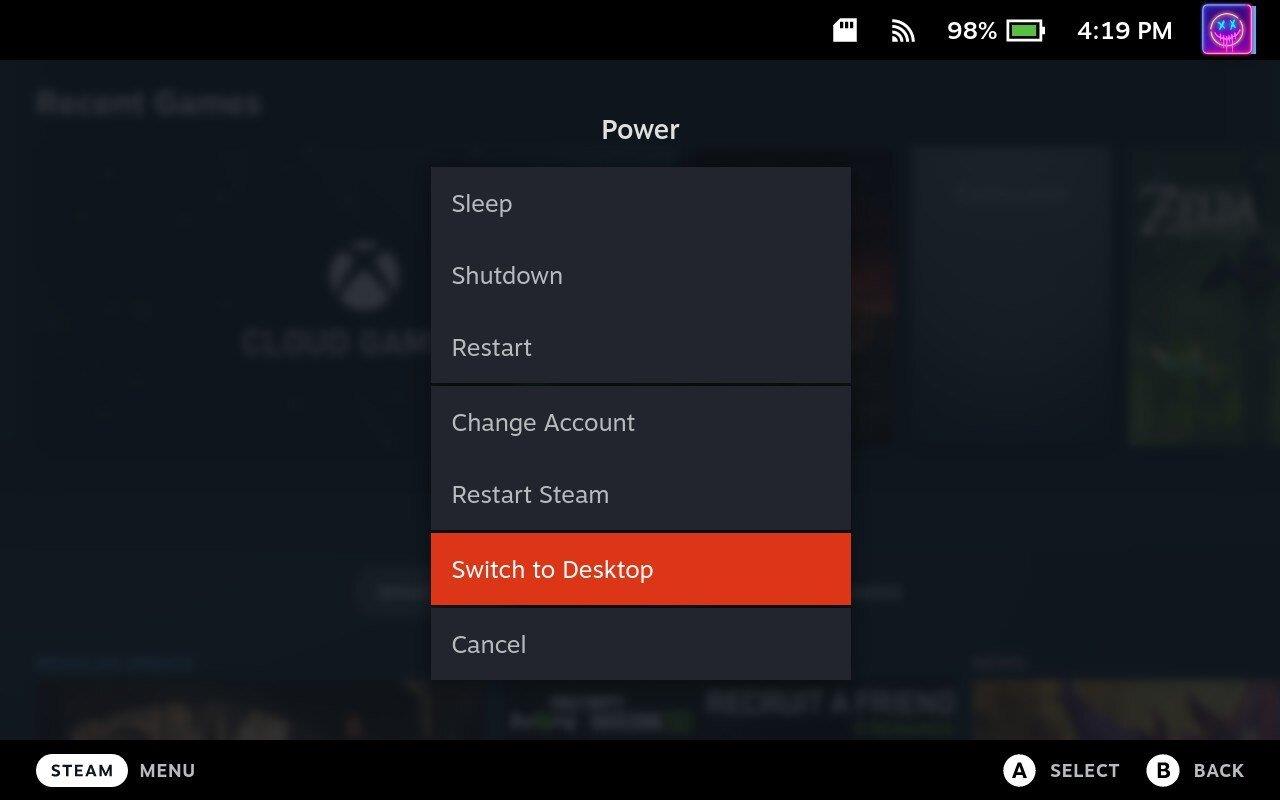
Ukončete aplikaci Steam
Po přepnutí do režimu Desktop na vašem Steam Decku je potřeba provést několik dalších kroků, aby klávesnice fungovala. Zde je to, co budete muset udělat:
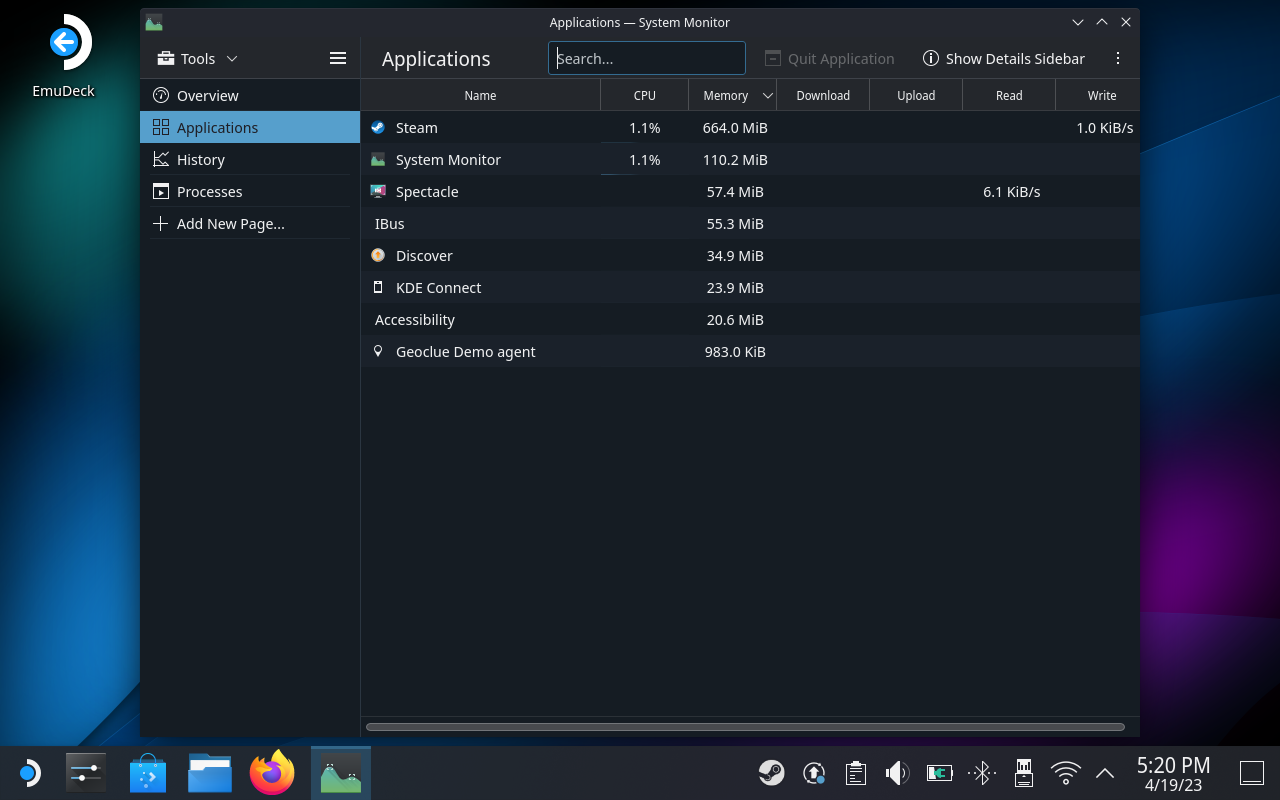
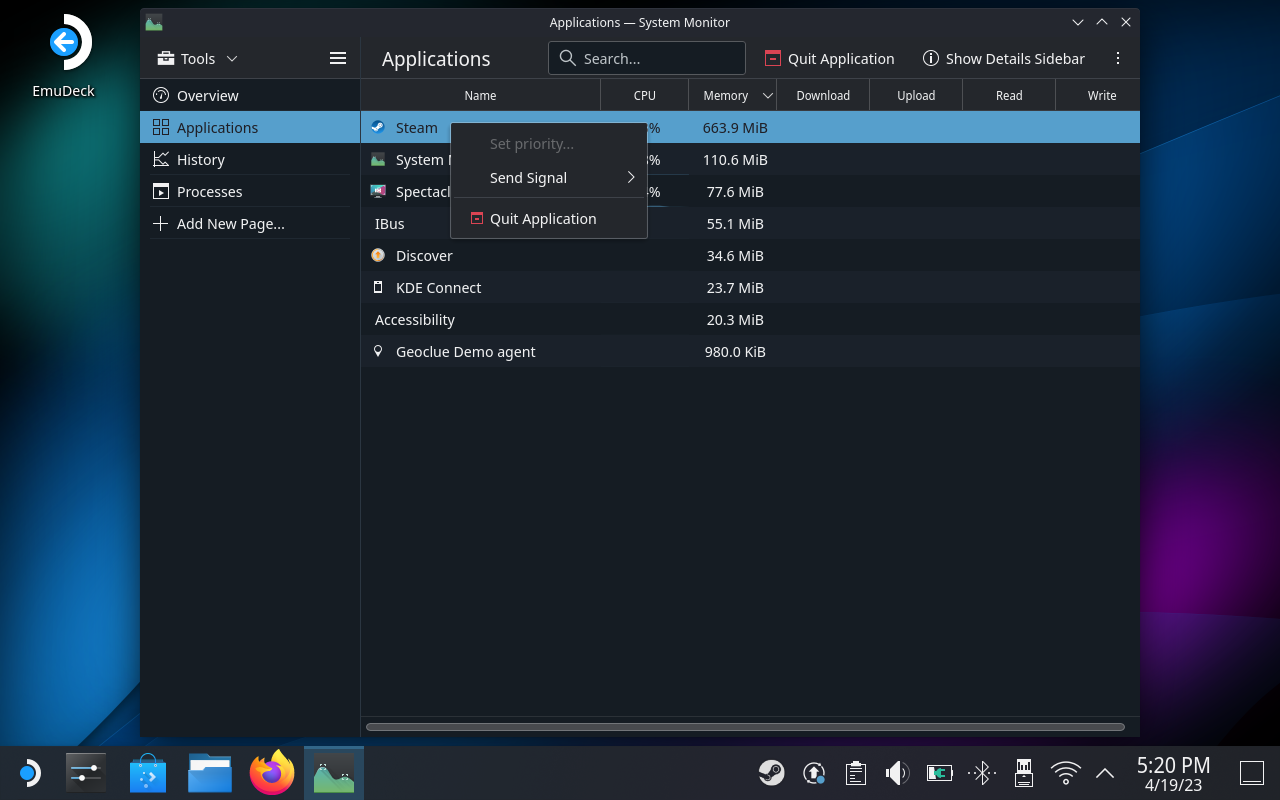
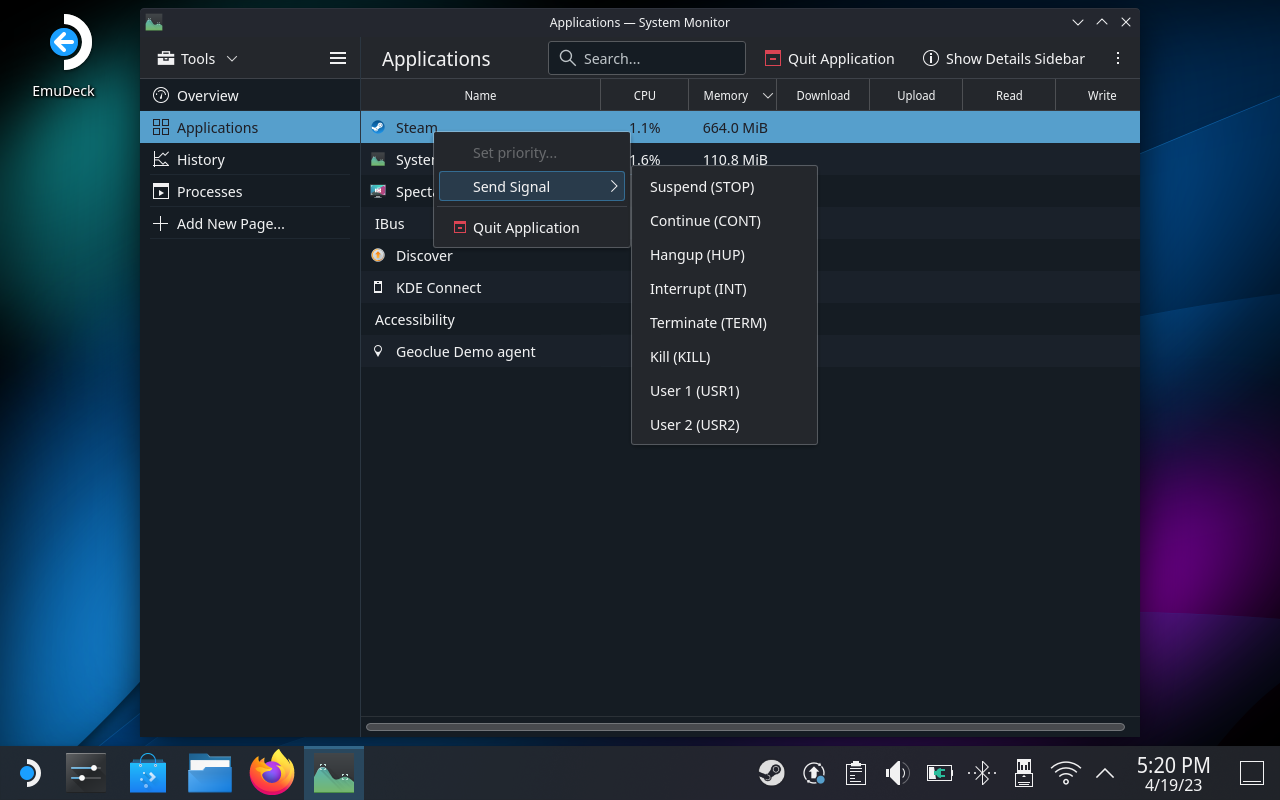
Je důležité si uvědomit, že při přístupu k Monitoru systému musíte vybrat možnost Odeslat signál . K dispozici je možnost „zavřít aplikaci“, ale uživatelé hlásili, že to nefunguje, aby se virtuální klávesnice objevila.
Steam Deck neustále ověřuje instalaci

Pokud se potýkáte s problémem, kdy váš Steam Deck stále ověřuje instalaci, existuje několik kroků, které můžete provést, abyste problém vyřešili.
Nejprve zkuste restartovat Steam Deck stisknutím a podržením vypínače, dokud se zařízení nevypne, a poté jej opětovným stisknutím znovu zapněte. To může pomoci vyřešit problém, pokud je způsoben dočasnou závadou nebo chybou.
Pokud to nefunguje, někteří uživatelé zjistili, že následující kroky problém vyřeší.
A existuje několik dalších způsobů, jak dostat váš Steam Deck zpět do funkčního stavu, pokud stále vidíte obrazovku „Ověření instalace“.
Vyhledejte aktualizaci
Aktualizace vašeho Steam Decku je důležitá pro zajištění hladkého a efektivního chodu. Aktualizace zařízení nejen opraví všechny známé chyby a problémy, ale také poskytne přístup k novým funkcím a funkcím.
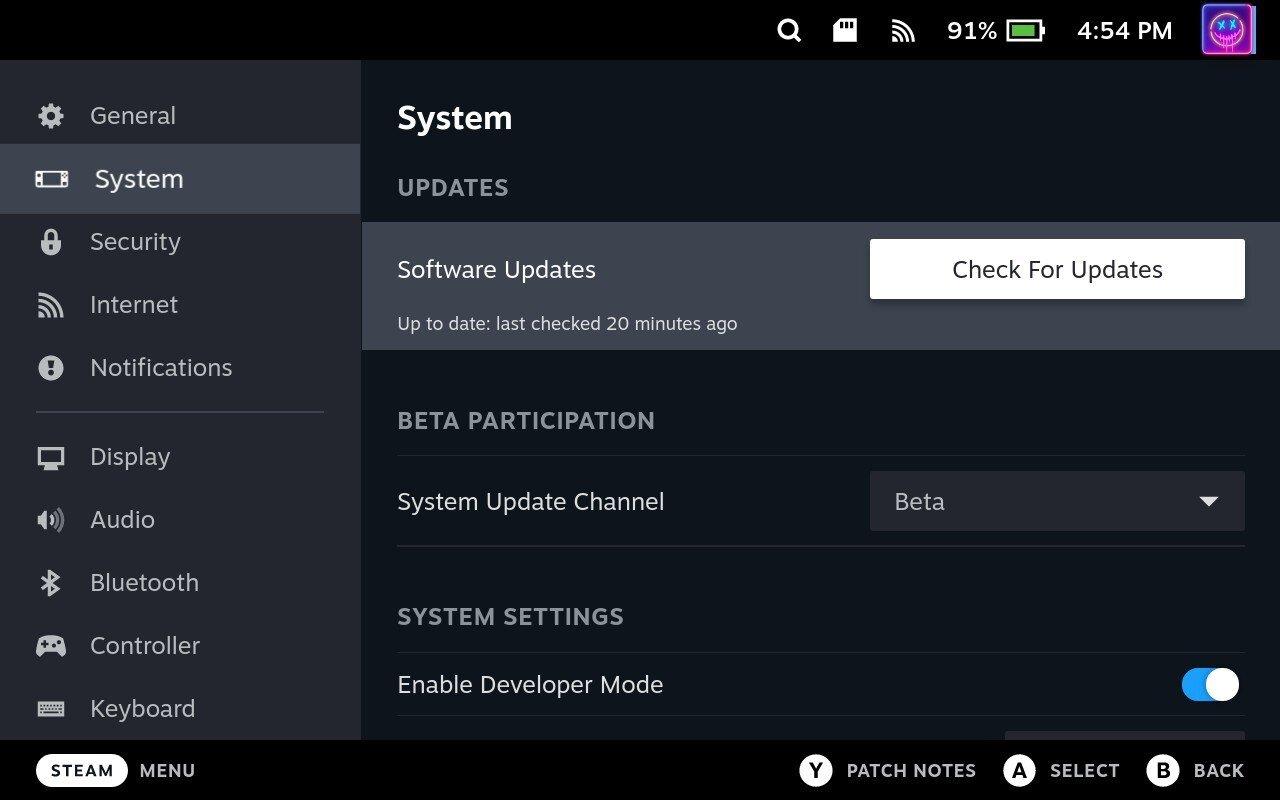
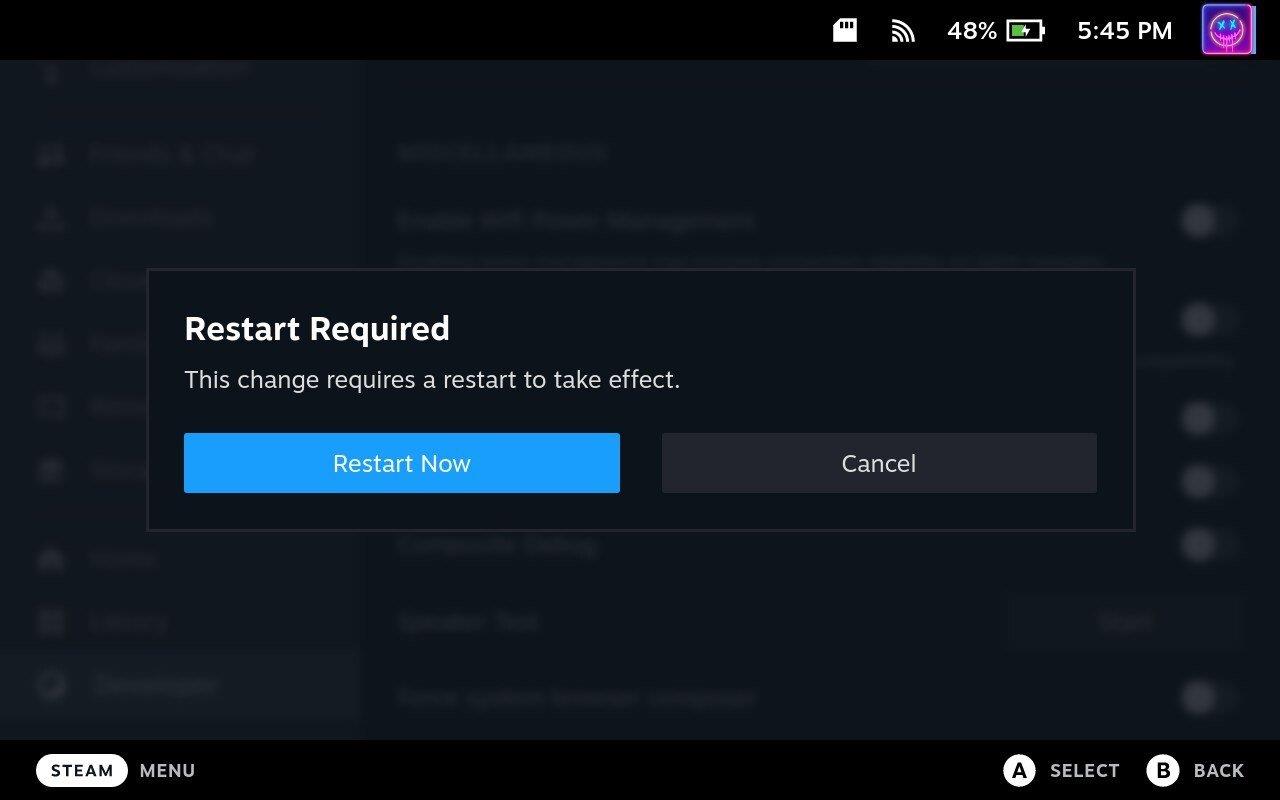
Při aktualizaci Steam Deck je důležité, aby bylo zařízení během aktualizace připojeno ke zdroji napájení, abyste předešli případným problémům. Po dokončení aktualizace bude váš Steam Deck spuštěn na nejnovější verzi SteamOS a veškerého souvisejícího softwaru. Je dobré pravidelně kontrolovat aktualizace a instalovat je, jakmile budou k dispozici, abyste zajistili, že vaše zařízení bude vždy aktuální a bude fungovat hladce.
Steam Deck se nezapíná
Pokud se váš Steam Deck nezapne, může to mít několik důvodů. Naštěstí existuje několik různých kroků, které můžete provést, aby se váš Steam Deck znovu zapnul.
Vynutit restart Steam Deck
Může se zdát neintuitivní pokusit se vynutit restart Steam Deck, pokud se nezapne. To však může pomoci „nastartovat“ váš Steam Deck. Jediný návrh, který máme, než budeme pokračovat, je ujistit se, že je zapojeno, aby bylo zajištěno, že do zařízení přichází proud.
Je důležité si uvědomit, že vynucený restart by měl být použit pouze jako poslední možnost, pokud všechny ostatní metody odstraňování problémů selžou. Vždy byste se měli pokusit restartovat zařízení běžnými prostředky, než se uchýlíte k vynucenému restartu, protože to může způsobit ztrátu dat nebo jiné problémy.
Připojte svůj Steam Deck
V poslední části jsme trochu přeskočili zbraň, ale mělo by být docela zřejmé, abyste se ujistili, že je váš Steam Deck zapojen. Pokud máte Steam Deck připojený k externímu rozbočovači nebo doku, zkuste jej vyjmout a zapojit ve vaší nabíječce přímo do Steam Deck.
Je vaše tlačítko napájení čisté?
Na Steam Decku je spousta pohyblivých částí a díky přenosnosti, kterou toto zařízení nabízí, existuje šance, že se na ní bude hromadit prach a úlomky. Někteří majitelé Steam Deck zjistili, že se jejich zařízení nezapne, protože úlomky donutily tlačítko napájení, aby zůstalo neustále stisknuté.
Měli byste být schopni se jen podívat a zjistit, zda něco nebrání správnému fungování tlačítka. Můžete ho ale také zkusit zatlačit, abyste zjistili, zda uslyšíte cvaknutí nebo ucítíte, jak se pohybuje.
Zkontrolujte svou nabíječku Steam Deck
Zatímco Valve obsahuje nabíječku v krabici, je pravděpodobné, že používáte jinou nabíječku k oživení vašeho Steam Decku. Pokud zjistíte, že se váš Steam Deck nezapíná, doporučujeme zkusit použít jinou nabíječku. Nebo zapojte do nabíječky jiné zařízení USB-C, abyste se ujistili, že funguje.
Steam Deck se nenabíjí
Pokud máte problémy s tím, že se váš Steam Deck nenabíjí, může to mít několik důvodů.
Použijte oficiální nabíječku
Každý Steam Deck je dodáván s 45W nabíječkou v krabici, která poskytuje dostatek energie pro udržení vašeho zařízení nabitého. Existuje však tolik skvělých možností nabíječek, že chápeme, proč byste mohli chtít použít jinou. Pokud zjistíte, že se váš Steam Deck nenabíjí, doporučujeme přepnout zpět na ten, který Valve obsahovalo, jen abyste zjistili, zda je to nabíječka nebo jestli se děje něco jiného.
Nechte svůj Steam Deck zapojený
Pokud je baterie na Steam Decku zcela vybitá, může trvat několik minut, než se zařízení začne nabíjet. Pokud je baterie zcela vybitá, možná ji budete muset několik hodin nabíjet, než se zapne.
Zkontrolujte nabíjecí port
Ujistěte se, že nabíjecí port na Steam Decku není poškozen nebo zablokován. Nečistoty, nečistoty nebo prach mohou bránit správnému připojení nabíjecího kabelu, proto v případě potřeby vyčistěte nabíjecí port.
Nastavte svůj Steam Deck do režimu zásilky
„Režim zásilky“ na palubě Steam Deck je režim, do kterého zařízení vstoupí během přepravy, aby se chránila životnost baterie. V režimu expedice je Steam Deck ve stavu nízké spotřeby, který šetří životnost baterie tím, že deaktivuje některé funkce a zabrání úplnému zapnutí zařízení. Tento režim se aktivuje během procesu přepravy, aby bylo zajištěno, že zařízení dorazí s nabitou baterií a bude připraveno k použití, jakmile jej obdrží zákazník.
Chcete-li ukončit režim přepravy, musíte připojit Steam Deck ke zdroji napájení pomocí přiloženého napájecího adaptéru nebo kabelu USB-C. Jakmile je zařízení nabito na určitou úroveň, automaticky opustí režim přepravy.
Steam Deck se nepřipojuje k WiFi
Pokud se váš Steam Deck nepřipojuje k Wi-Fi, může to mít několik důvodů.
Zkontrolujte Síť
Ujistěte se, že je váš Steam Deck v dosahu sítě Wi-Fi a že signál Wi-Fi je dostatečně silný. Zkuste se přiblížit ke směrovači nebo přístupovému bodu, abyste zjistili, zda to problém vyřeší.
Kromě toho se budete chtít ujistit, že síť Wi-Fi, kterou používáte, skutečně funguje správně. Zkuste se připojit k jiné síti Wi-Fi nebo resetujte router, abyste zjistili, zda to problém vyřeší. K síti můžete také připojit další zařízení a zjistit, zda se jedná pouze o váš Steam Deck, nebo o samotnou síť.
Vynutit restart vašeho Steam Deck
Vypněte režim úspory energie WiFi
„Wi-Fi Power Saving Mode“ na Steam Deck je funkce, která je navržena tak, aby šetřila životnost baterie snížením spotřeby energie, když je zařízení připojeno k Wi-Fi.
Když je povolen režim úspory energie Wi-Fi, Steam Deck bude pravidelně vypínat Wi-Fi rádio, aby se šetřila energie. To může mít za následek mírné zpoždění při připojování k sítím Wi-Fi nebo přístupu k internetu.
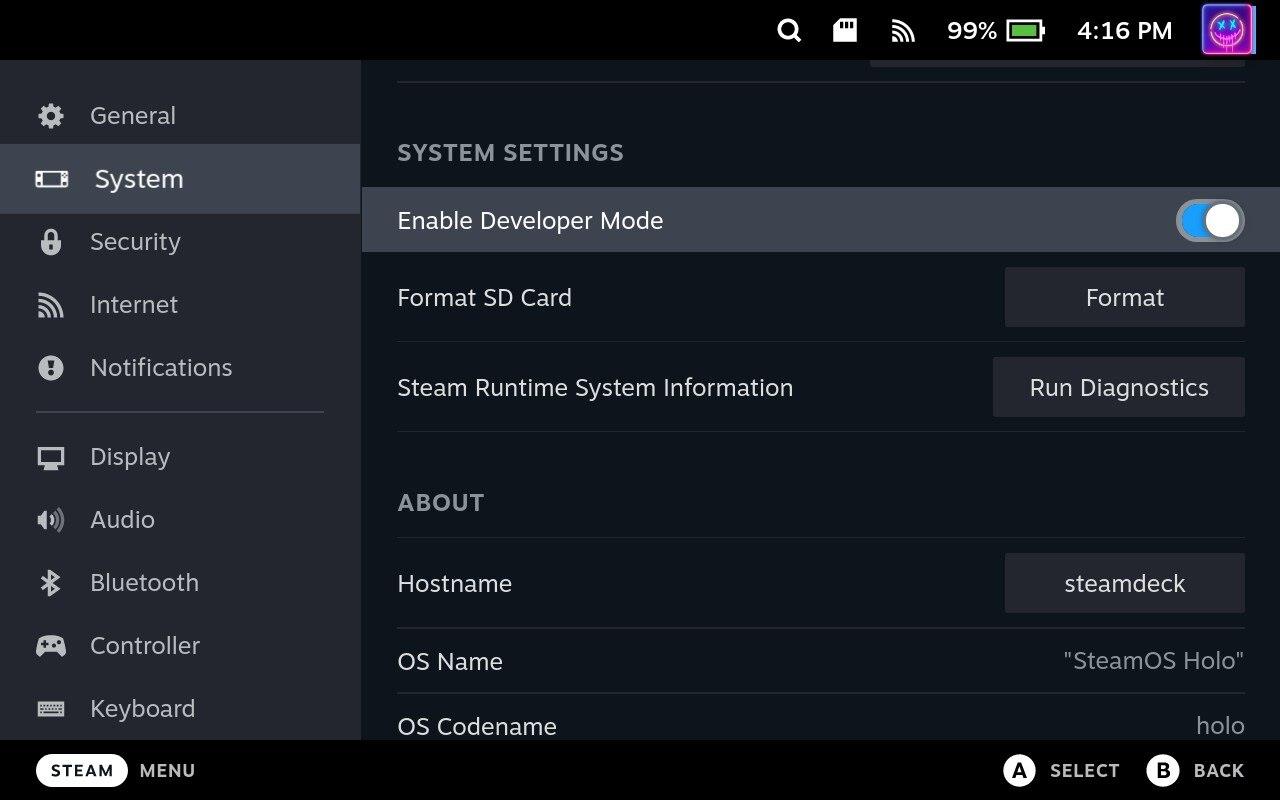
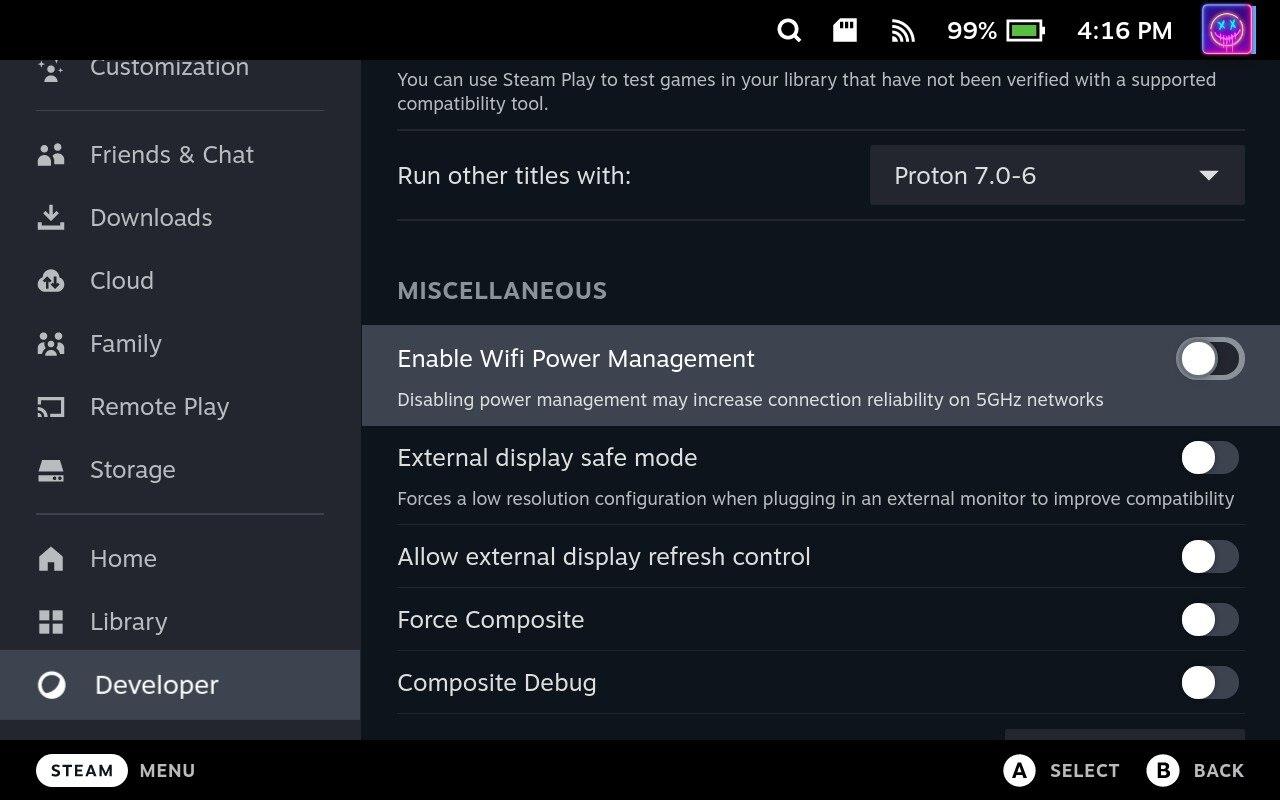
I když tato funkce může pomoci prodloužit životnost baterie vašeho Steam Decku, může také ovlivnit výkon a rychlost vašeho internetového připojení.
Steam Deck nerozpoznává SD kartu
Steam Deck je k dispozici ve třech možnostech úložiště: 64 GB eMMC, 256 GB NVMe SSD a 512 GB NVMe SSD. V závislosti na vaší herní knihovně a velikosti her, které chcete nainstalovat, nemusí být vestavěné úložiště dostatečné. Karta SD umožňuje rozšířit kapacitu úložiště zařízení, takže můžete uložit více her a mediálních souborů.
Pokud se však pokoušíte hrát hru nebo přistupovat k souborům umístěným na SD kartě a narazíte na chybu, může se s vaší kartou něco dít.
Restartujte svůj Steam Deck
Jako je tomu u téměř každého zařízení, první doporučení, které máme, je restartovat Steam Deck. Kroky jsou dostatečně snadné, protože stačí stisknout a podržet tlačítko napájení na několik sekund. Když se zobrazí nabídka napájení, přejděte do dolní části nabídky a vyberte možnost Vypnout .
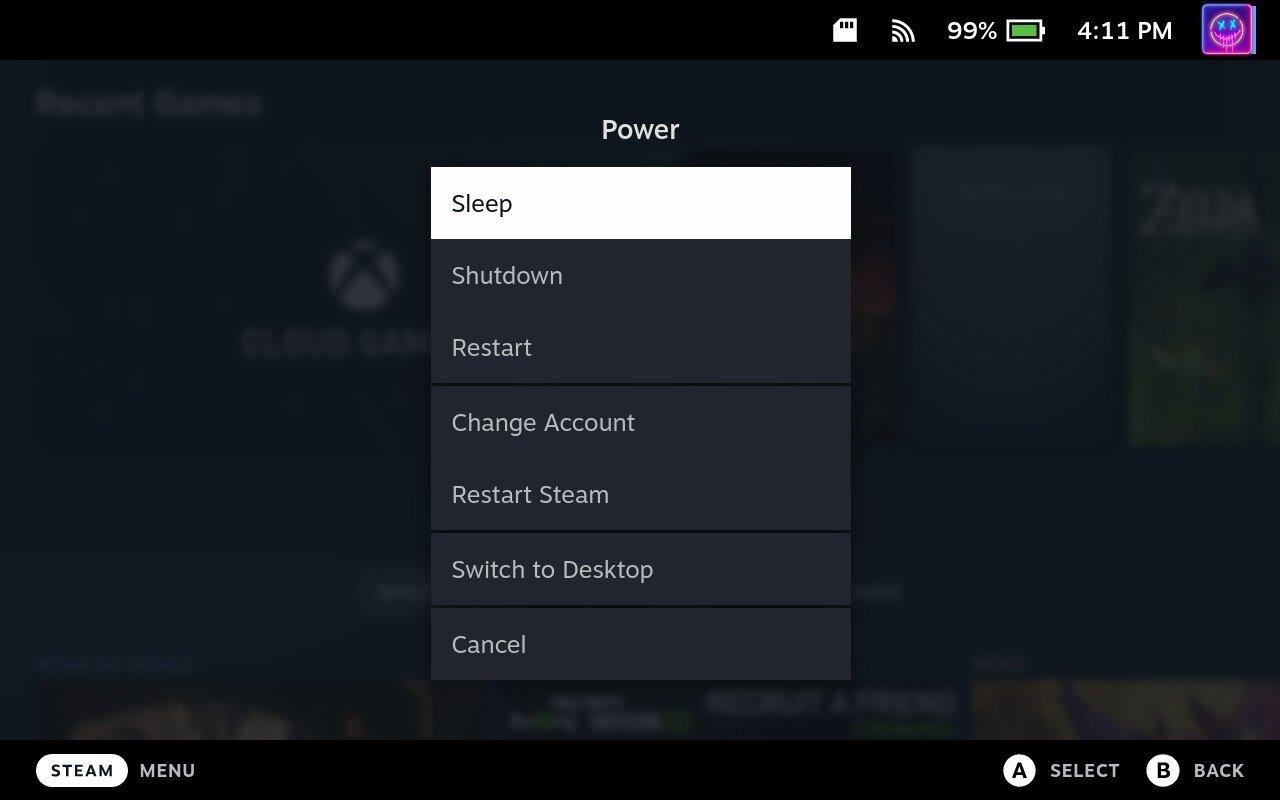
Zkontrolujte svou SD kartu
Toto nemusí být tak snadné, pokud s sebou nemáte další počítač. Pokud však máte problémy s kartou SD, můžete ji zkusit vložit do jiného zařízení a zjistit, zda je rozpoznána. Pokud ne, pravděpodobně jej budete chtít nahradit jiným režimem.
V případě, že potřebujete získat novou SD kartu, ujistěte se, že je to karta A2/V30 s rychlostí U3. Karta také musí být UHS-I, protože to podporuje Steam Deck.
Naformátujte SD kartu
Když Valve vyvinulo Steam Deck, společnost dokázala implementovat několik možností, aniž by potřebovala přístup do režimu Desktop. To zahrnuje možnost naformátovat SD kartu na Steam Deck a můžete to udělat takto:

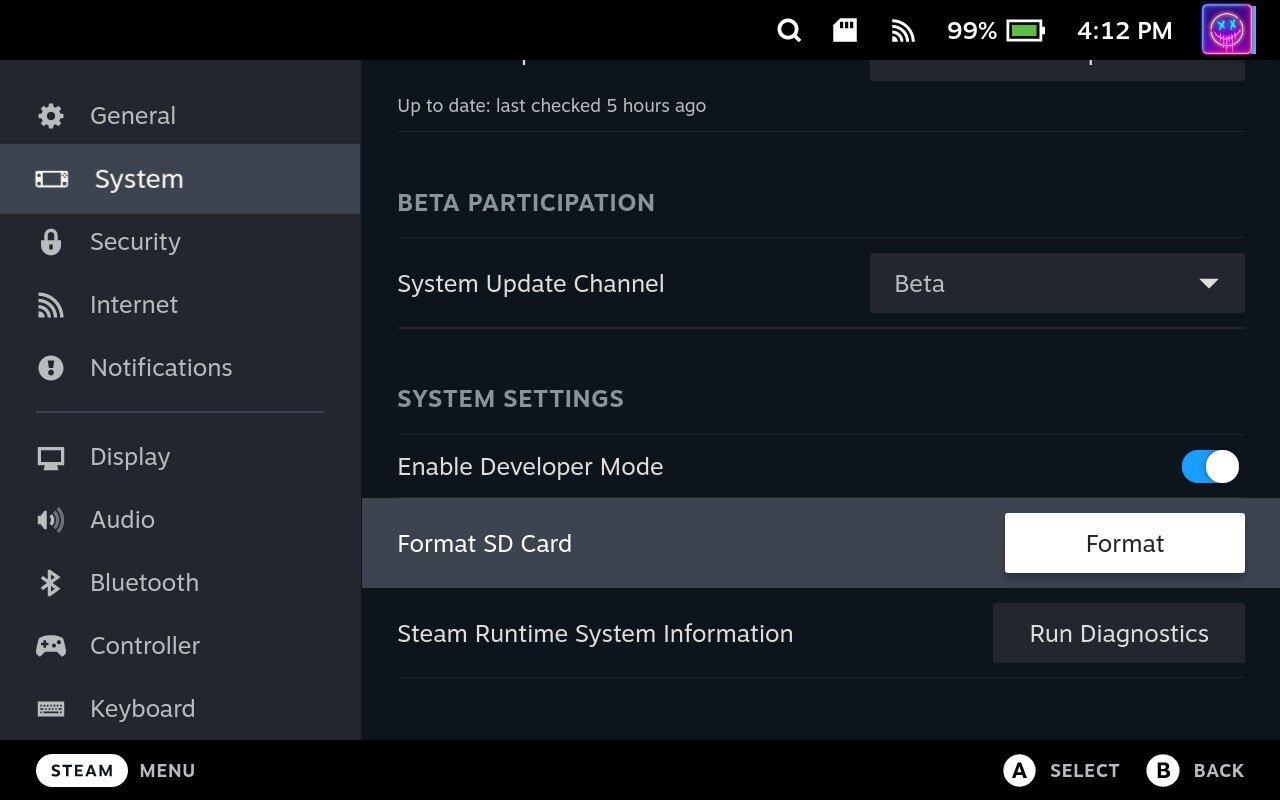
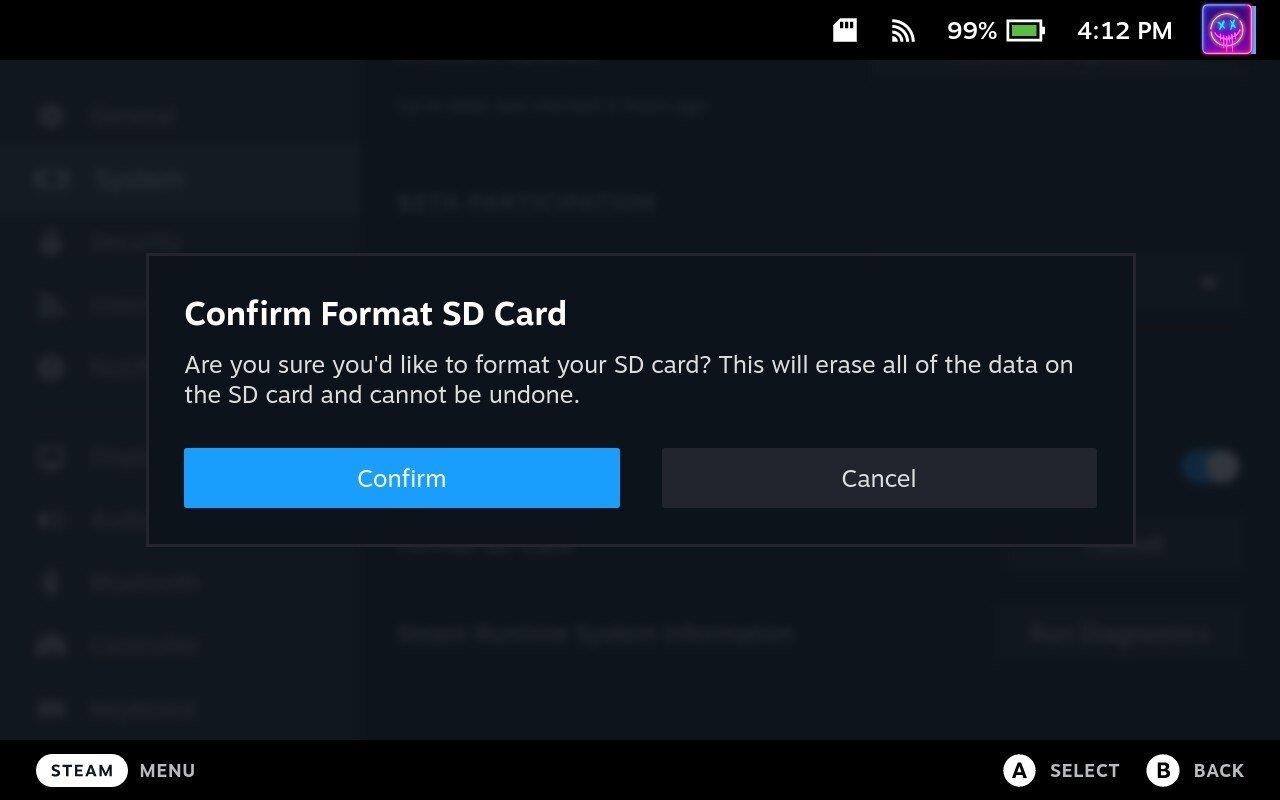
V závislosti na velikosti SD karty, kterou používáte se Steam Deck, možná budete muset chvíli počkat, než bude formátování dokončeno. Jakmile však dokončí své kouzlo, budete moci použít SD kartu na Steam Deck k instalaci dalších her, používání Windows a další.
Chyba aktualizace Steam Deck
Může existovat několik důvodů, proč se můžete setkat s chybou aktualizace Steam Deck. Je to rozhodně frustrující chyba, zvláště když jste se pokusili sednout ke hře, ale narazili jste na chybu, která tomu zabránila.
Zkontrolujte, kolik úložného prostoru máte
Pokud vašemu Steam Decku dochází úložný prostor, může to bránit instalaci aktualizací. Před pokusem o aktualizaci se ujistěte, že máte k dispozici dostatek úložného prostoru.
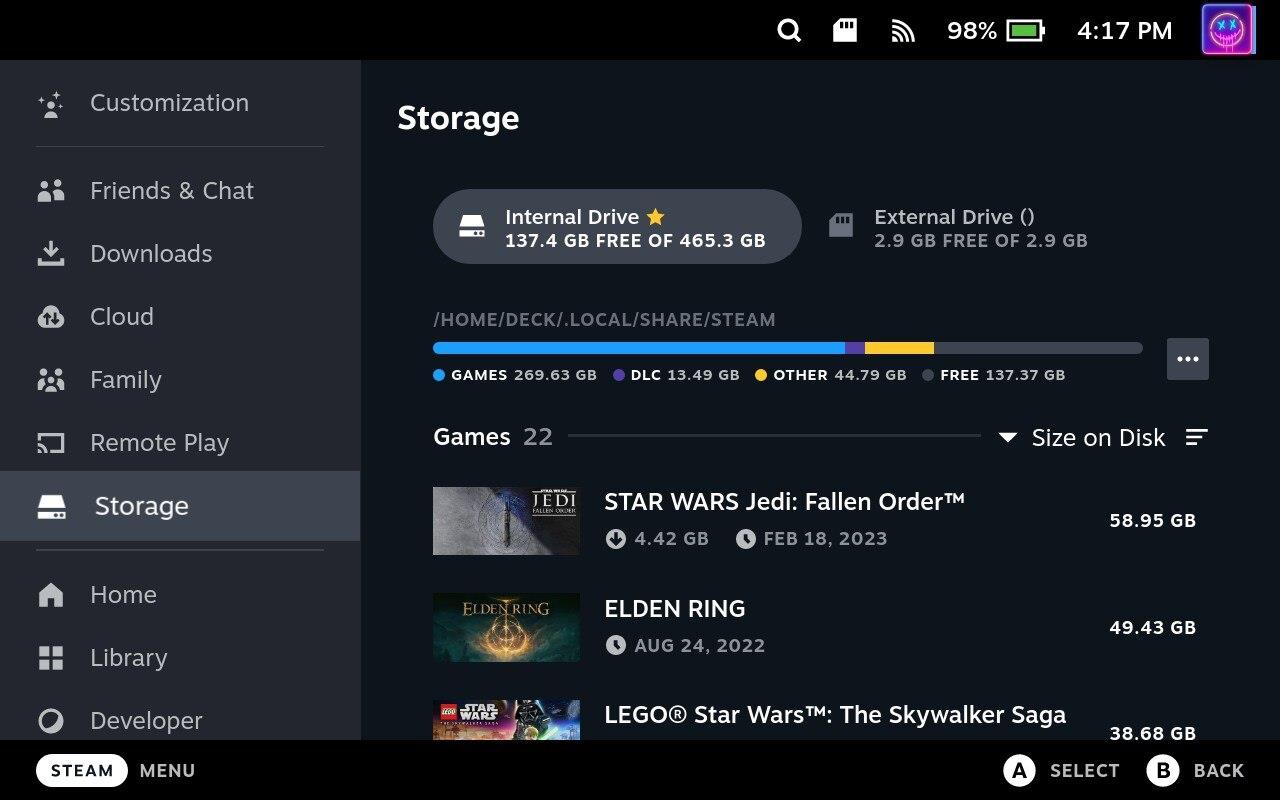
To vám umožní zkontrolovat dostupný úložný prostor na vašem Steam Decku a zjistit, kolik místa využívají různé aplikace a hry. Pokud vám dochází úložný prostor, možná budete muset místo uvolnit smazáním některých souborů nebo odinstalováním aplikací či her.
Aktualizace z režimu plochy
Tato metoda se opravdu nedoporučuje, ale pokud se snažíte aktualizovat svůj Steam Deck, můžete tak učinit z režimu Desktop. Níže uvedené kroky jsou spíše pro ty, kteří si nainstalovali linuxové aplikace nebo emulátory, které je třeba aktualizovat, aby k nim bylo možné přistupovat přes standardní rozhraní SteamOS.

Občas jsme zjistili, že se můžete setkat s problémy, pokud se o aktualizaci pokouší příliš mnoho aplikací současně. Stránka Aktualizace v rámci Discover je rozdělena do dvou částí; Aplikace a systémový software. Před aktualizací jakýchkoli dalších aplikací doporučujeme nejprve aktualizovat cokoli v části Systémový software .
Časté pády Steamu na PC mohou mít různé příčiny. Zde je 9 možných oprav, které vám mohou pomoci vrátit se k hraní.
Pokud máte nedostatek vnitřního úložného prostoru na své Sony PlayStation 5 nebo PS5, možná budete chtít znát požadavky NVMe pro rozšíření úložiště PS5
Hledáte způsoby, jak provést upgrade interního úložiště PS5? Toto je nejlepší průvodce, který můžete na webu najít ohledně upgradu úložiště PS5.
Pokud hledáte, jak vylepšit své herní zařízení, podívejte se na tento seznam nezbytného vybavení pro hráče, které zvýší váš herní zážitek.
Podívejte se na náš seznam 8 nejlepších bezdrátových sluchátek, která si můžete vybrat podle svého rozpočtu, životního stylu a potřeb.
Zjistěte, jak opravit chybu kódu 4008 "neúspěšné připojení k serveru", když se pokoušíte hrát Warhammer 40,000: Darktide, a naučte se, proč se tato chyba objevuje.
Zjistěte, jak řešit pády Černého Mýtu: Wukong, abyste si mohli užít tuto vzrušující akční RPG bez přerušení.
Steam Deck je mocné přenosné zařízení, které vám umožňuje hrát PC hry na cestách. Jednou z největších výhod používání Steam Decku k hraní emulovaných her je možnost hrát klasické hry z starších konzolí, které nemusí být dostupné na moderních platformách.
V tomto článku se dozvíme, co je to překryvná vrstva Discord a proč překryvná vrstva Discord nefunguje. Začněme tedy opravou Discord Overlay Not Working.
Nejde vám zapnout Steam Deck? Přečtěte si tento článek nyní a najděte nejlepší způsoby, jak vyřešit problém s tím, že se Steam Deck nezapne.








