9 Opravy pro Steam stále se rozpadá na mém PC

Časté pády Steamu na PC mohou mít různé příčiny. Zde je 9 možných oprav, které vám mohou pomoci vrátit se k hraní.
Už je to více než rok, co Valve vydalo Steam Deck a za tu dobu se z něj stala jedna z nejoblíbenějších herních konzolí. Nejen, že můžete hrát své oblíbené hry na Steamu, ale Steam Deck také nabízí mnohem více funkcí, než si možná uvědomujete. Ve skutečnosti je k dispozici plnohodnotný desktopový systém přímo pod vašimi prsty.
Co je režim plochy?
Desktop Mode na Steam Deck odkazuje na možnost používat zařízení jako tradiční PC připojením k monitoru, klávesnici a myši. V režimu Desktop můžete přistupovat k plnohodnotnému operačnímu systému (založenému na Linuxu, protože SteamOS je operační systém založený na Linuxu) a provádět úkoly, které byste normálně dělali na stolním nebo přenosném počítači.
Tato funkce dělá ze Steam Deck všestranné zařízení, které je schopno hrát jak přenosné, tak v případě potřeby sloužit jako kompaktní osobní počítač. Můžete jej použít pro produktivitu, procházení webu, konzumaci médií nebo dokonce spouštění her a aplikací mimo Steam.
Jak se dostat do režimu Desktop
V případě, že jste nevěděli, že Steam Deck měl režim Desktop, přístup k němu je zatraceně snadný. Ve skutečnosti existují dva různé způsoby, jak to udělat, a zde je návod, jak můžete režim plochy použít:
Druhým způsobem použití režimu plochy je stisknout a podržet tlačítko Napájení, dokud se nezobrazí nabídka Napájení. Odtud postupujte podle výše uvedených kroků, abyste získali přístup do režimu plochy.
Jak ukončit režim plochy na Steam Deck
Režim Desktop je zábavný a to vše, zvláště pokud chcete používat svůj Steam Deck jako univerzální výpočetní zařízení. Zdá se však, že někteří majitelé si nejsou přesně jisti, jak ukončit režim Desktop na Steam Decku. Stejně jako v případě přechodu ze SteamOS existuje několik způsobů, jak ukončit režim Desktop na Steam Deck.
Nejjednodušší z nich je jednoduše poklepat (nebo poklepat) na ikonu Návrat do herního režimu na ploše. To by mělo být dostupné pro všechny uživatele, protože je to jedna z výchozích zkratek, které Valve přidalo do režimu Desktop. Můžete však také postupovat podle níže uvedených kroků a vrátit se zpět do standardního rozhraní Steam Deck.
Po dokončení restartu Steam Deck budete přesměrováni zpět do hlavního rozhraní SteamOS, na které jste pravděpodobně více zvyklí.
Na ploše se nezobrazuje „Návrat do herního režimu“.
Někteří uživatelé hlásili, že se při pokusu o ukončení režimu plochy na Steam Decku nezobrazí zkratka „Návrat do herního režimu“. Chcete-li se vrátit zpět, můžete použít výše uvedené kroky, ale pokud chcete mít zástupce na ploše, můžete skutečně postupovat takto:
[Desktop Entry]
Name=Return to Gaming Mode
Exec=qdbus org.kde.Shutdown /Shutdown org.kde.Shutdown.logout
Icon=steamdeck-gaming-return
Terminal=false
Type=Application
StartupNotify=false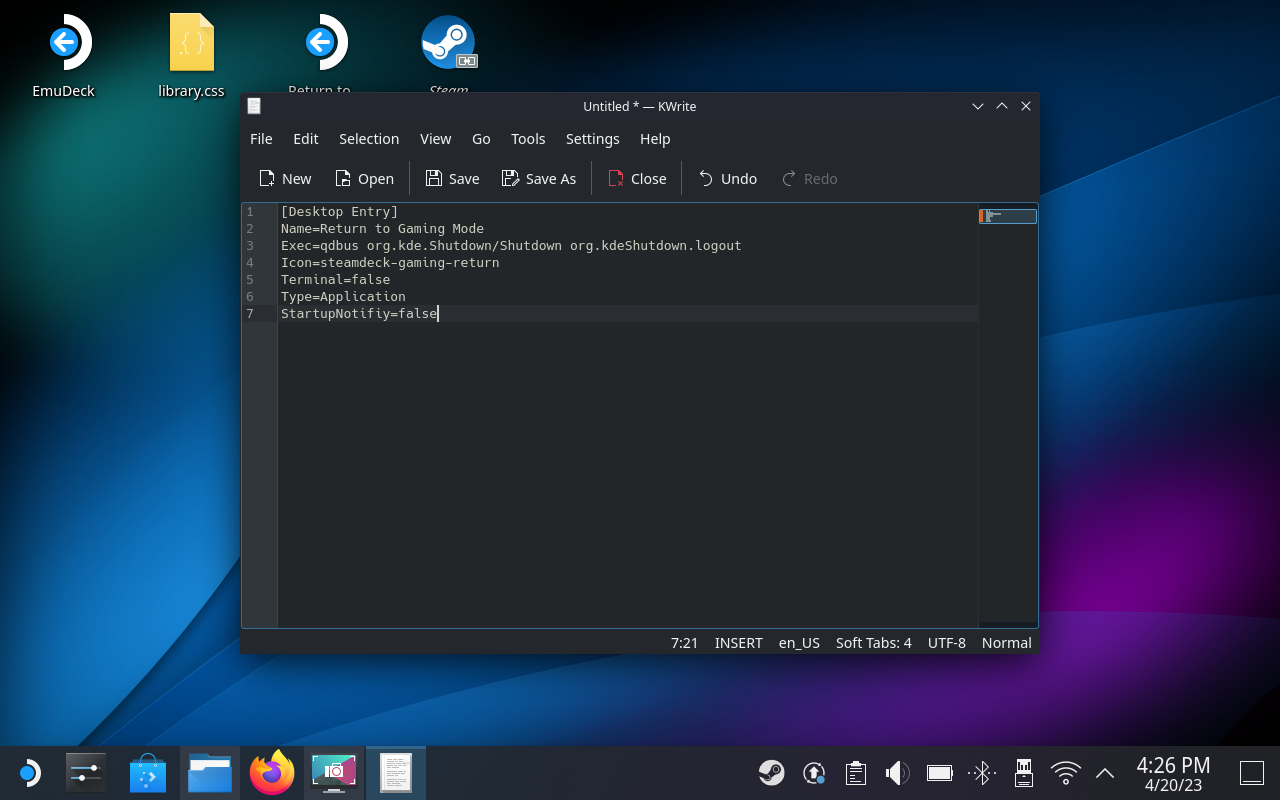
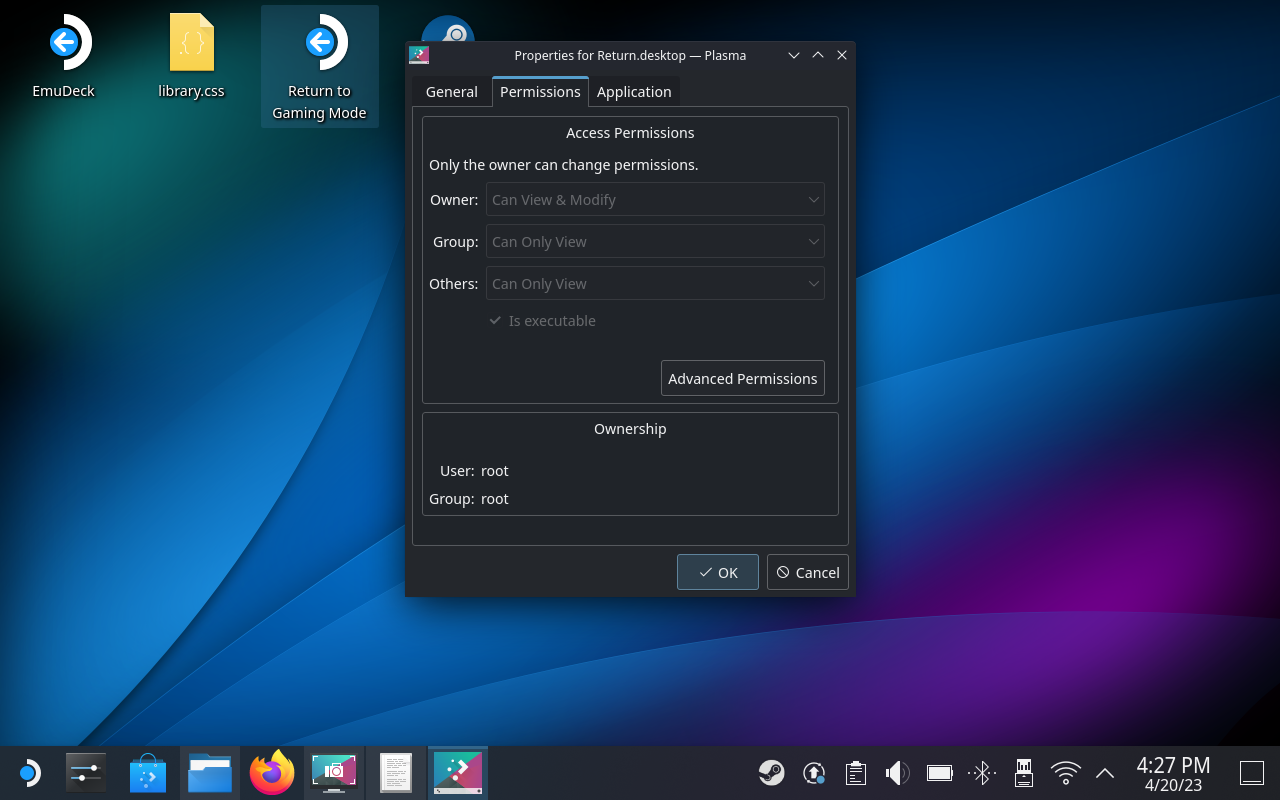
Pokud bylo vše provedeno správně, měli byste nyní na ploše vidět zástupce s názvem Návrat do herního režimu . Odtud stačí dvakrát kliknout nebo poklepat na ikonu a budete moci ukončit režim Desktop na Steam Decku.
Časté pády Steamu na PC mohou mít různé příčiny. Zde je 9 možných oprav, které vám mohou pomoci vrátit se k hraní.
Pokud máte nedostatek vnitřního úložného prostoru na své Sony PlayStation 5 nebo PS5, možná budete chtít znát požadavky NVMe pro rozšíření úložiště PS5
Hledáte způsoby, jak provést upgrade interního úložiště PS5? Toto je nejlepší průvodce, který můžete na webu najít ohledně upgradu úložiště PS5.
Pokud hledáte, jak vylepšit své herní zařízení, podívejte se na tento seznam nezbytného vybavení pro hráče, které zvýší váš herní zážitek.
Podívejte se na náš seznam 8 nejlepších bezdrátových sluchátek, která si můžete vybrat podle svého rozpočtu, životního stylu a potřeb.
Zjistěte, jak opravit chybu kódu 4008 "neúspěšné připojení k serveru", když se pokoušíte hrát Warhammer 40,000: Darktide, a naučte se, proč se tato chyba objevuje.
Zjistěte, jak řešit pády Černého Mýtu: Wukong, abyste si mohli užít tuto vzrušující akční RPG bez přerušení.
Steam Deck je mocné přenosné zařízení, které vám umožňuje hrát PC hry na cestách. Jednou z největších výhod používání Steam Decku k hraní emulovaných her je možnost hrát klasické hry z starších konzolí, které nemusí být dostupné na moderních platformách.
V tomto článku se dozvíme, co je to překryvná vrstva Discord a proč překryvná vrstva Discord nefunguje. Začněme tedy opravou Discord Overlay Not Working.
Nejde vám zapnout Steam Deck? Přečtěte si tento článek nyní a najděte nejlepší způsoby, jak vyřešit problém s tím, že se Steam Deck nezapne.








