9 Opravy pro Steam stále se rozpadá na mém PC

Časté pády Steamu na PC mohou mít různé příčiny. Zde je 9 možných oprav, které vám mohou pomoci vrátit se k hraní.
Používání Remote Play na Steam Decku nabízí několik výhod, což z něj dělá přitažlivou možnost pro hráče, kteří hledají flexibilitu, pohodlí a vylepšený herní zážitek. Remote Play vám umožňuje přistupovat a hrát hry z knihovny Steam vašeho počítače na vašem Steam Decku, i když hry nejsou nativně podporovány nebo nainstalovány na kapesním zařízení. To rozšíří vaše herní možnosti a umožní vám vychutnat si širší škálu titulů na cestách.
Co je to Steam Remote Play?
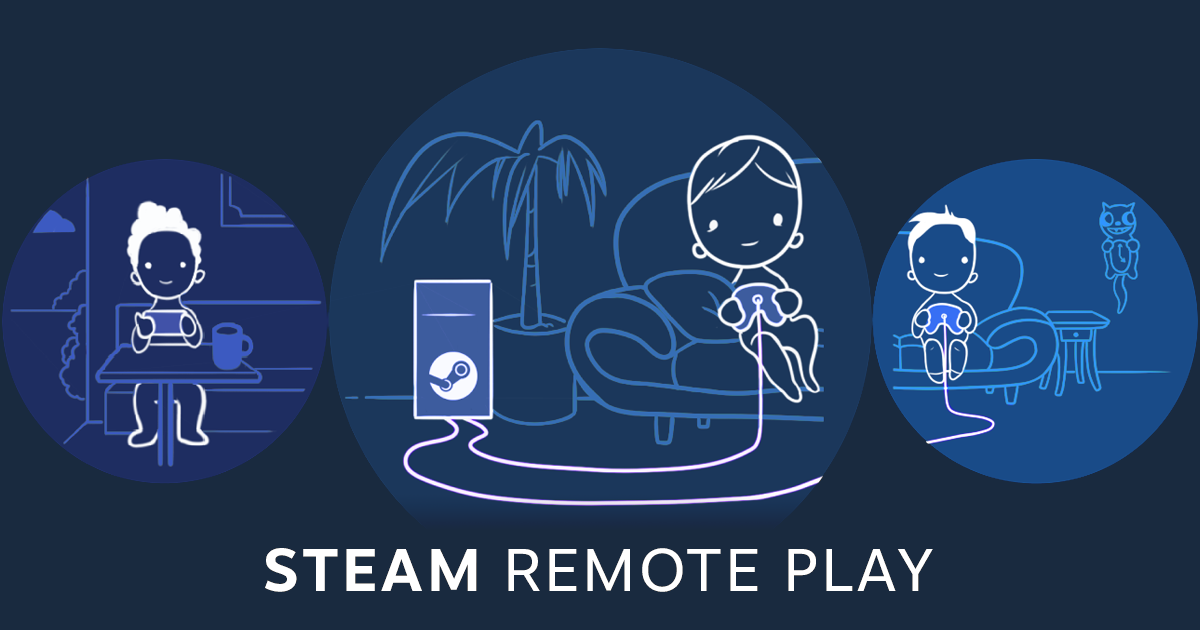
Steam Remote Play je funkce nabízená populární herní platformou Steam, která uživatelům umožňuje streamovat a hrát své hry na jiných zařízeních, než je jejich primární herní počítač. Tato technologie umožňuje hráčům vychutnat si své oblíbené tituly na různých zařízeních, jako jsou notebooky, smartphony, tablety nebo Steam Deck, aniž by museli instalovat hry lokálně, což zabírá drahocenný úložný prostor.
Remote Play také zajišťuje synchronizaci vašeho postupu ve hře mezi vaším počítačem a Steam Deckem. To vám umožní plynule přepínat mezi zařízeními a pokračovat ve hře od místa, kde jste přestali, což poskytuje konzistentní herní zážitek.
Díky využití výkonu primárního herního PC ke spuštění hry a následnému streamování video a audio výstupu do vzdáleného zařízení poskytuje Steam Remote Play bezproblémový herní zážitek na různých platformách. Tato funkce navíc podporuje hraní pro více hráčů, což uživatelům umožňuje pozvat přátele, aby se připojili k jejich hrám na dálku, i když hru nevlastní. Celkově vzato, Steam Remote Play zvyšuje flexibilitu a dostupnost hraní a umožňuje uživatelům užívat si hry prakticky kdekoli se stabilním připojením k internetu.
Jak vzdáleně hrát z počítače do Steam Decku
Přenosný design Steam Deck vám umožní hrát své oblíbené hry v různých prostředích, například na gauči, v posteli nebo na cestách. Remote Play vám umožní vychutnat si pohodlí a flexibilitu hraní na kapesním zařízení, aniž byste museli obětovat kvalitu nebo rozmanitost herní knihovny vašeho počítače.
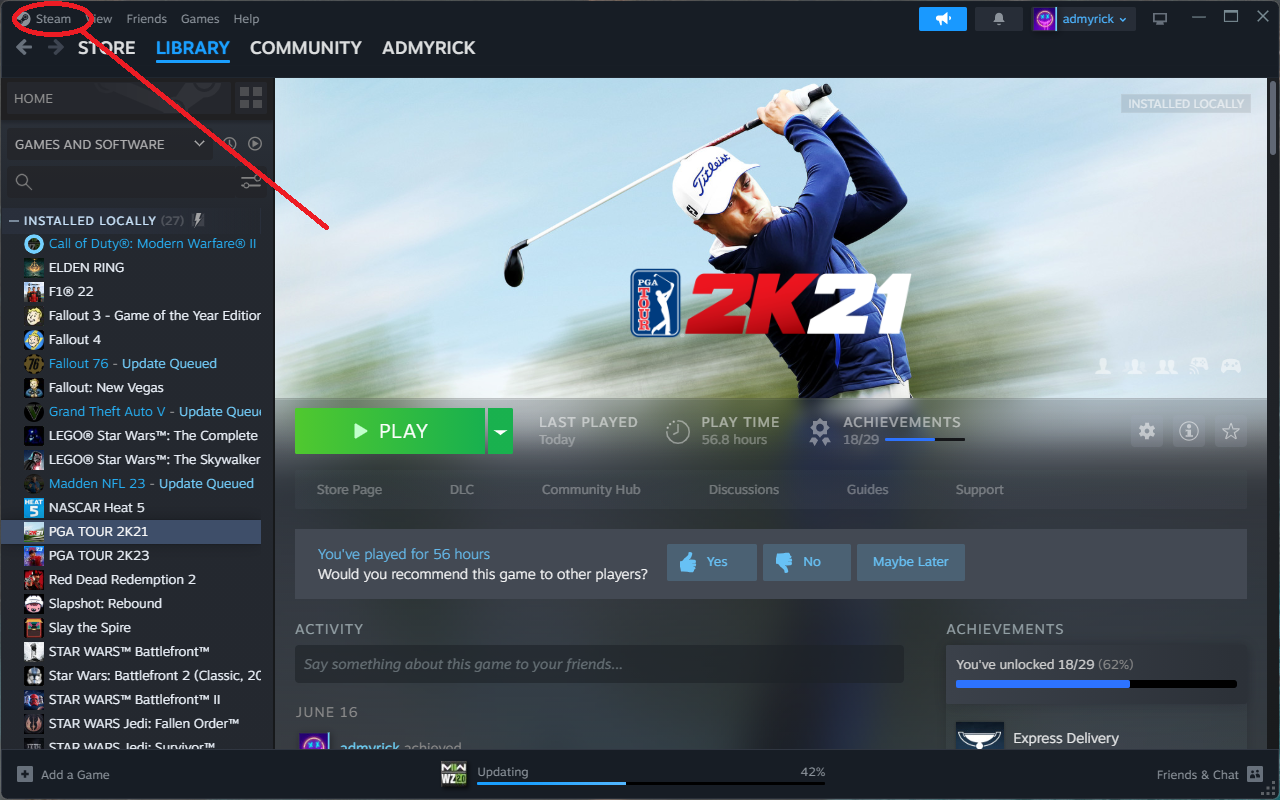
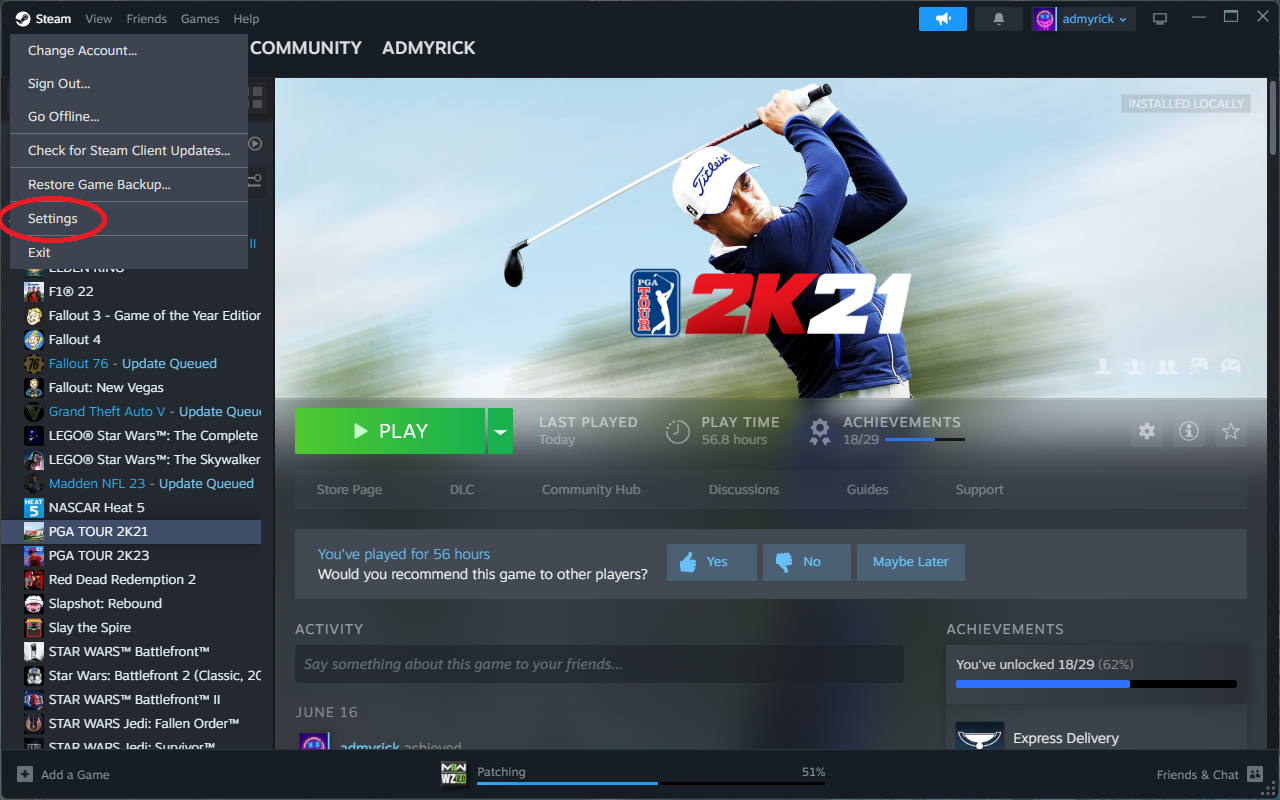
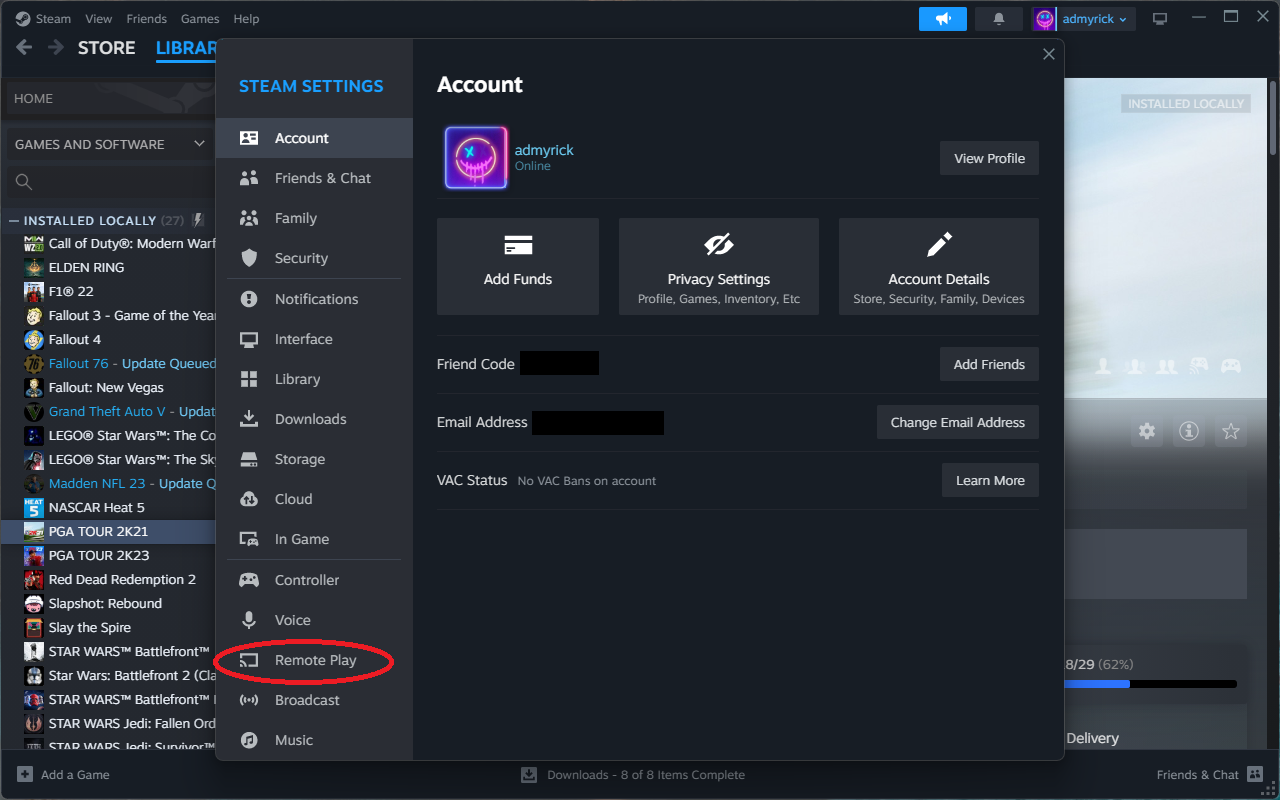
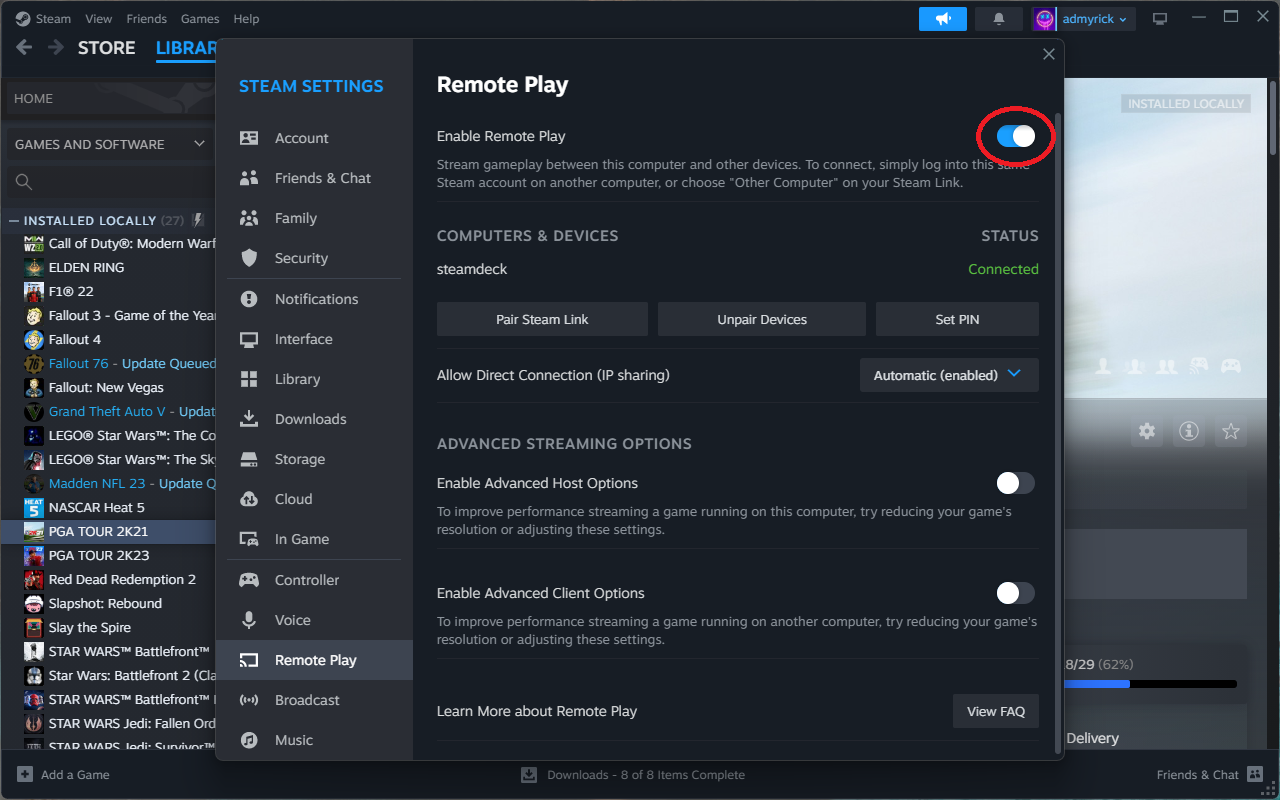
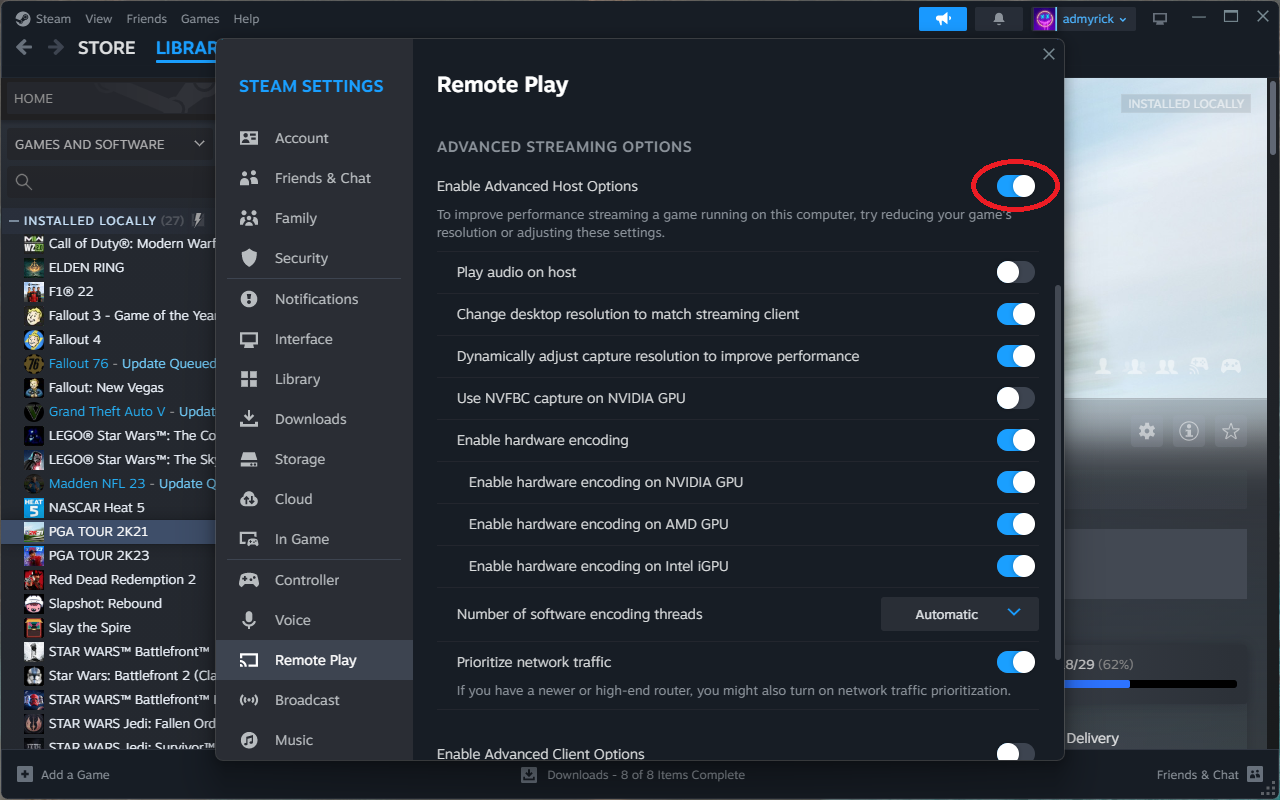
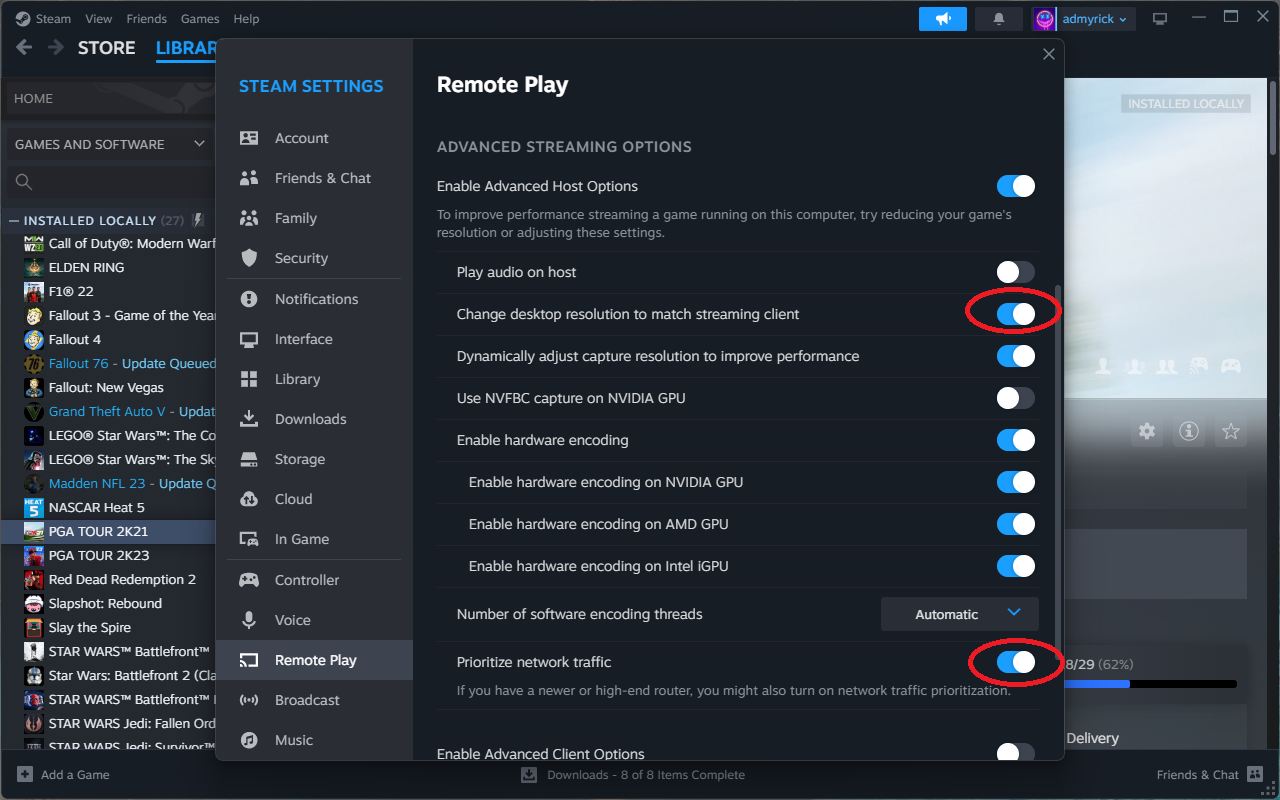
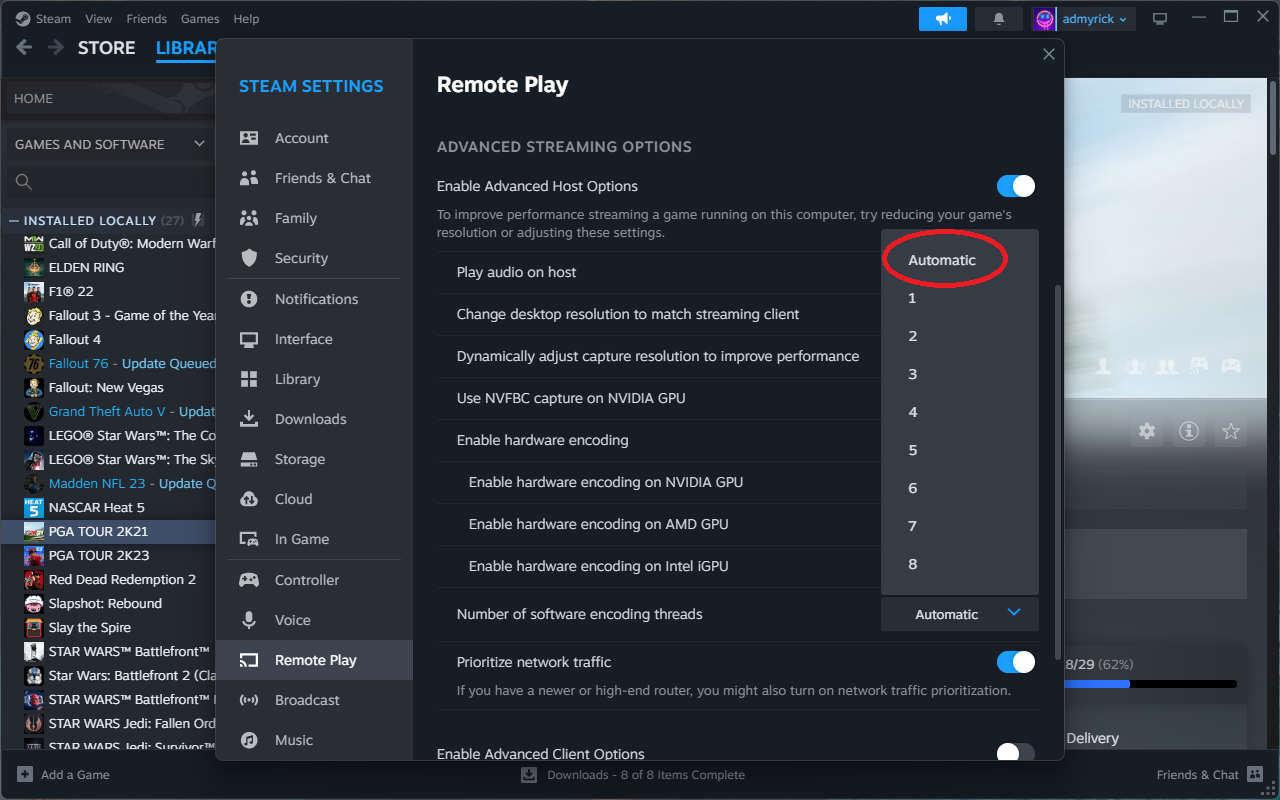
Když je vše nastaveno na vašem počítači, existuje několik dalších nastavení, která lze změnit ze Steam Decku.
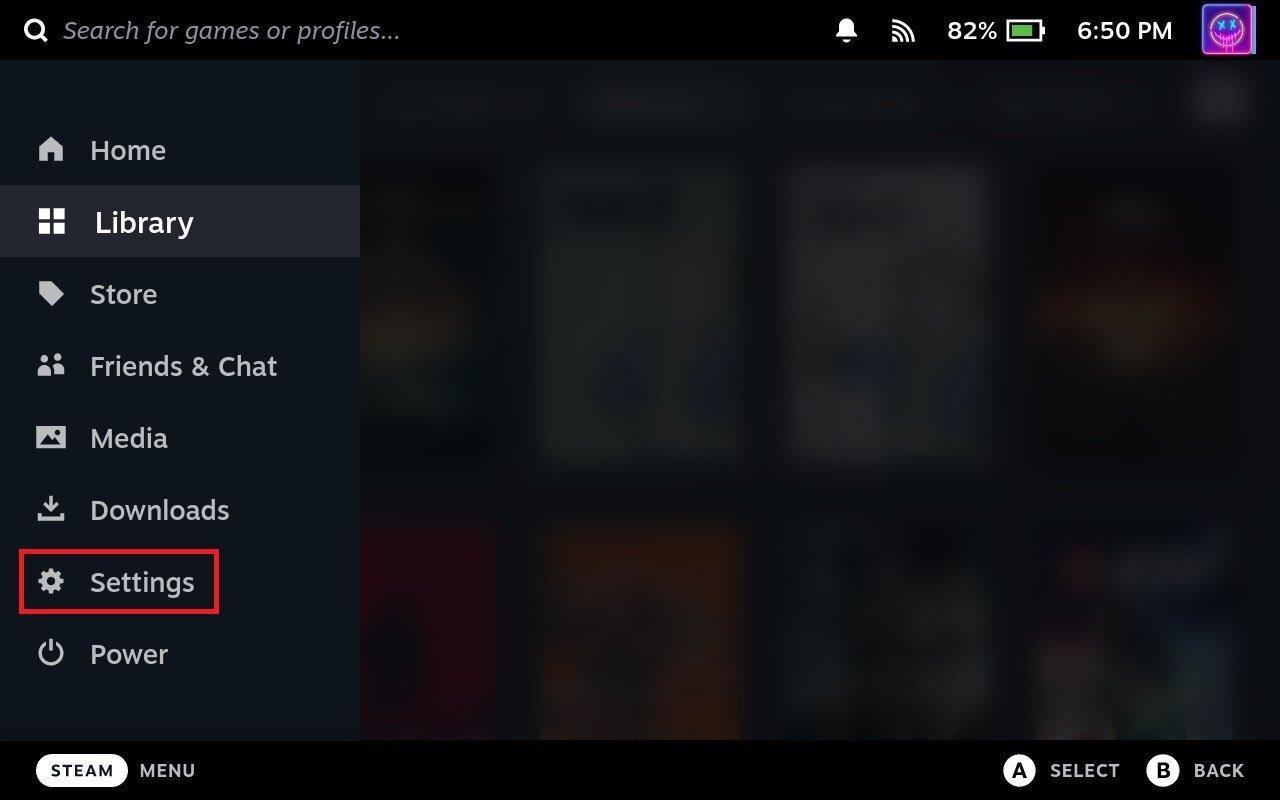
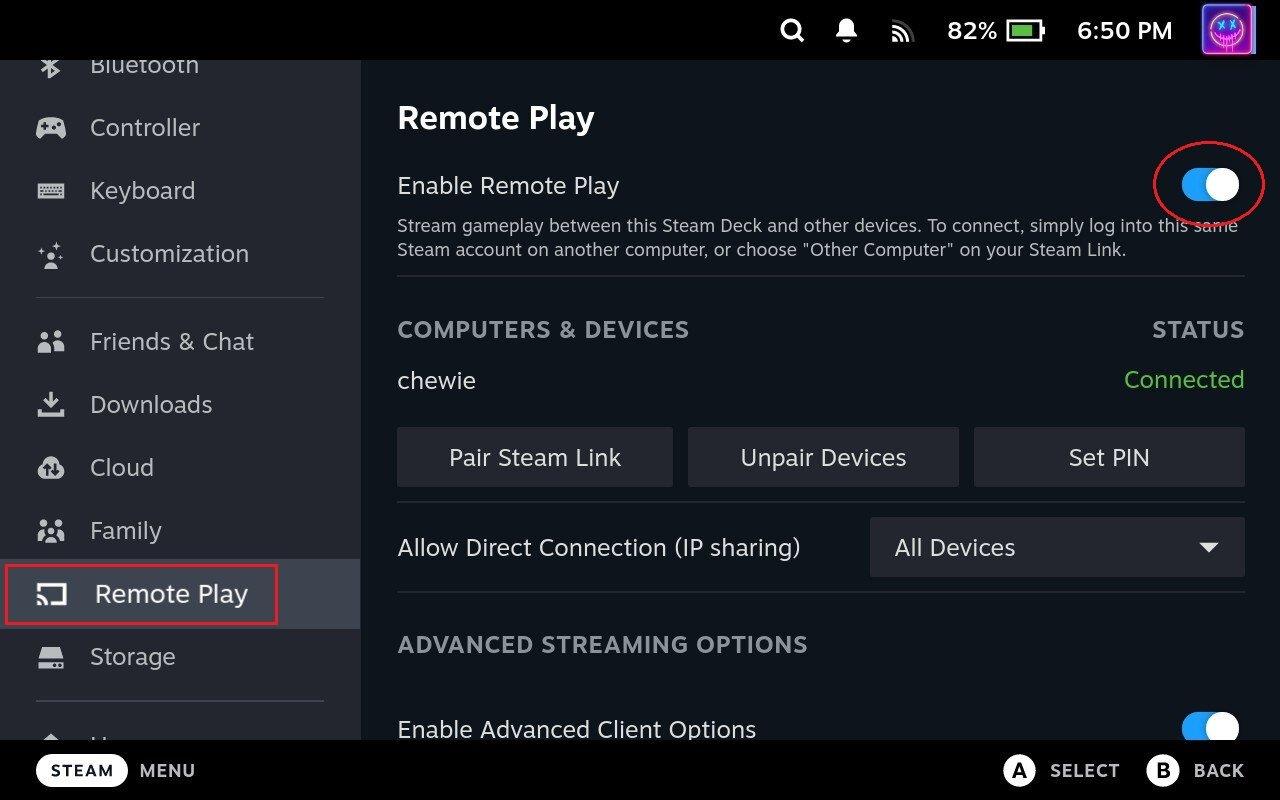
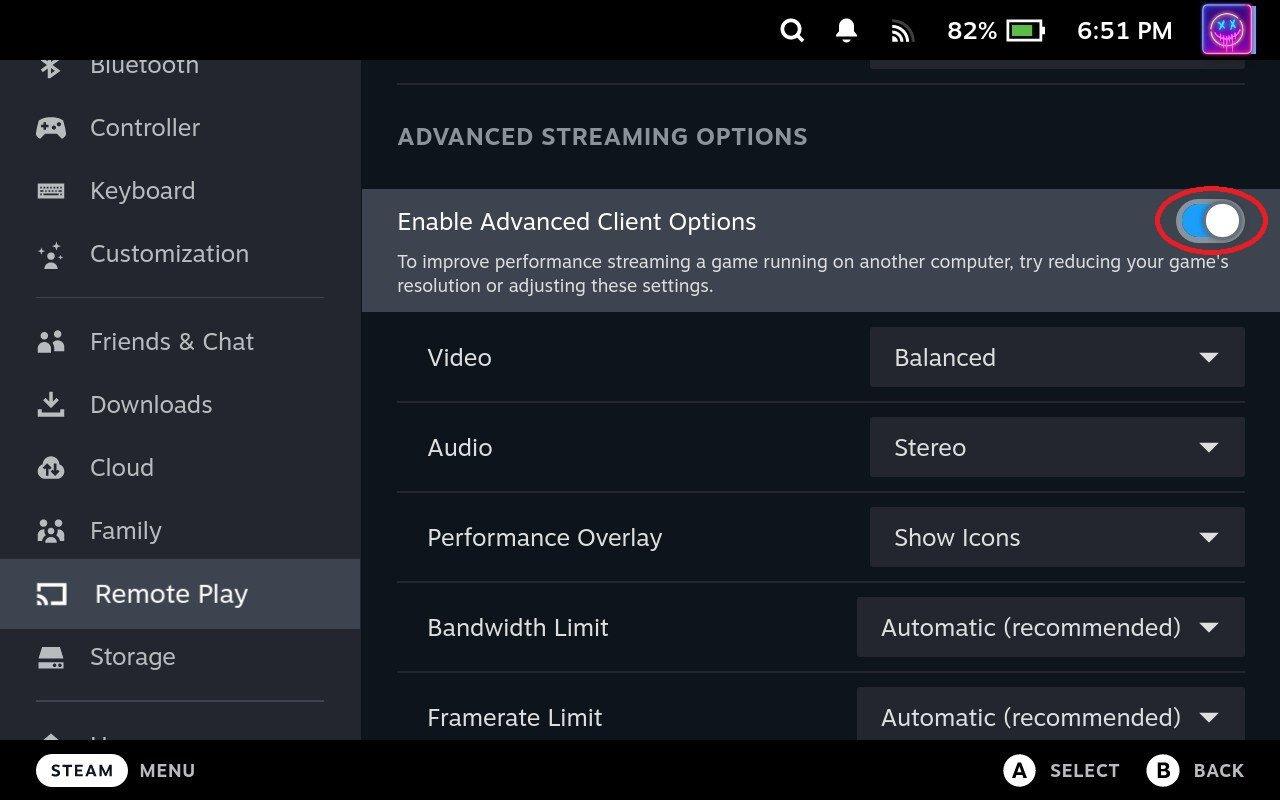
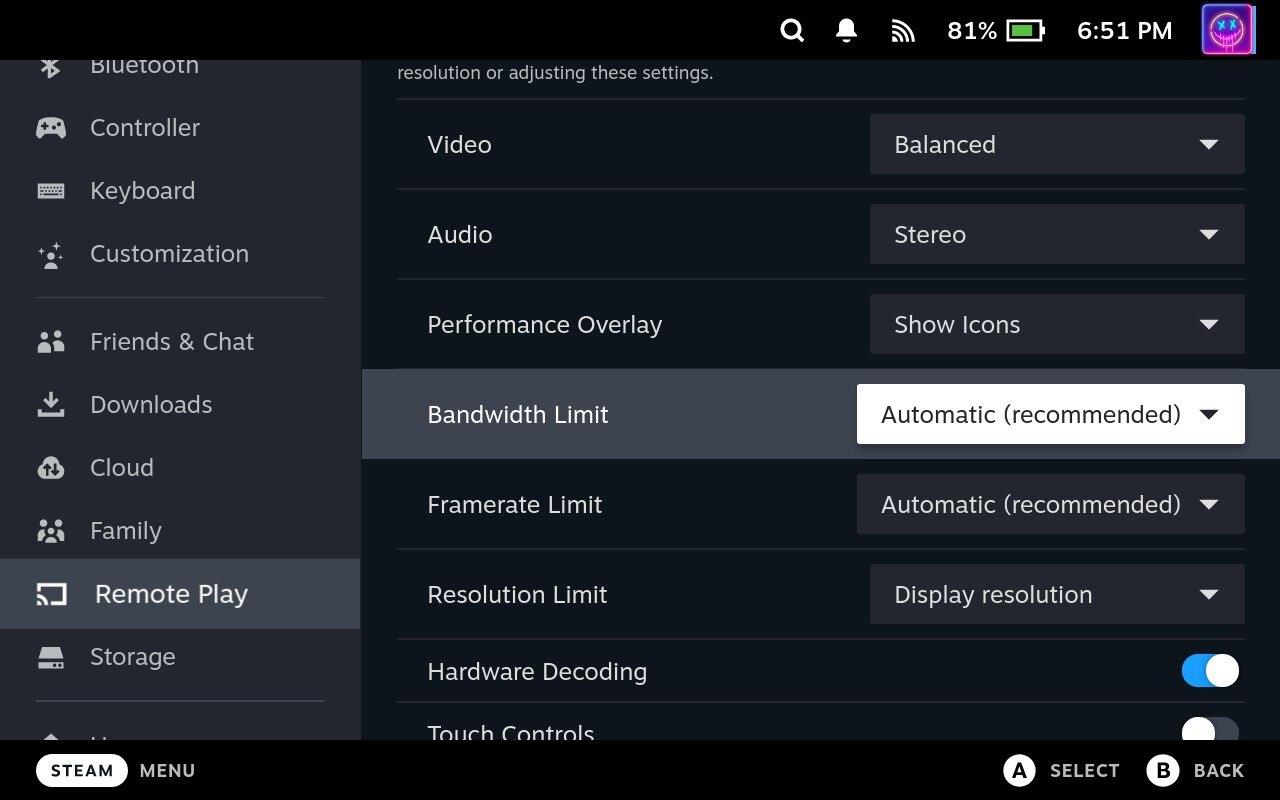
Pokud chcete používat Remote Play ze Steam Decku, je potřeba si pohrát ještě s několika dalšími věcmi. Nejprve v části Rozšířené možnosti klienta klikněte na rozbalovací nabídku vedle položky Video . Ve výchozím nastavení je tato možnost nastavena na Vyvážená, ale existují také možnosti Rychlá a Krásná. Doporučujeme nejprve vyzkoušet možnost Fast , abyste viděli, jak dobře si váš počítač a Steam Deck vedou.
Další možností, se kterou si možná budete chtít pohrát, je Limit rozlišení . Ve výchozím nastavení není použito žádné nastavení, ale můžete si pohrát s různými rozlišeními, abyste zjistili, zda je výkon hry ovlivněn, pokud se pokusíte streamovat v nativním rozlišení vašeho zařízení. Pro srovnání, Steam Deck je vybaven rozlišením 1280 x 800, ale podporuje až 4K (3840 x 2160), když je v doku.
Se vší zábavou při nastavování všeho z cesty jste téměř připraveni hrát na dálku z počítače do Steam Decku. Nyní zbývá jen pár kroků navíc:
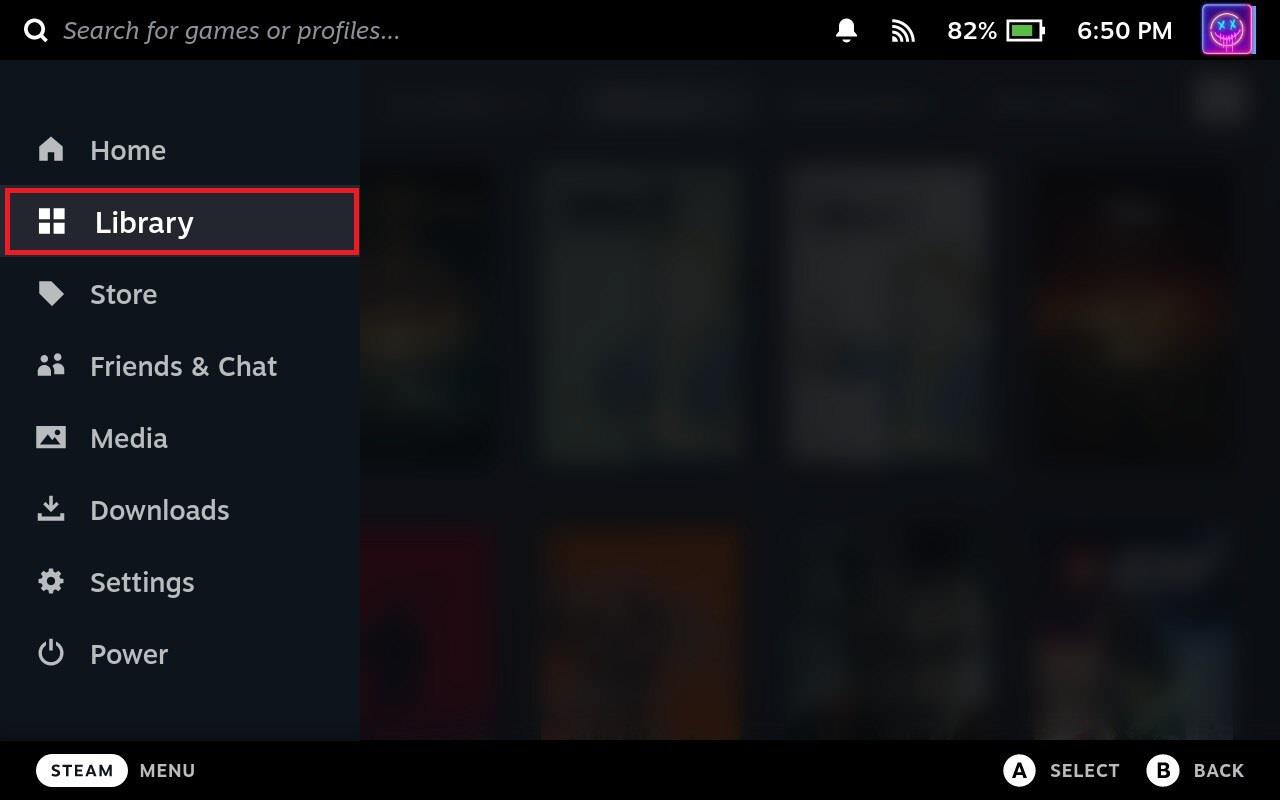
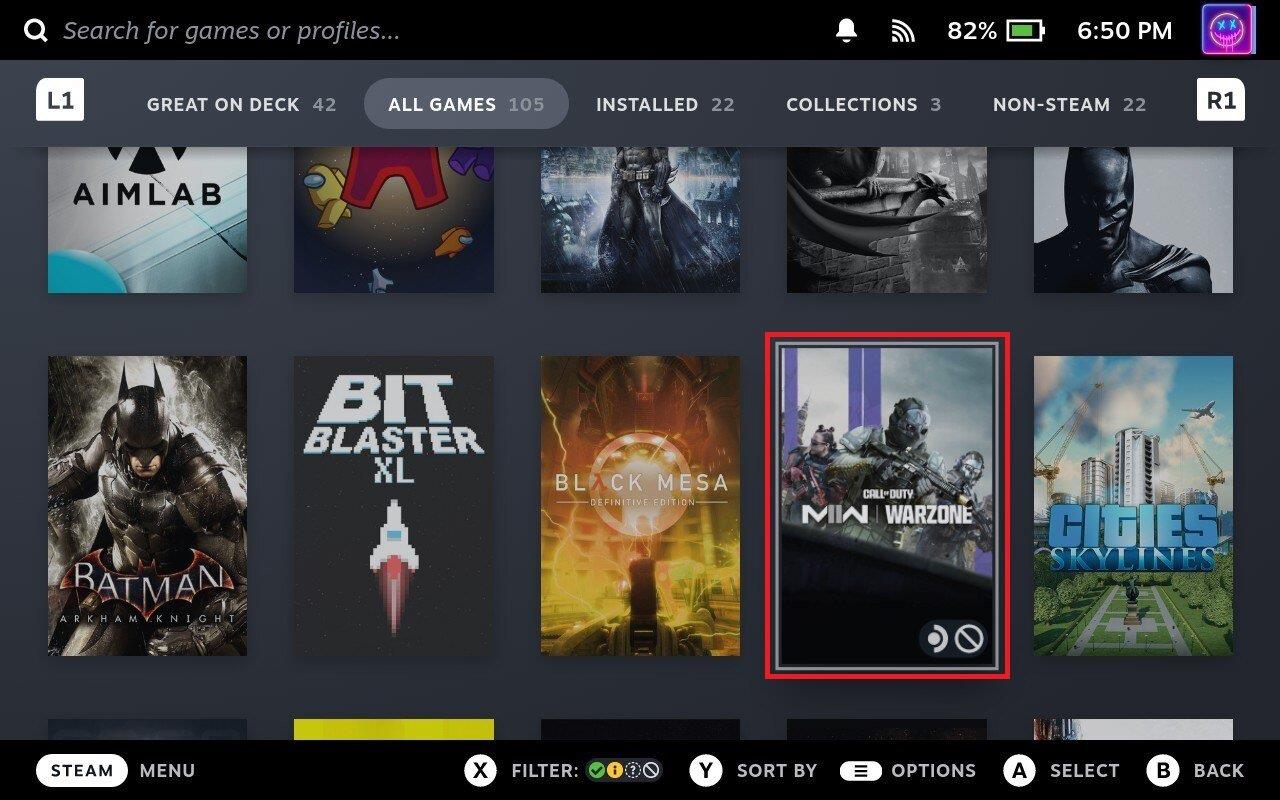
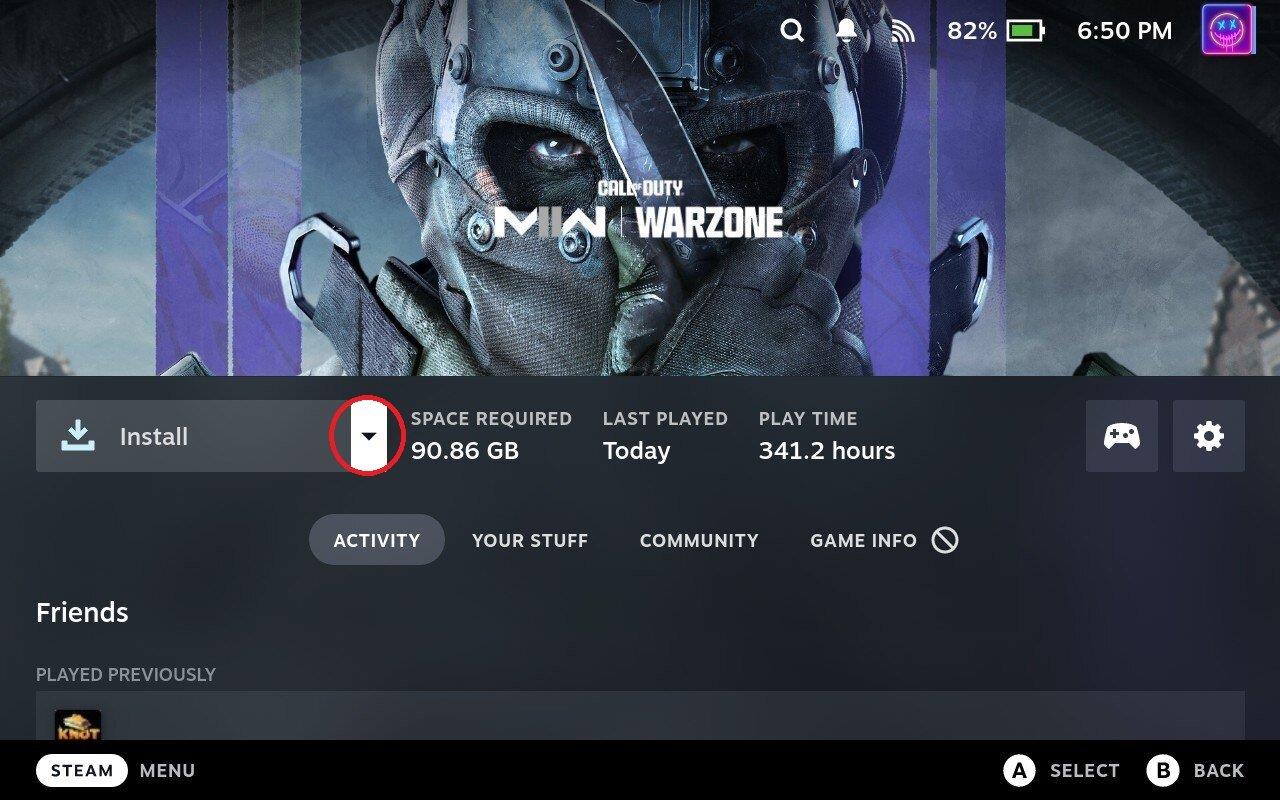
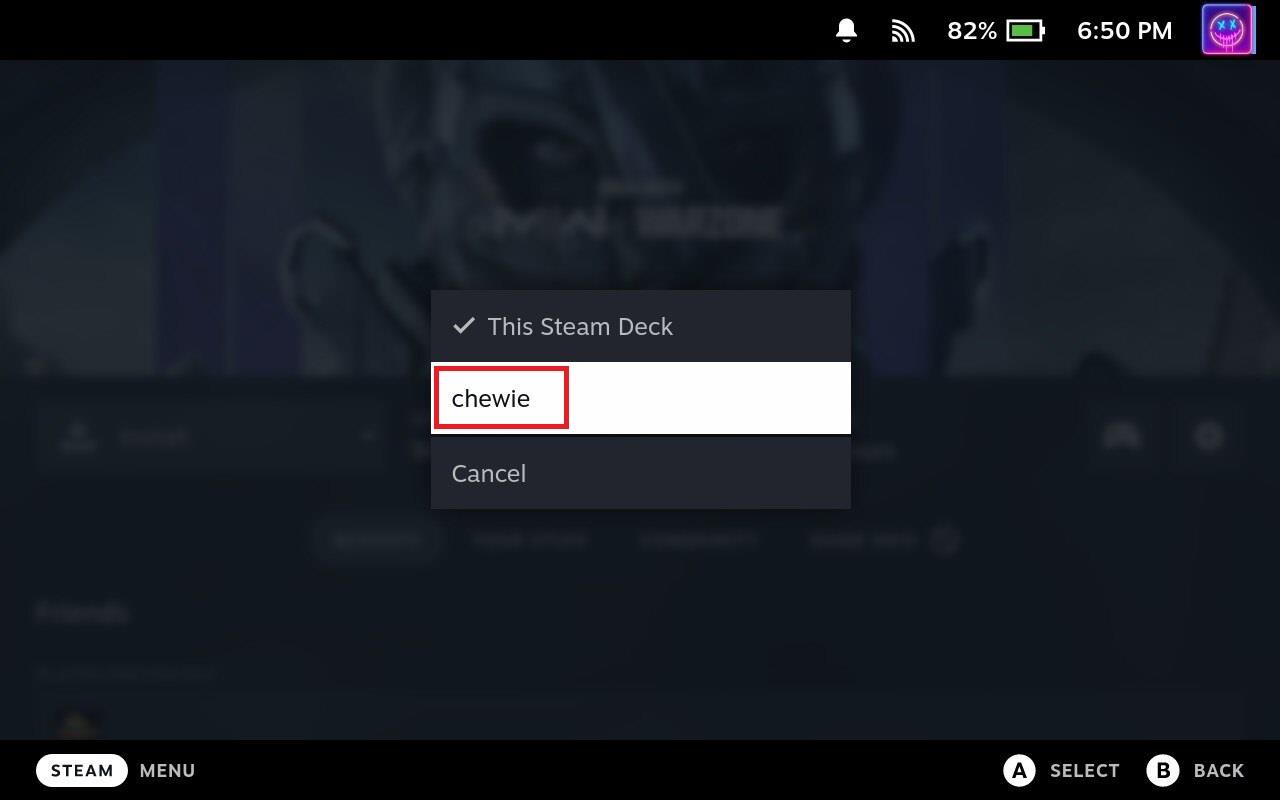
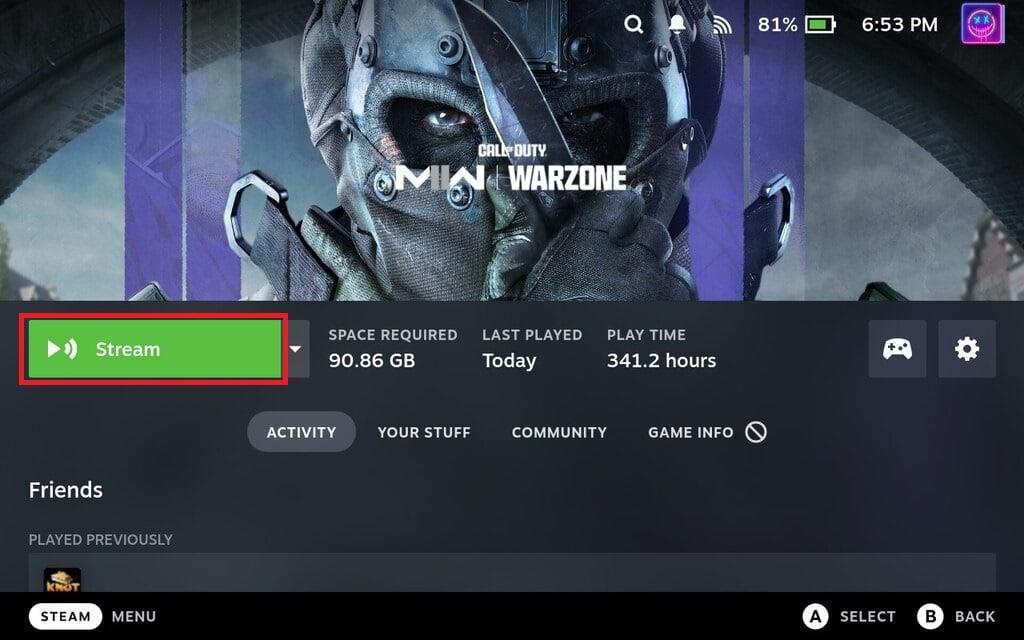
Po chvíli byste měli vidět, jak se hra začíná načítat na váš Steam Deck. Pokud se také podíváte na obrazovku svého počítače, je také docela pravděpodobné, že na svém počítači uvidíte mnohem menší obrazovku, což je spíše komické, pokud používáte 4K monitor pro streamování na displej Steam Deck 1280 x 800.
Závěr
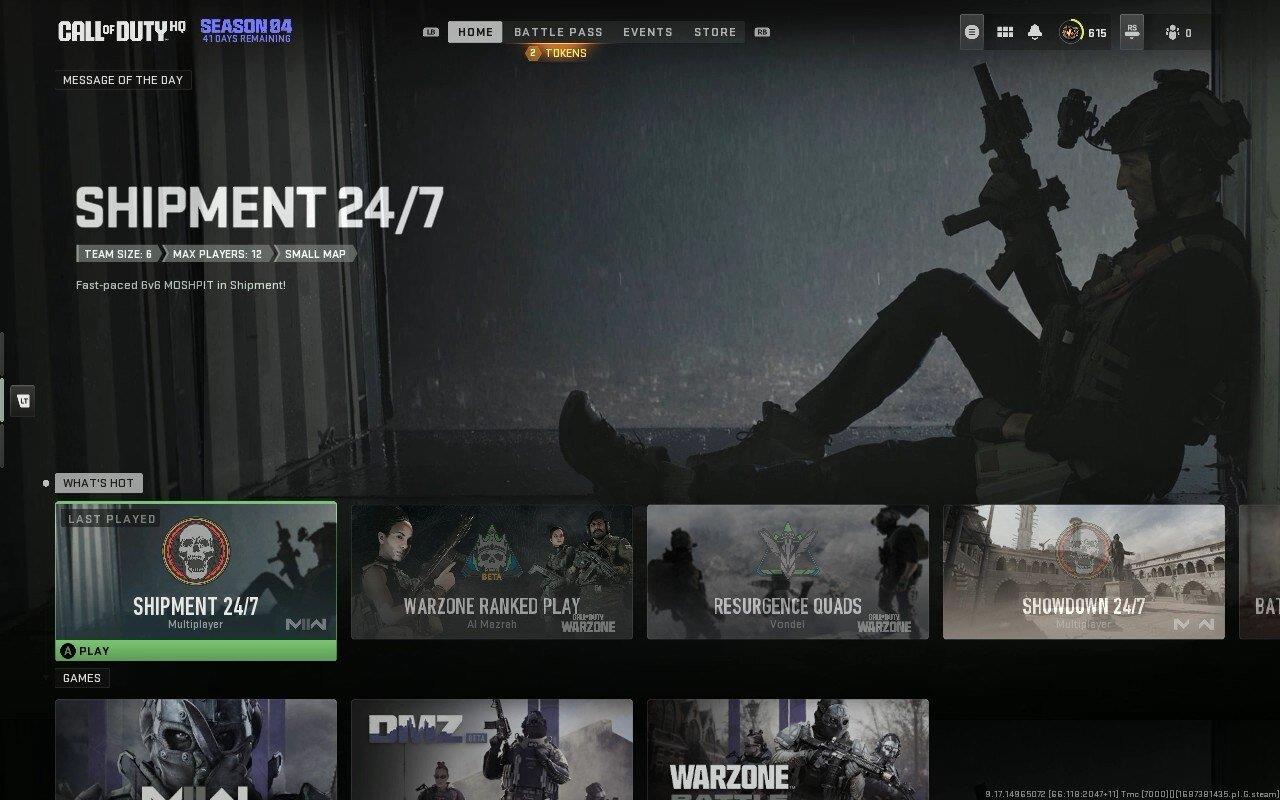
Stručně řečeno, používání Remote Play na Steam Deck z vašeho počítače zvyšuje všestrannost zařízení, pohodlí a celkový herní zážitek. Tím, že vám umožní přístup do herní knihovny vašeho počítače, hraní náročných her a užívání si pohodlí kapesního zařízení, může vzdálené hraní na Steam Decku výrazně obohatit vaše herní seance.
Časté pády Steamu na PC mohou mít různé příčiny. Zde je 9 možných oprav, které vám mohou pomoci vrátit se k hraní.
Pokud máte nedostatek vnitřního úložného prostoru na své Sony PlayStation 5 nebo PS5, možná budete chtít znát požadavky NVMe pro rozšíření úložiště PS5
Hledáte způsoby, jak provést upgrade interního úložiště PS5? Toto je nejlepší průvodce, který můžete na webu najít ohledně upgradu úložiště PS5.
Pokud hledáte, jak vylepšit své herní zařízení, podívejte se na tento seznam nezbytného vybavení pro hráče, které zvýší váš herní zážitek.
Podívejte se na náš seznam 8 nejlepších bezdrátových sluchátek, která si můžete vybrat podle svého rozpočtu, životního stylu a potřeb.
Zjistěte, jak opravit chybu kódu 4008 "neúspěšné připojení k serveru", když se pokoušíte hrát Warhammer 40,000: Darktide, a naučte se, proč se tato chyba objevuje.
Zjistěte, jak řešit pády Černého Mýtu: Wukong, abyste si mohli užít tuto vzrušující akční RPG bez přerušení.
Steam Deck je mocné přenosné zařízení, které vám umožňuje hrát PC hry na cestách. Jednou z největších výhod používání Steam Decku k hraní emulovaných her je možnost hrát klasické hry z starších konzolí, které nemusí být dostupné na moderních platformách.
V tomto článku se dozvíme, co je to překryvná vrstva Discord a proč překryvná vrstva Discord nefunguje. Začněme tedy opravou Discord Overlay Not Working.
Nejde vám zapnout Steam Deck? Přečtěte si tento článek nyní a najděte nejlepší způsoby, jak vyřešit problém s tím, že se Steam Deck nezapne.








