9 Opravy pro Steam stále se rozpadá na mém PC

Časté pády Steamu na PC mohou mít různé příčiny. Zde je 9 možných oprav, které vám mohou pomoci vrátit se k hraní.
Jednou z předností mnoha periferií Razer je RGB osvětlení, které je s nimi dodáváno. Na klávesnicích Razer má každá klávesa své vlastní konfigurovatelné podsvícení, takže můžete konfigurovat osvětlení klávesnice klávesu po klávese.
Funkce osvětlení je spravována prostřednictvím softwaru Razer Synapse 3.0 na jednom ze dvou míst.
Základní nastavení osvětlení najdete v podzáložce „Osvětlení“ na záložce „Klávesnice“ a platí pro celou klávesnici najednou. Zde můžete nakonfigurovat jas podsvícení klávesnice v poli „Jas“ a vybrat si mezi některými z „Rychlých efektů“ v poli „Efekty“.
„Rychlé efekty“ jsou série předdefinovaných efektů podsvícení, mezi kterými si můžete vybrat. Obecně můžete provádět drobné změny konfigurace, jako jsou používané barvy nebo rychlost přechodů mezi barvami. Tyto efekty jsou navrženy tak, aby se daly rychle a snadno aplikovat.
Například v nastavení „Spectrum Cycling“ nemůžete konfigurovat žádná další nastavení. V nastavení „Starlight“ však můžete nakonfigurovat barvu blikajících světel a jak dlouho vydrží, než zmizí.
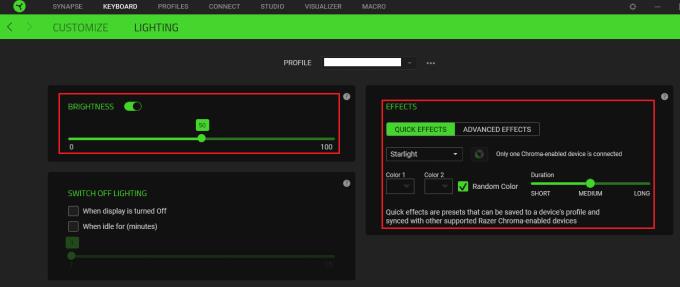
V podzáložce „Osvětlení“ na záložce „Klávesnice“ můžete nakonfigurovat předvolby jasu a základního podsvícení.
Pokročilejší nastavení osvětlení můžete nakonfigurovat, pokud povolíte „Pokročilé efekty“ na podzáložce „Osvětlení“ na kartě „Klávesnice“ a poté přepnete na kartu „Studio“. Zde můžete vidět znázornění klávesnice, vybrat libovolnou kombinaci kláves a libovolnou kombinaci pokročilých světelných efektů.
Chcete-li vybrat sadu kláves, na kterou chcete použít efekt, klikněte a přetáhněte přes ně rámeček, nebo použijte Ctrl + klepnutí levým tlačítkem. Jakmile vyberete skupinu kláves, které chcete ovlivnit, klikněte na efekt v levém dolním rohu pod „Přidat efekt“.
Tip: Vybrané klávesy budou zvýrazněny zeleným obrysem.
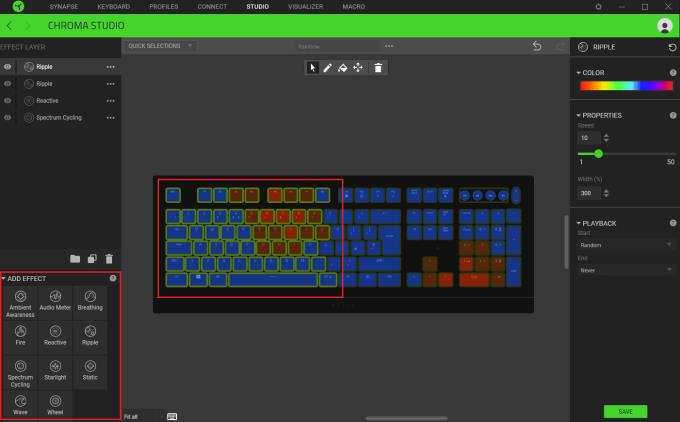
Vyberte sadu kláves a poté klikněte na efekt, který chcete použít.
Když přidáte efekt, objeví se v levém horním sloupci jako vrstva. Můžete naskládat tolik vrstev efektů, kolik chcete, i když určité kombinace v podstatě skryjí vše pod nimi.
Například v tomto nastavení má celá klaviatura aplikované čtyři efekty: celkové cyklování duhového spektra, náhodná reaktivní barva při stisku klávesy a pak dvojice efektů duhového vlnění. Cyklická duha nastavuje pozadí a ostatní efekty jsou umístěny nahoře na konkrétních klávesách, které dočasně ovlivňují, a po zbytek času jsou v podstatě průhledné. Pokud by byl efekt cyklování spektra uveden nahoře, ostatní efekty by nebyly viditelné, protože vždy nastavuje barvu všem klávesám.
Vrstvu můžete zakázat kliknutím na symbol oka vlevo, nebo můžete kliknutím a přetažením změnit pořadí seznamu. Pokud chcete změnit efekt vrstvy, můžete vybrat jinou pomocí příslušné ikony se třemi tečkami. Vrstvu můžete přejmenovat nebo odstranit kliknutím pravým tlačítkem myši na ni.
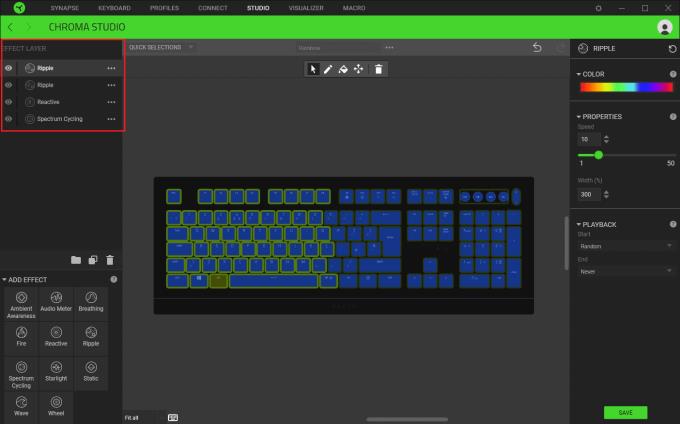
Nakonfigurujte požadované efekty a zároveň si uvědomte, jak na sebe vrstvy vzájemně působí.
Pomocí sloupce napravo můžete nakonfigurovat, jak efekt ve vrstvě vypadá. Přesná nastavení se u každého efektu liší, ale koncepty jsou obecně podobné. Pro nastavení „Reaktivní“ můžete nakonfigurovat barvu, na kterou se klávesa po stisknutí změní, a jak dlouho tato barva vydrží, než se vrátí do „průhledného“ stavu.
Barvu můžete vybrat pomocí rozevíracího pole v části „Barva“ nebo zaškrtnout políčko u náhodné barvy. Chcete-li nakonfigurovat dobu trvání efektu, přetáhněte posuvník „Trvání“ zleva doprava.
Změny provedené v pravém sloupci se vztahují pouze na aktuálně vybrané klíče a vrstvu. To znamená, že můžete nakonfigurovat jednu vrstvu, která adresuje každou polovinu klaviatury s jinou variací efektu. To může být složité pro správu, pokud nakonfigurujete mnoho různých sekcí nezávisle, protože neexistuje žádná vizuální indikace, která oblast je která.
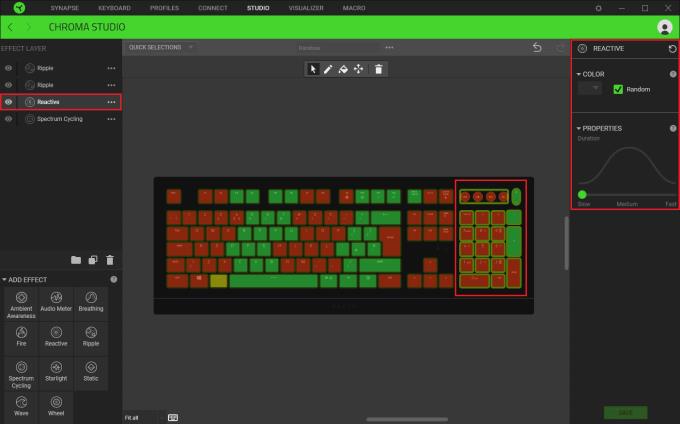
Změna možností v pravém sloupci se použije pouze na aktuálně zvýrazněné klávesy a vrstvu.
Kombinovaný efekt vašich aktuálních nastavení je zobrazen v reprezentaci klávesnice na obrazovce. Pokud jste spokojeni s tím, jak vypadá, můžete změny použít na klávesnici kliknutím na „Uložit“ v pravém dolním rohu.
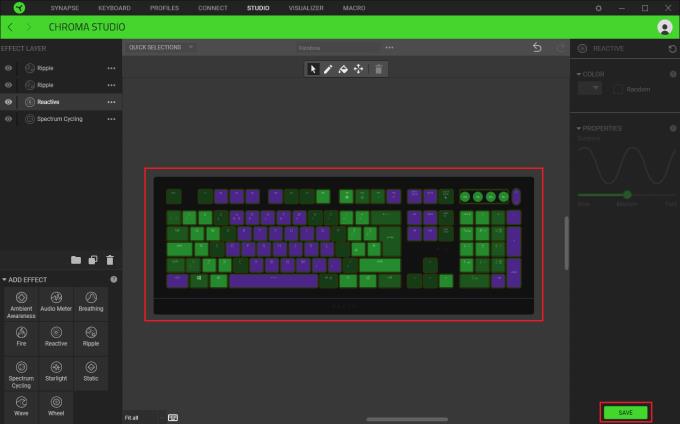
Nastavení si můžete prohlédnout pomocí znázornění klávesnice na obrazovce a poté, až budete spokojeni, klikněte na „Uložit“.
Časté pády Steamu na PC mohou mít různé příčiny. Zde je 9 možných oprav, které vám mohou pomoci vrátit se k hraní.
Pokud máte nedostatek vnitřního úložného prostoru na své Sony PlayStation 5 nebo PS5, možná budete chtít znát požadavky NVMe pro rozšíření úložiště PS5
Hledáte způsoby, jak provést upgrade interního úložiště PS5? Toto je nejlepší průvodce, který můžete na webu najít ohledně upgradu úložiště PS5.
Pokud hledáte, jak vylepšit své herní zařízení, podívejte se na tento seznam nezbytného vybavení pro hráče, které zvýší váš herní zážitek.
Podívejte se na náš seznam 8 nejlepších bezdrátových sluchátek, která si můžete vybrat podle svého rozpočtu, životního stylu a potřeb.
Zjistěte, jak opravit chybu kódu 4008 "neúspěšné připojení k serveru", když se pokoušíte hrát Warhammer 40,000: Darktide, a naučte se, proč se tato chyba objevuje.
Zjistěte, jak řešit pády Černého Mýtu: Wukong, abyste si mohli užít tuto vzrušující akční RPG bez přerušení.
Steam Deck je mocné přenosné zařízení, které vám umožňuje hrát PC hry na cestách. Jednou z největších výhod používání Steam Decku k hraní emulovaných her je možnost hrát klasické hry z starších konzolí, které nemusí být dostupné na moderních platformách.
V tomto článku se dozvíme, co je to překryvná vrstva Discord a proč překryvná vrstva Discord nefunguje. Začněme tedy opravou Discord Overlay Not Working.
Nejde vám zapnout Steam Deck? Přečtěte si tento článek nyní a najděte nejlepší způsoby, jak vyřešit problém s tím, že se Steam Deck nezapne.








