9 Opravy pro Steam stále se rozpadá na mém PC

Časté pády Steamu na PC mohou mít různé příčiny. Zde je 9 možných oprav, které vám mohou pomoci vrátit se k hraní.
NVIDIA je americká technologie, která navrhuje grafické procesorové jednotky. Chybová zpráva „ Nastavení zobrazení NVIDIA nejsou k dispozici “ se obvykle zobrazí, když aktuálně nepoužíváte displej připojený k GPU NVIDIA. Pokud ale nepoužíváte displej GPU, nebudete mít přístup k nastavení zobrazení NVIDIA. K tomuto problému dochází z mnoha různých důvodů.
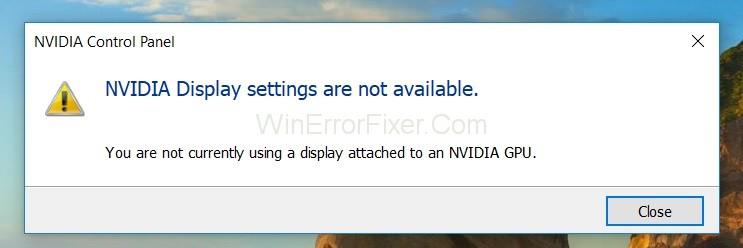
Obsah
4 způsoby, jak opravit NVIDIA Nastavení zobrazení nejsou k dispozici Chyba
Řešení 1: Zkontrolujte připojení displeje
Postupujte podle níže uvedených kroků:
Krok 1: Zkontrolujte port, ke kterému je připojen displej.
Krok 2: Připojte displej ke grafickému hardwaru Intel Integrated Graphics nebo NVIDIA.
Krok 3: Displej, který vidíte dolů, je displej, který je připojen k vašemu grafickému hardwaru.
Krok 4: Ujistěte se, že je připojení k monitoru zapojeno do grafického portu.
Krok 5: Restartujte počítač a zkontrolujte, zda je problém vyřešen.
Řešení 2: Kontrola služby ovladače zobrazení NVIDIA
NVIDIA má službu, která spravuje ovladač zobrazení. Poskytuje podporu vašemu operačnímu systému. Existují kroky, kde se tato služba zastaví. Je to proto, že počítač nedokáže detekovat váš hardware NVIDIA.
Krok 1: Stiskněte Windows + R a zadejte „services.msc“ a stiskněte Enter.
Krok 2: Najděte službu ovladače zobrazení NVIDIA.
Krok 3: Nyní na něj klikněte pravým tlačítkem a vyberte vlastnosti.
Krok 4: Nastavte typ spouštění, pokud se tlačítko Start nezvýrazní. Stiskněte použít.
Krok 5: Pokud je služba spuštěna, zkontrolujte, zda nastavení zobrazení NVIDIA nejsou k dispozici, chybová zpráva přetrvává.
Řešení 3: Aktualizace/vrácení ovladačů grafiky
Pomůžeme vám aktualizovat hardware NVIDIA ručně nebo automaticky. Na pomoc si můžeme vzít aplikaci Display Driver Uninstaller (DDU). Tím zajistíte, že budou odstraněny všechny problémy s ovladačem zobrazení. Pokud vám aktualizace nefunguje, zvažte vrácení ovladačů zpět.
Zkontrolujte kroky uvedené níže:
Krok 1: Nainstalujte nástroj Display Driver Uninstaller.
Krok 2: Po instalaci DDU spusťte počítač v nouzovém režimu.
Krok 3: Nyní spusťte program Display Drive Uninstaller.
Krok 4: Vyberte možnost „ Vyčistit a restartovat “. Tím se automaticky odinstalují nainstalované ovladače a restartuje počítač.
Krok 5: Spusťte počítač do nouzového režimu. Stiskněte Windows + R.
Krok 6: Napište „devmgmt.msc“ a stiskněte enter.
Krok 7: Pokud nejsou nainstalovány výchozí ovladače, klepněte pravým tlačítkem myši na místo.
Krok 8: Vyberte „skenovat změny hardwaru“.
Krok 9: Nyní můžete vyhledat nejnovější ovladač na oficiálních stránkách NVIDIA. Můžete také nechat vdovy, aby si nainstalovaly nejnovější verzi samotnou.
Krok 10: Pokuste se aktualizovat hardware. Klepněte pravým tlačítkem myši na hardware a vyberte „ Aktualizovat ovladač “.
Krok 11: Vyberte možnost „Automaticky vyhledat aktualizovaný software ovladače“. Pokud však provádíte aktualizaci ručně, zvolte „ Procházet z ovladače “.
Krok 12: Po instalaci ovladačů restartujte počítač. Zkontrolujte, zda není k dispozici nastavení zobrazení NVIDIA, problém je vyřešen nebo ne.
Řešení 4: Změna výstupu adaptéru
Pokud po připojení k zobrazení nejsou k dispozici nastavení zobrazení NVIDIA povoluje chybová zpráva, změňte formu výstupu z grafického hardwaru.
Postupujte podle následujících kroků:
Krok 1: Zkuste použít převodník VGA na HDMI a použijte port HDMI na grafické kartě.
Krok 2: Můžete dokonce přímo změnit formu výstupu.
Krok 3: Místo HDMI nebo VGA můžete použít zobrazovací port.
Související příspěvky:
Závěr
NVIDIA je největším výrobcem diskrétních grafických karet. Již několik generací si udržuje své místo jako lídr v oboru. Doufáme tedy, že jsme vám tímto pomohli.
Časté pády Steamu na PC mohou mít různé příčiny. Zde je 9 možných oprav, které vám mohou pomoci vrátit se k hraní.
Pokud máte nedostatek vnitřního úložného prostoru na své Sony PlayStation 5 nebo PS5, možná budete chtít znát požadavky NVMe pro rozšíření úložiště PS5
Hledáte způsoby, jak provést upgrade interního úložiště PS5? Toto je nejlepší průvodce, který můžete na webu najít ohledně upgradu úložiště PS5.
Pokud hledáte, jak vylepšit své herní zařízení, podívejte se na tento seznam nezbytného vybavení pro hráče, které zvýší váš herní zážitek.
Podívejte se na náš seznam 8 nejlepších bezdrátových sluchátek, která si můžete vybrat podle svého rozpočtu, životního stylu a potřeb.
Zjistěte, jak opravit chybu kódu 4008 "neúspěšné připojení k serveru", když se pokoušíte hrát Warhammer 40,000: Darktide, a naučte se, proč se tato chyba objevuje.
Zjistěte, jak řešit pády Černého Mýtu: Wukong, abyste si mohli užít tuto vzrušující akční RPG bez přerušení.
Steam Deck je mocné přenosné zařízení, které vám umožňuje hrát PC hry na cestách. Jednou z největších výhod používání Steam Decku k hraní emulovaných her je možnost hrát klasické hry z starších konzolí, které nemusí být dostupné na moderních platformách.
V tomto článku se dozvíme, co je to překryvná vrstva Discord a proč překryvná vrstva Discord nefunguje. Začněme tedy opravou Discord Overlay Not Working.
Nejde vám zapnout Steam Deck? Přečtěte si tento článek nyní a najděte nejlepší způsoby, jak vyřešit problém s tím, že se Steam Deck nezapne.








