9 Opravy pro Steam stále se rozpadá na mém PC

Časté pády Steamu na PC mohou mít různé příčiny. Zde je 9 možných oprav, které vám mohou pomoci vrátit se k hraní.
Logitech Gaming Software nezjišťuje G27: Pokud používáte herní volant Logitech G27 v systému Windows, můžete se potýkat s problémem, že vás systém Windows nedetekuje, místo toho zobrazuje nějaké jiné zařízení, kvůli kterému nemůžete použít volant Logitech G27 v vaše hra. Většina her zobrazí chybu „Není zjištěn žádný ovladač“.
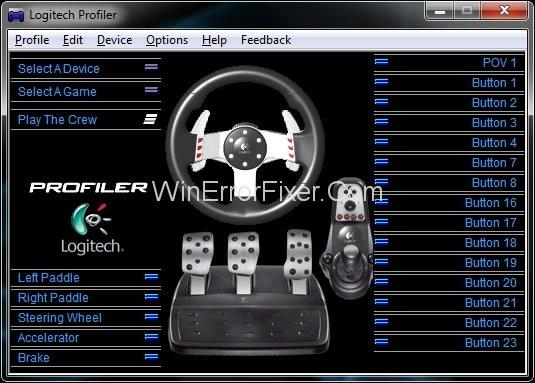
Obsah
Jak Logitech Gaming Software nezjistí G27
Přišli jsme s řešením, které vám může pomoci vyřešit problém Logitech Gaming Software Not Detecting G27.
Řešení 1: Aktualizujte ovladače G27
První věc, kterou musíte udělat, je aktualizovat ovladače G27. Postupujte podle pokynů.
Krok 1: Stisknutím kláves Windows + R otevřete Spustit a zadejte do něj ovládací panel.
Krok 2: Klikněte na Devices and Printer a najděte v něm závodní volant G27.
Krok 3: Klikněte na něj pravým tlačítkem a vyberte vlastnosti a poté vyberte kartu hardware a na této kartě uvidíte další kartu vlastností.
Krok 4: Poté klikněte na změnit nastavení na kartě Obecné.
Krok 5: Klikněte na kartu ovladače a vyberte možnost aktualizace ovladačů.
Krok 6: Vyberte možnost Nechte mě vybrat ze seznamu ovladačů zařízení v počítači.
Krok 7: Poté vyberte možnost USB port a počkejte na aktualizaci ovladačů.
Řešení 2: Znovu nainstalujte Profiler a ovladače
Poznámka: Před provedením kroků uvedených níže odpojte ovladač
Krok 1: Stisknutím kláves Windows + R otevřete Spustit a zadejte Správce zařízení.
Krok 2: Klikněte na Human Interface, Other Devices a Universal Serial Bus controller a podívejte se na ovladače Logitech.
Krok 3: Klikněte na něj pravým tlačítkem a vyberte možnost odinstalovat.
Krok 4: Poté zavřete správce zařízení.
Krok 5: Znovu stiskněte Windows + R a zadejte appwiz.cpl a stiskněte Enter.
Krok 6: Vyhledejte Logitech Profiler a odinstalujte jej.
Krok 7: Po dokončení Restartujte počítač a znovu nainstalujte Logitech profiler a ovladače.
Řešení 3: Odeberte zařízení Ghost a znovu nainstalujte Logitech Gaming Software
Odstranění duchů zařízení a přeinstalování ovladačů Logitech vyřešilo problém pro většinu lidí. Postupujte podle níže uvedených kroků a proveďte tyto kroky.
Krok 1: Zadejte CMD v nabídce vyhledávání systému Windows a spusťte jej v režimu správce.
Krok 2: Napište set devmgr_show_nonpresent_devices=1 a stiskněte Enter.
Krok 3: Napište devgmgmt.msc a stisknutím klávesy Enter otevřete Správce zařízení.
Krok 4: Klikněte na Zobrazit a poté vyberte Zobrazit skrytá zařízení.
Krok 5: Dvakrát klikněte na Human interface Devices.
Krok 6: Poté poklepejte na Device Universal Serial Bus Controllers.
Krok 7: Nyní se podívejte do zařízení Human interface Devices a Universal serial bus controllers, pokud vidíte nějaké šedé položky, klikněte na ně pravým tlačítkem a odinstalujte.
Krok 8: Poté zavřete Správce zařízení a stiskněte Windows + R.
Krok 9: Napište appwiz.cpl a stiskněte Enter .
Krok 10: Vyhledejte Logitech Gaming Software a vyberte jej a klikněte na Odinstalovat , Zavřete všechna okna a podržte Windows + R , poté zadejte msconfig a stiskněte Enter .
Krok 11: Poté klikněte na služby a zaškrtněte políčko skrýt všechny služby microfost a deaktivovat zbytek kliknutím na tlačítko Zakázat vše.
Krok 12 : Poté restartujte systém a znovu nainstalujte ovladače Logitech a připojte snímací kolečko G27 k systému.
Krok 13: Znovu stiskněte tlačítko Windows+R a zadejte msconfig a stiskněte Enter.
Krok 14: Nyní povolte všechny služby, které jste dříve zakázali, a poté klikněte na použít a restartujte systém.
Po správném provedení výše uvedeného postupu by kolo fungovalo dobře.
Řešení 4: Vraťte aktualizace
Pokud používáte Windows 10, uvidíte, že to bude, pokud váš počítač aktualizujete denně nebo týdně a některé programy po aktualizaci nefungují správně. Zde je tedy jednoduché řešení tohoto problému, postupujte podle uvedených kroků a vyřešte svůj problém. problém.
Krok 1: Otevřete Nastavení a klikněte na Aktualizace a zabezpečení.
Krok 2: Poté na levé straně obrazovky vyberte možnost obnovení.
Krok 3: Poté na možnost Začít pod možností Přejít zpět na starší sestavení.
Krok 4: Nyní postupujte podle všech kroků uvedených na obrazovce a zkontrolujte, zda byl problém vyřešen.
Řešení 5: Zkontrolujte nastavení Steam
Zkontrolujte nastavení Stream, pokud jste Stream nainstalovali do svého počítače.
Krok 1: Otevřete aplikaci Stream.
Krok 2: Poté klikněte na možnost streamu v levém horním rohu.
Krok 3: Poté klikněte na nastavení a poté z nabídky vyberte ovladač.
Krok 4: Poté klikněte na možnost obecná nastavení ovladače a zrušte zaškrtnutí možnosti Generic Game-pad Configuration Support.
Řešení 6: Změňte port USB
Zkuste změnit port USB pro řadič a zjistěte, zda toto řešení problém vyřeší nebo ne, protože systém někdy port nerozpozná, protože je poškozen port stroje nebo protože nepodporuje verzi na přístav.
Nejnovější příspěvky:
Závěr
Doufám, že vám toto řešení pomohlo a nyní můžete svůj ovladač používat k hraní úžasných závodních her na vašem stroji.
Časté pády Steamu na PC mohou mít různé příčiny. Zde je 9 možných oprav, které vám mohou pomoci vrátit se k hraní.
Pokud máte nedostatek vnitřního úložného prostoru na své Sony PlayStation 5 nebo PS5, možná budete chtít znát požadavky NVMe pro rozšíření úložiště PS5
Hledáte způsoby, jak provést upgrade interního úložiště PS5? Toto je nejlepší průvodce, který můžete na webu najít ohledně upgradu úložiště PS5.
Pokud hledáte, jak vylepšit své herní zařízení, podívejte se na tento seznam nezbytného vybavení pro hráče, které zvýší váš herní zážitek.
Podívejte se na náš seznam 8 nejlepších bezdrátových sluchátek, která si můžete vybrat podle svého rozpočtu, životního stylu a potřeb.
Zjistěte, jak opravit chybu kódu 4008 "neúspěšné připojení k serveru", když se pokoušíte hrát Warhammer 40,000: Darktide, a naučte se, proč se tato chyba objevuje.
Zjistěte, jak řešit pády Černého Mýtu: Wukong, abyste si mohli užít tuto vzrušující akční RPG bez přerušení.
Steam Deck je mocné přenosné zařízení, které vám umožňuje hrát PC hry na cestách. Jednou z největších výhod používání Steam Decku k hraní emulovaných her je možnost hrát klasické hry z starších konzolí, které nemusí být dostupné na moderních platformách.
V tomto článku se dozvíme, co je to překryvná vrstva Discord a proč překryvná vrstva Discord nefunguje. Začněme tedy opravou Discord Overlay Not Working.
Nejde vám zapnout Steam Deck? Přečtěte si tento článek nyní a najděte nejlepší způsoby, jak vyřešit problém s tím, že se Steam Deck nezapne.








