9 Opravy pro Steam stále se rozpadá na mém PC

Časté pády Steamu na PC mohou mít různé příčiny. Zde je 9 možných oprav, které vám mohou pomoci vrátit se k hraní.
Někteří uživatelé se pokusili otevřít aplikaci Nvidia Experience a setkali se s kódem chyby GeForce Experience 0x0001. Mnoho z nich si stěžovalo, že tento problém se objeví pokaždé, když se pokusili otevřít tuto aplikaci Nvidia Experience. To znamená, že uživatelé nemohou aplikaci ani používat. To může znamenat spoustu problémů.
Pokud si tedy nejste vědomi toho, co v této situaci dělat (což s největší pravděpodobností je, a to se očekává), jsme tu pro vás. V tomto článku vám řekneme o chybě, co chybu způsobuje a jak chybu opravit. Takže bez dalších řečí můžeme začít.
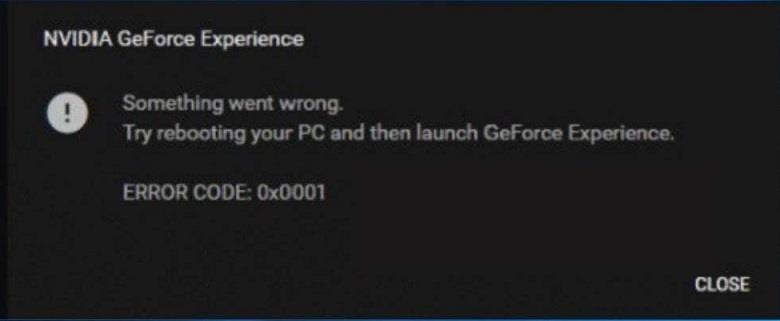
Obsah
Co způsobuje chybu GeForce Experience 0x0001?
Dobře, takže jsme se podívali do mnoha zdrojů a došli jsme k závěru, že existují určité důvody, proč se tato chyba 0x0001 vyskytuje. Všechny jsme uvedli níže.
Jak opravit kód chyby GeForce Experience 0x0001
Protože jste v tomto článku a hledali jste ho, budeme předpokládat, že čelíte nějakému problému s kódem chyby 0x0001. Nebojte se, protože jsme přinesli tento článek, abychom vyřešili všechny vaše problémy v této záležitosti.
V následujících řádcích se chystáme zahrnout několik metod řešení této chyby. Jsme si jisti, že alespoň jeden z nich bude pro vás fungovat. Ve skutečnosti poskytujeme 5 metod, kterými můžete vyřešit svůj problém, takže pokud jedna selže, můžete zkusit druhou.
Musíme vás předem informovat, že musíte postupovat podle metod tak, jak jsou prezentovány. Poskytujeme řešení způsobem, který fixuje pobídky. Je tedy důležité, abyste nepřeskakovali na metodu 4, aniž byste vyzkoušeli první 3 metody.
Nejprve musíte vyzkoušet metodu 1 a pokud selže, můžete přejít k další. Pokud selže i druhá metoda, pak přejdete na 3. metodu a tak dále. Doufám, že rozumíte tomu, co se snažíme říct. Takže teď je to jasné a bez dalších řečí, pojďme se do toho rovnou pustit.
Metoda 1: Instalace GeForce Experience Beta
Výše jsme uvedli, že chyba může být způsobena chybou v aktualizaci. Proto je to možnost a musíte ji dostat z cesty. Chcete-li si být jisti, že ve vašem systému není žádná chyba, nainstalujte GeForce Experience Beta. Spekulovalo se, že tato beta verze má opravu hotfix, která ještě nebyla začleněna do původní verze. Zdá se, že tato oprava hotfix odstraňuje chybu a řeší problém s chybou.
Tato metoda údajně funguje podle mnoha uživatelů, kteří ji nahlásili. Takže si myslíme, že byste měli začít tímto. Kdo ví, možná to bude ten, kdo vyřeší vaši chybu. Zde jsou kroky k odinstalaci vaší aktuální GeForce Experience a instalaci beta verze.
Krok 1: Stisknutím kláves Windows + R otevřete dialogové okno Spustit, a jakmile se otevře, zadejte „appwiz.cpl“. Stiskněte Enter a tím se otevře Windows Programy a funkce.
Krok 2: Procházejte seznam aplikací a najděte aplikaci Nvidia Experience. Až ji najdete, klikněte na ni pravým tlačítkem a vyberte odinstalovat. Tím se aplikace odinstaluje. Abyste se ujistili, že je proces odinstalace dokončen, musíte se řídit některými pokyny na obrazovce.
Krok 3: Jakmile bude odinstalován, musíte restartovat počítač.
Krok 4: Po restartování počítače najděte beta verzi GeForce Experience a stáhněte si ji. Je snadno dostupný na webu. Ujistěte se, že máte beta verzi.
Krok 5: Po stažení jej musíte nainstalovat. Dokončete proces instalace podle pokynů na obrazovce. Poté ještě jednou restartujte počítač, než jej otevřete.
Krok 6: Poté otevřete novou GeForce Experience Beta a zjistěte, zda chyba stále existuje nebo ne. Pokud ne, je skvělé, že je váš problém vyřešen, ale pokud stále existuje, odinstalujte jej znovu a zkuste na web získat starší verzi GeForce Experience. Také se ujistěte, že GeForce Experience nainstalujete na jednotku OS počítače, nikoli na kteroukoli jinou.
Pokud stále čelíte chybě, přejděte k další metodě.
Metoda 2: Povolení NVIDIA Container Services komunikovat s místním účtem
Výše je také uvedeno, že chyba může být způsobena také tím, že kontejnerové služby Nvidia nemají povolenou interakci s místním účtem. K tomu, aby kontejnerové služby mohly interagovat s místním účtem, je vyžadováno nezbytné povolení.
Tento problém lze vyřešit provedením několika změn v nastavení. Problém je obvykle způsoben kontejnerovými službami Nvidia, takže obvykle provedené změny nastavení problém vyřeší. jak to udělat? Postupujte podle kroků –
Krok 1: Stisknutím kláves Windows + R otevřete dialogové okno Spustit, a jakmile se otevře, zadejte „services.msc“. Stiskněte enter a otevřete dialogové okno služeb.
Krok 2: Přejděte a vyhledejte 4 kontejnerové služby, které Nvidia používá. Klikněte pravým tlačítkem na první kontejner a vyberte vlastnosti.
Krok 3: Přejděte na kartu přihlášení a ujistěte se, že je zaškrtnuto přepínač s účtem místního systému.
Krok 4: Vedle položky Povolit službě interakci s plochou je políčko, které je třeba zaškrtnout, a poté klikněte na Uložit všechny změny.
Krok 5: Opakujte tento proces se všemi dalšími 3 kontejnery Nvidia, které jsou k dispozici.
Krok 6: Restartujte počítač.
Ujistěte se, že se problém s chybou již nezobrazuje. Pokud je pryč, problém je vyřešen jinak, přejděte k dalšímu kroku.
Metoda 3: Zajištění, že složky Nvidia jsou vlastněny systémem
Pokud složky používané společností Nvidia nemají potřebná oprávnění, zobrazí se chybová zpráva. To je další příčina problému. Jak tedy problém vyřešit? Stačí změnit vlastnictví všech složek Nvidia na ploše na Systém. Bylo hlášeno, že tím byl problém vyřešen. Zde je návod, jak to udělat.
Krok 1: Otevřete Průzkumník souborů. Přejděte na jednotku C a poté otevřete Programové soubory. Poznámka – Toto je pro uživatele používající 64bitovou architekturu.
Krok 2: Klikněte pravým tlačítkem na společnost Nvidia a klikněte na vlastnosti. Otevře se okno vlastností. Přejděte na kartu Zabezpečení a najděte tlačítko Upřesnit. Pak na něj klikněte.
Krok 3: Jakmile se otevře Rozšířená nastavení zabezpečení, musíte se ujistit, že vlastníkem je SYSTÉM. Pokud ne, klikněte na změnit. Změňte to na Systém a vše bude v pořádku.
Krok 4: Kliknutím na Použít uložíte následující změny.
Krok 5: Poté restartujte počítač a zkontrolujte, zda je váš problém vyřešen nebo ne.
Pokud problém přetrvává, musíte přejít k další metodě.
Metoda 4: Použití vyhrazeného nástroje k odebrání Geforce Experience & Current Display Driver
Několik uživatelů uvedlo, že jejich chyba byla vyřešena, když použili speciální nástroj k odstranění GeForce Experience a souvisejícího ovladače displeje. Několik nástrojů to může udělat za vás automaticky.
Vyzkoušeli jsme mnoho nástrojů a doporučujeme vám použít Display Driver Uninstaller. Je zdarma a snadno se používá. Je také velmi spolehlivý, proto jsme jej zvolili.
Poskytli jsme vám kroky, jak to udělat.
Krok 1: Stáhněte si nejnovější verzi programu Display Driver Uninstaller.
Krok 2: Po dokončení stahování použijte k extrahování obsahu archivu DDU nástroj pro extrakci, jako je Winzip (můžete použít i jiné, pokud chcete).
Krok 3: Vyberte si vhodné umístění a poté vyberte extrakt pro extrahování obsahu. Je to snadné a jednoduché. Jakmile je proces dokončen, musíte otevřít odinstalační program ovladače zobrazení a poté dvakrát kliknout na Ano u Řízení uživatelských účtů.
Krok 4: V části Vybrat typ zařízení musíte vybrat GPU. Je přítomen ve formě rozbalovací nabídky, takže to nebude žádný problém. Kliknutím na Clean and Restart spustíte proces čištění.
Krok 5: Dále musíte nainstalovat nejnovější ovladač Game Ready a sestavení Nvidia GeForce Experience. Chcete-li dokončit proces instalace, musíte se řídit pokyny na obrazovce.
Krok 6: Restartujte počítač a zkontrolujte, zda chyba stále přetrvává.
Pokud problém přetrvává, musíte přejít k další metodě. Pokud se to vyřeší, tak je to super.
Metoda 5: Oprava chyby registru
Existují určité případy, kdy dojde k chybě v registru. V takových případech se může vytvořit chybové hlášení. Tento problém lze vyřešit podle následujících kroků. Toto je poslední metoda, kterou můžete zkusit vyřešit svou chybu sami. To se osvědčilo mnoha uživatelům.
Krok 1: Stisknutím klávesy Windows + R otevřete dialogové okno Spustit, poté zadejte Regedit a stiskněte klávesu Enter.
Krok 2: Přejděte na následující adresu – Computer\HKEY_LOCAL_MACHINE\SOFTWARE\Microsoft\Windows\CurrentVersion
Krok 3: Na pravé straně si všimněte 'ProgramFilesDIR'. Všimněte si údajů. Co se stane, je, že jejich adrese může chybět „\“ za názvem jednotky a měla by být něco jako „C: ProgramFiles (x86)“ , mezitím by to mělo být „C:\ProgramFiles (x86)“.
Krok 4: Když změníte hodnotu, zkontrolujte, zda váš problém zmizel nebo ne.
Pokud ani toto nefunguje a problém přetrvává, měli byste kontaktovat profesionálního technika.
Závěr
Doufáme, že vám tento článek pomohl. Pokud se chyba stala i vám, pak nepropadejte panice, protože nejste sami. Měli byste zachovat mysl na úrovni a vyzkoušet všechny procesy krok za krokem.
Než se rozhodnete zavolat profesionála, ujistěte se, že jste vyzkoušeli vše. Ještě jednou děkuji za přečtení tohoto článku. Doufáme, že je váš problém vyřešen. Měj hezký den! Opatruj se.
Časté pády Steamu na PC mohou mít různé příčiny. Zde je 9 možných oprav, které vám mohou pomoci vrátit se k hraní.
Pokud máte nedostatek vnitřního úložného prostoru na své Sony PlayStation 5 nebo PS5, možná budete chtít znát požadavky NVMe pro rozšíření úložiště PS5
Hledáte způsoby, jak provést upgrade interního úložiště PS5? Toto je nejlepší průvodce, který můžete na webu najít ohledně upgradu úložiště PS5.
Pokud hledáte, jak vylepšit své herní zařízení, podívejte se na tento seznam nezbytného vybavení pro hráče, které zvýší váš herní zážitek.
Podívejte se na náš seznam 8 nejlepších bezdrátových sluchátek, která si můžete vybrat podle svého rozpočtu, životního stylu a potřeb.
Zjistěte, jak opravit chybu kódu 4008 "neúspěšné připojení k serveru", když se pokoušíte hrát Warhammer 40,000: Darktide, a naučte se, proč se tato chyba objevuje.
Zjistěte, jak řešit pády Černého Mýtu: Wukong, abyste si mohli užít tuto vzrušující akční RPG bez přerušení.
Steam Deck je mocné přenosné zařízení, které vám umožňuje hrát PC hry na cestách. Jednou z největších výhod používání Steam Decku k hraní emulovaných her je možnost hrát klasické hry z starších konzolí, které nemusí být dostupné na moderních platformách.
V tomto článku se dozvíme, co je to překryvná vrstva Discord a proč překryvná vrstva Discord nefunguje. Začněme tedy opravou Discord Overlay Not Working.
Nejde vám zapnout Steam Deck? Přečtěte si tento článek nyní a najděte nejlepší způsoby, jak vyřešit problém s tím, že se Steam Deck nezapne.








