9 Opravy pro Steam stále se rozpadá na mém PC

Časté pády Steamu na PC mohou mít různé příčiny. Zde je 9 možných oprav, které vám mohou pomoci vrátit se k hraní.
Přístup nebo nalezení složky Steam Screenshot na PC může být pro některé uživatele trochu obtížné. Steam je jednou z nejpreferovanějších herních platforem po celém světě. Obsahuje úžasné funkce, které mohou hráči využívat. Ať je tomu tak, různé možnosti herních žánrů nebo stažení kterékoli hry a samozřejmě možnost mít hru na zkoušku ještě před jejím vydáním, to vše přispívá hodně k tomu, aby se steam stal jednou z nejlepších herních platforem.
Také pokračující trendy zveřejňování všeho na sociálních sítích fascinuje herní kancelář, aby publikovala o svém pokroku a úspěších virálních her. A stejně tak steam poskytuje svým uživatelům snímek obrazovky probíhajících her. Aby je mohli sdílet na Facebooku na svých steam profilech.
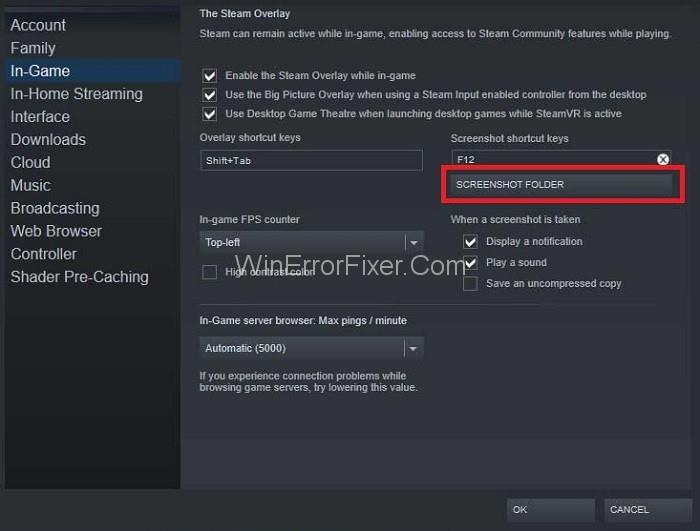
Snímky obrazovky se shromažďují ve složce se snímky obrazovky steam, což uživatelům dále usnadňuje nahrávání a zveřejňování přímo z umístění složky. V poslední době však bylo zaregistrováno mnoho stížností uživatelů služby Steam, protože nemohli najít složku se snímky obrazovky Steam.
Obsah
Jak se dostat do složky snímků obrazovky Steam?
Pokud se potýkáte s problémy při hledání složky snímků obrazovky, zůstaňte s námi naladěni až do konce, protože jsme přišli se dvěma způsoby, jak můžete získat přístup ke složce snímků obrazovky Steam a poté můžete tyto obrázky sdílet se svými přáteli.
Řešení 1 – Správce snímků obrazovky
Nejrychlejším způsobem pořizování snímků obrazovky ve hře je použití výchozí klávesy F12 , ale kde tento obrázek najít, si nyní povíme. Prvním způsobem je použití Správce snímků a poté pomocí klienta Steam získáte přístup ke všem uloženým obrázkům.
Nejprve otevřete okno Steam a klikněte na Zobrazit → Snímky obrazovky (v levém horním rohu). Nyní použijte správce snímků obrazovky k nahrání požadovaných obrázků nebo jej můžete podle svého přání odstranit. Snímky obrazovky můžete také získat přímo na pevný disk kliknutím na tlačítko Zobrazit na disku .
Řešení 2 – Ruční přístup ke složce snímků obrazovky
Doporučujeme vám zkontrolovat váš „ Local Disk C “ v počítači. V zásadě má každý uživatel své vlastní složky se snímky obrazovky, kam se ukládají všechny snímky obrazovky pořízené ve hře pro jakoukoli aktivitu. Disk C můžete otevřít takto:
C:\program files (x86)\Steam\userdata\\760\remote\\Screenshots
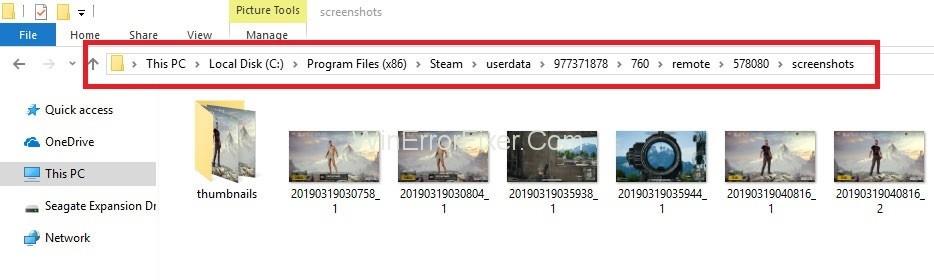
Jak zjistit své Steam ID?
Pomocí výše uvedených metod získáte přístup k obrázkům všech snímků obrazovky pořízených ve hře. Nyní je čas prozradit metodu, kterou můžete použít k získání přístupu k obrázkům, když neznáte své steam ID.
Krok 1: Otevřete svůj Steam.exe .
Krok 2: Poté klikněte na Zobrazit a vyberte Nastavení .
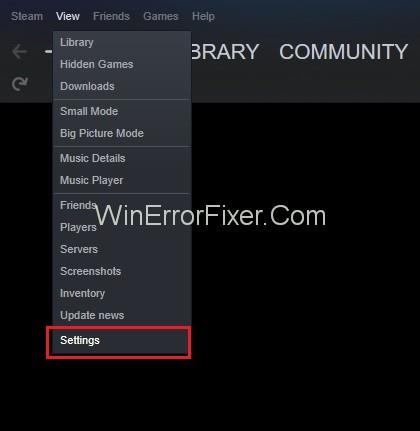
Krok 3: Poté přejděte na Rozhraní , kde najdete pole „ Zobrazit adresu URL Steamu, když je k dispozici “. Poté jej zkontrolujte a kliknutím na OK uložte změny.
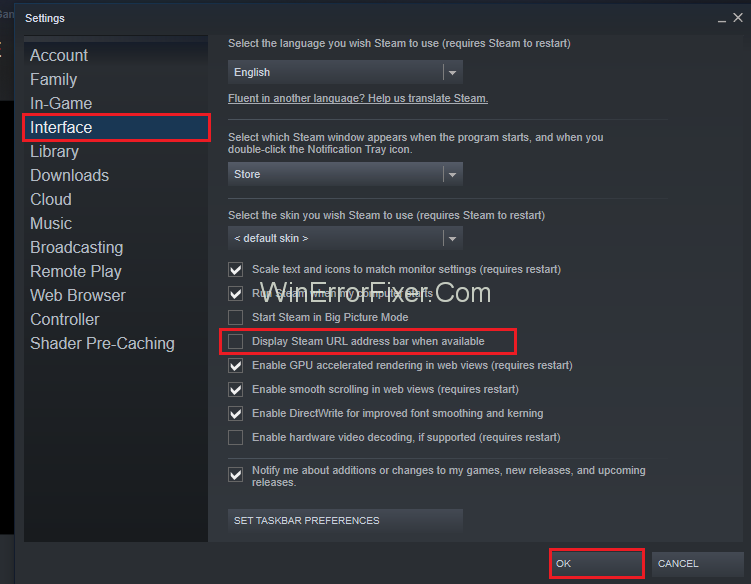
Krok 4: Nyní přejděte do svého profilu Steam a klikněte na svůj profil.
Krok 5: Číslo na konci URL je vaše steam ID. Nyní s pomocí svého ID vyberte některou z výše uvedených metod, abyste získali přístup k uloženým obrázkům.
Související příspěvky:
Závěr
A je to. A nyní budete mít úplný přístup do složky Steam Screenshot. Následně si můžete vybrat kterýkoli z obrázků a publikovat je na svém Steam profilu. Doufejme, že vám tento článek pomohl udržet si přehled s probíhajícím trendem sdílení a zveřejňování vašeho herního pokroku se svými přáteli.
Časté pády Steamu na PC mohou mít různé příčiny. Zde je 9 možných oprav, které vám mohou pomoci vrátit se k hraní.
Pokud máte nedostatek vnitřního úložného prostoru na své Sony PlayStation 5 nebo PS5, možná budete chtít znát požadavky NVMe pro rozšíření úložiště PS5
Hledáte způsoby, jak provést upgrade interního úložiště PS5? Toto je nejlepší průvodce, který můžete na webu najít ohledně upgradu úložiště PS5.
Pokud hledáte, jak vylepšit své herní zařízení, podívejte se na tento seznam nezbytného vybavení pro hráče, které zvýší váš herní zážitek.
Podívejte se na náš seznam 8 nejlepších bezdrátových sluchátek, která si můžete vybrat podle svého rozpočtu, životního stylu a potřeb.
Zjistěte, jak opravit chybu kódu 4008 "neúspěšné připojení k serveru", když se pokoušíte hrát Warhammer 40,000: Darktide, a naučte se, proč se tato chyba objevuje.
Zjistěte, jak řešit pády Černého Mýtu: Wukong, abyste si mohli užít tuto vzrušující akční RPG bez přerušení.
Steam Deck je mocné přenosné zařízení, které vám umožňuje hrát PC hry na cestách. Jednou z největších výhod používání Steam Decku k hraní emulovaných her je možnost hrát klasické hry z starších konzolí, které nemusí být dostupné na moderních platformách.
V tomto článku se dozvíme, co je to překryvná vrstva Discord a proč překryvná vrstva Discord nefunguje. Začněme tedy opravou Discord Overlay Not Working.
Nejde vám zapnout Steam Deck? Přečtěte si tento článek nyní a najděte nejlepší způsoby, jak vyřešit problém s tím, že se Steam Deck nezapne.








