9 Opravy pro Steam stále se rozpadá na mém PC

Časté pády Steamu na PC mohou mít různé příčiny. Zde je 9 možných oprav, které vám mohou pomoci vrátit se k hraní.
Steam Deck je kapesní herní počítač vydaný na začátku roku 2022 a jeho popularita neustále roste. Zařízení využívá linuxovou distribuci Valve SteamOS, která zahrnuje stejnojmennou výlohu Steam. SteamOS obsahuje vrstvu kompatibility Proton od Valve, která uživatelům umožňuje spouštět aplikace a hry pro Windows. Kromě ručního použití lze Steam Deck připojit k televizoru nebo monitoru prostřednictvím dokovací stanice a používat jej jako stolní počítač nebo domácí videoherní konzoli.
Jak proměnit Steam Deck na stolní PC
Jednou z nejlepších věcí na Steam Decku je, že pokud nechcete, nemusíte používat režim Desktop . Používání Steam Deck jako zařízení typu „vše v jednom“ pro vše od hraní her až po práci a vše mezi tím je ale docela vzrušující.
Co potřebujete k přeměně Steam Deck na stolní PC

Steam Deck je ve své podstatě již malý přenosný počítač s operačním systémem založeným na Linuxu. Budete však potřebovat několik dalších kroků a periferií, aby fungoval více jako tradiční stolní počítač. Shrnuli jsme některé z našich oblíbených doplňků, pokud chcete ze Steam Deck udělat stolní počítač.
Vše nastavíme pomocí Steam Deck

Prvním krokem k přeměně vašeho Steam Decku na stolní PC je připojení k doku nebo USB-C rozbočovači. V ideálním případě by tento rozbočovač měl mít více výstupních portů HDMI nebo DisplayPort, připojení USB a případně ethernetový port pro kabelové připojení k internetu.
S dokovací stanicí nebo rozbočovačem USB-C nyní můžete připojit svůj Steam Deck k monitoru. To se provádí prostřednictvím HDMI nebo DisplayPort poskytovaného vaším dokem nebo rozbočovačem. Monitor je vaše vizuální rozhraní, podobně jako běžný stolní počítač.
Další krok zahrnuje připojení myši a klávesnice k vašemu nastavení. Tyto periferie lze připojit k portům USB na doku nebo rozbočovači a mohou být kabelové nebo bezdrátové. Myš a klávesnice jsou nezbytné pro plnohodnotný zážitek z pracovní plochy, protože nabízejí přesnější a rozmanitější ovládání ve srovnání s vestavěnými ovládacími prvky Steam Deck.
Zvažte použití kabelového ethernetového připojení, pokud jej váš dok nebo rozbočovač podporuje pro optimální připojení k internetu. Kabelové připojení obvykle nabízí vyšší rychlost a stabilitu než Wi-Fi, což je zvláště výhodné pro úkoly, jako je streamování videa nebo online hraní.
Přepněte do režimu Desktop

S připojenými periferiemi můžete svůj Steam Deck přepnout do režimu Desktop. Když poprvé spustíte Steam Deck, uvítá vás rozhraní SteamOS. To se podobá Steamu na Windows nebo macOS v „režimu velkého obrazu“. Nabízí snadno ovladatelné rozhraní do vaší knihovny spolu s přístupem do obchodu Steam.
Valve však také usnadnilo přechod do režimu Desktop na Steam Deck. K tomu můžete použít dvě mírně odlišné metody.
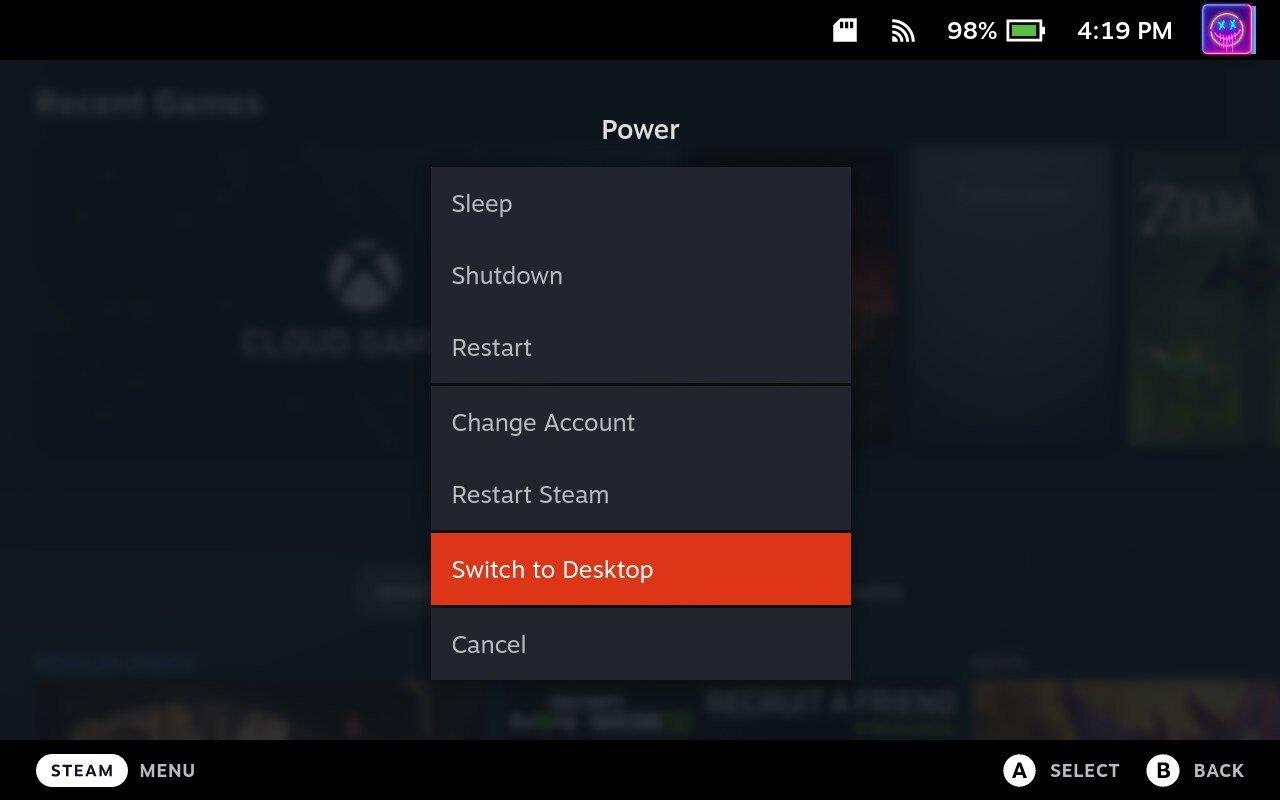
Další způsob, jak se dostat do režimu plochy na Steam Deck, je následující:
Co můžete dělat se Steam Deck jako stolní počítač?

V režimu Desktop máte přístup k úplnému klientovi Steam a můžete jej používat , což vám umožňuje nakupovat, stahovat a hrát jakoukoli hru ve vaší knihovně Steam. Tento režim také podporuje další platformy pro distribuci her, jako je Epic Games Store nebo GOG, což vám umožňuje hrát hry zakoupené na těchto platformách. Můžete také nainstalovat a používat herní mody , díky nimž je herní zážitek ještě přizpůsobivější a rozmanitější.
Kromě hraní her, Desktop Mode odemyká všechny možnosti základního operačního systému založeného na Linuxu Steam Deck. To znamená, že můžete nainstalovat a používat širokou škálu softwaru kompatibilního s Linuxem. Můžete například používat aplikace pro zvýšení produktivity jako LibreOffice nebo GIMP, komunikační nástroje jako Slack nebo Discord a mediální aplikace jako VLC nebo Spotify . Díky tomu je Steam Deck všestranným nástrojem pro práci i zábavu.
Režim Desktop vám také umožňuje procházet internet pomocí plnohodnotného webového prohlížeče, streamovat videa, číst zprávy, nakupovat online nebo dělat prakticky cokoli jiného, co byste dělali na stolním počítači. Můžete také přistupovat a spravovat své e-maily a používat cloudové služby, jako jsou Dokumenty Google nebo Microsoft Office 365.
Desktop Mode přemění Steam Deck z herního zařízení na plně vybavený přenosný počítač schopný zvládnout různé úkoly. Ať už chcete hrát hry, pracovat nebo brouzdat po internetu, režim Desktop Steam Deck nabízí flexibilitu a funkčnost, abyste to všechno zvládli.
Pamatujte, že zatímco Steam Deck může fungovat jako stolní počítač, jeho hardware nebude tak výkonný jako špičkový stolní počítač, zejména pro úkoly náročné na zdroje, jako je špičkové hraní her nebo střih videa. Nicméně pro obecné výpočetní úlohy by to mělo fungovat docela dobře.
Instalace linuxových aplikací pro použití se Steam Deck
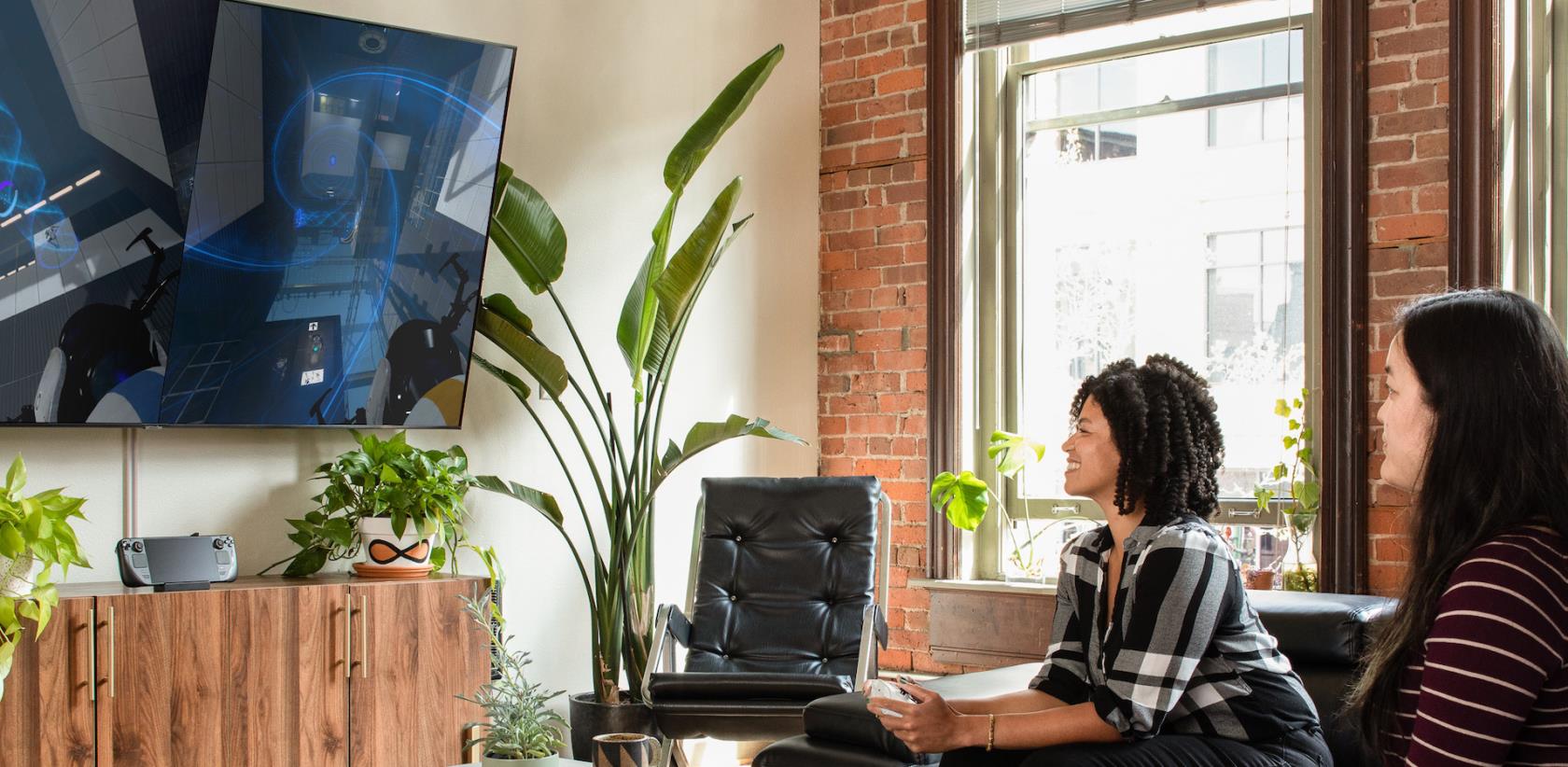
Pokud chcete používat Steam Deck v režimu Desktop, měli byste znát určité rozdíly v prostředí aplikace. Za prvé, Linux používá různé formáty, jako jsou soubory .deb pro systémy založené na Debianu nebo .rpm pro systémy založené na Red Hatu. Některé aplikace jsou navíc distribuovány jako zdrojový kód, což vyžaduje, abyste si aplikaci zkompilovali sami, i když pro běžné uživatele je to méně obvyklé.
Ve svém jádru jsou to stále aplikace; Pokud přecházíte ze souborů Windows nebo .dmg v systému macOS, nezjistíte, že spouštíte soubory .exe nebo .msi. Na druhou stranu, o skvělé linuxové aplikace není nouze a mnoho vašich oblíbených aplikací pro Windows nebo macOS je již k dispozici.
Po vybalení je k dispozici správce balíčků s názvem „Discover“, který je přístupný po přepnutí do režimu plochy. Odtud můžete vyhledat konkrétní aplikaci nebo vybrat jednu z kategorií na postranním panelu, pokud hledáte něco skvělého.
Doporučené aplikace
Pokud hledáte nějaké návrhy, co si stáhnout, sestavili jsme seznam několika našich oblíbených:
Ty jsou rychle a snadno dostupné z aplikace Discover v režimu Desktop na Steam Decku. Jednoduše vyhledejte požadované aplikace, nainstalujte je a poté začněte používat svůj Steam Deck stejně jako jakýkoli jiný počítač nebo notebook.
Časté pády Steamu na PC mohou mít různé příčiny. Zde je 9 možných oprav, které vám mohou pomoci vrátit se k hraní.
Pokud máte nedostatek vnitřního úložného prostoru na své Sony PlayStation 5 nebo PS5, možná budete chtít znát požadavky NVMe pro rozšíření úložiště PS5
Hledáte způsoby, jak provést upgrade interního úložiště PS5? Toto je nejlepší průvodce, který můžete na webu najít ohledně upgradu úložiště PS5.
Pokud hledáte, jak vylepšit své herní zařízení, podívejte se na tento seznam nezbytného vybavení pro hráče, které zvýší váš herní zážitek.
Podívejte se na náš seznam 8 nejlepších bezdrátových sluchátek, která si můžete vybrat podle svého rozpočtu, životního stylu a potřeb.
Zjistěte, jak opravit chybu kódu 4008 "neúspěšné připojení k serveru", když se pokoušíte hrát Warhammer 40,000: Darktide, a naučte se, proč se tato chyba objevuje.
Zjistěte, jak řešit pády Černého Mýtu: Wukong, abyste si mohli užít tuto vzrušující akční RPG bez přerušení.
Steam Deck je mocné přenosné zařízení, které vám umožňuje hrát PC hry na cestách. Jednou z největších výhod používání Steam Decku k hraní emulovaných her je možnost hrát klasické hry z starších konzolí, které nemusí být dostupné na moderních platformách.
V tomto článku se dozvíme, co je to překryvná vrstva Discord a proč překryvná vrstva Discord nefunguje. Začněme tedy opravou Discord Overlay Not Working.
Nejde vám zapnout Steam Deck? Přečtěte si tento článek nyní a najděte nejlepší způsoby, jak vyřešit problém s tím, že se Steam Deck nezapne.








