9 Opravy pro Steam stále se rozpadá na mém PC

Časté pády Steamu na PC mohou mít různé příčiny. Zde je 9 možných oprav, které vám mohou pomoci vrátit se k hraní.
V posledních letech se hry staly mnohem většími a zabírají významnou část vašeho úložného disku. Steam se proto rozhodl poskytnout svým uživatelům možnost přesunout vybrané hry na jiný disk. Tímto způsobem není nutné znovu stahovat velké množství gigabajtů pro přenos několika herních souborů na jiné místo. Mnoho hráčů však tuto funkci nemusí znát. Proto jsme přišli s jednoduchým průvodcem, který vám ukáže, jak přesunout hry na Steamu na jiný disk.

Vzhledem k tomu, že Steam umožňuje několik složek knihovny, můžete se po stažení rozhodnout, kam se vaše hry nainstalují. Společnost nyní navíc umožňuje svým uživatelům přesunout tyto hry po dokončení stahování. Až donedávna byl tento proces velmi komplikovaný, ale příběh je nyní zcela jiný.
Jak přesunout hru Steam na jiný disk/oddíl pomocí Steamu
Přesunutí hry Steam na jiný interní nebo externí disk je jednoduchý proces, ale doba potřebná k přenosu souborů hry závisí na rychlosti disku a velikosti hry. Tento proces vytvoří novou složku v oddílu nebo úložné jednotce, kterou vyberete.
Poznámka: Při použití externího disku na několika počítačích by OS měl být na každém zařízení stejný, protože každý OS používá jiné kódování, pluginy a data na Steamu, aby správně fungoval. Pokud zapojíte disk do Ubuntu, přepíše soubory Windows, aby fungoval v Linuxu. Totéž platí i obráceně.
Zde je návod, jak přesunout hry Steam do jiné složky na disku.

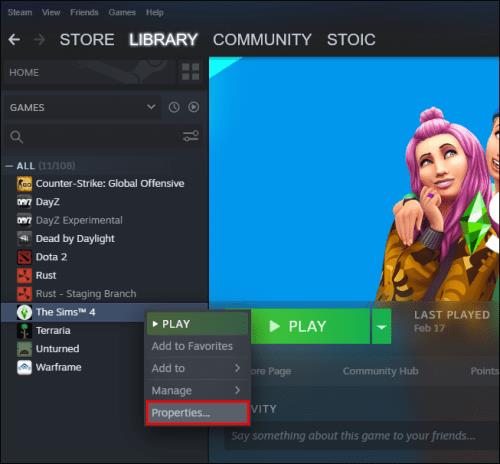
Pokud chcete přenést další hry, stačí proces zopakovat. Při instalaci budoucích her vám také Steam umožní vybrat si, kam je chcete nainstalovat.
Jak přesunout více her Steam najednou na jiný disk
Pokud chcete přesunout všechny své hry na Steamu nebo některé z nich hromadně přesunout na jiný disk, postupujte takto:

Jak přesunout všechny hry Steam pomocí Průzkumníka souborů Windows
Přesouvání několika her Steam pomocí Průzkumníka souborů Windows je pohodlné, ale nezapomeňte, že Steam umožňuje pouze jedno umístění na oddíl . V opačném případě se při přidávání nové složky zobrazí zpráva „Složka knihovny Steam není prázdná“ .
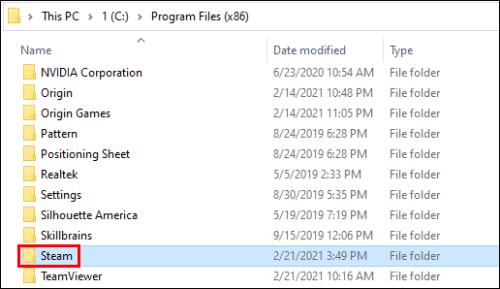
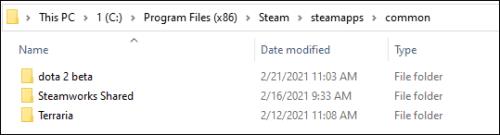
Jak změnit výchozí umístění knihovny Steam
Můžete také změnit výchozí umístění knihovny Steam, kde se budou objevovat nové hry:
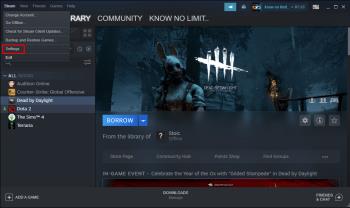
Nejčastější dotazy k umístění hry na Steamu
Proč přesouváte hry Steam na jiný disk?
Uživatelé se obvykle rozhodnou přesunout své Steam hry na jiný disk ze dvou důvodů. Prvním důvodem je, že na disku s nainstalovanými hrami Steam již není volné místo.
Ve výchozím nastavení budou vaše hry Steam nainstalovány na jednotku C, ale vaše programy a hry mohou snadno zabírat veškerý její prostor. Časem se váš panel oddílu zbarví do červena nebo se disk zaplní až po okraj. Aby se tomuto scénáři předešlo, uživatelé služby Steam se rozhodnou přesunout své hry Steam do oddílu s větším volným místem.
Dalším důvodem je, že hráči chtějí přenést své hry na SSD, aby zkrátili dobu načítání. Je to proto, že disky SSD mají mnohem vyšší přenosovou rychlost než pevné disky (HDD). Díky tomu se hry přesunuté na SSD budou načítat mnohem rychleji.
Jak přesunu svou stávající instalaci Steam?
Takto můžete přesunout stávající instalaci Steamu na jiný pevný disk:
• Odhlaste se ze svého účtu Steam a zavřete aplikaci.
• Přejděte do složky, která obsahuje vaši instalaci Steam. Mělo by to být ve vašich Program Files na disku C.
• Odstraňte tam složky a soubory, ale ponechte složky Steam.exe File a SteamApps Userdata .
• Vyjměte složku Steam a vložte ji na jiné místo. Můžete jej například umístit někam na disk D. Jakmile si stáhnete své budoucí hry, uloží se do vaší nové složky.
• Otevřete Steam , zadejte své přihlašovací údaje a počkejte, až program dokončí aktualizace. Poté budete muset ověřit integritu souborů.
• Chcete-li to provést, restartujte počítač a otevřete Steam .
• Zvolte Spravovat a poté Vlastnosti .
• Stiskněte Místní soubory a stiskněte Ověřit integritu herních souborů…
Jak přesunete uložené soubory ze Steamu?
Pokud přesouváte hru na jiné místo, je dobré přenést i uložené soubory.
• Najděte složku hry kliknutím pravým tlačítkem na titul v knihovně Steamu.
• Zvolte Vlastnosti a stiskněte Místní soubory .
• Klikněte na Procházet místní soubory , abyste se dostali k umístění souborů hry. Otevři to.
• Zkopírujte soubory ze složky úložiště a vložte je do umístění na jiném disku.
• Odstraňte obsah předchozí složky úložiště.
• Spusťte hru z nového disku a uložené soubory by měly načíst váš aktuální postup.
Jak mohu přesunout celou svou složku Steam na jiný disk?
Přesunutí celé složky Steam funguje stejně jako přesunutí instalace Steamu:
• Odhlaste se ze svého účtu a ukončete aplikaci.
• Procházejte aktuální instalační složku Steamu v Program Files.
• Odstraňte všechny soubory a složky kromě složek Userdata a SteamApps a souboru Steam.exe .
• Vyjměte složku Steam a vložte ji do nového umístění.
• Otevřete klienta a přihlaste se ke svému účtu. Počkejte na dokončení aktualizací a ověřte integritu souborů.
Zvyšte svůj herní zážitek
Přesunutí her Steam na jiný disk lze provést v několika rychlých a jednoduchých krocích. Většina z nich se scvrkává na vytvoření další knihovny a přesunutí vašich her do nového umístění. Takže, ať už potřebujete uvolnit místo nebo chcete spouštět hry s rychlejším nastavením, nyní víte, jak udělat obojí.
Zkoušeli jste přesunout hru Steam na jiný disk? Setkali jste se na cestě s nějakými obtížemi? Řekněte nám to v sekci komentářů níže.
Časté pády Steamu na PC mohou mít různé příčiny. Zde je 9 možných oprav, které vám mohou pomoci vrátit se k hraní.
Pokud máte nedostatek vnitřního úložného prostoru na své Sony PlayStation 5 nebo PS5, možná budete chtít znát požadavky NVMe pro rozšíření úložiště PS5
Hledáte způsoby, jak provést upgrade interního úložiště PS5? Toto je nejlepší průvodce, který můžete na webu najít ohledně upgradu úložiště PS5.
Pokud hledáte, jak vylepšit své herní zařízení, podívejte se na tento seznam nezbytného vybavení pro hráče, které zvýší váš herní zážitek.
Podívejte se na náš seznam 8 nejlepších bezdrátových sluchátek, která si můžete vybrat podle svého rozpočtu, životního stylu a potřeb.
Zjistěte, jak opravit chybu kódu 4008 "neúspěšné připojení k serveru", když se pokoušíte hrát Warhammer 40,000: Darktide, a naučte se, proč se tato chyba objevuje.
Zjistěte, jak řešit pády Černého Mýtu: Wukong, abyste si mohli užít tuto vzrušující akční RPG bez přerušení.
Steam Deck je mocné přenosné zařízení, které vám umožňuje hrát PC hry na cestách. Jednou z největších výhod používání Steam Decku k hraní emulovaných her je možnost hrát klasické hry z starších konzolí, které nemusí být dostupné na moderních platformách.
V tomto článku se dozvíme, co je to překryvná vrstva Discord a proč překryvná vrstva Discord nefunguje. Začněme tedy opravou Discord Overlay Not Working.
Nejde vám zapnout Steam Deck? Přečtěte si tento článek nyní a najděte nejlepší způsoby, jak vyřešit problém s tím, že se Steam Deck nezapne.








