9 Opravy pro Steam stále se rozpadá na mém PC

Časté pády Steamu na PC mohou mít různé příčiny. Zde je 9 možných oprav, které vám mohou pomoci vrátit se k hraní.
Steam Deck je zázrak přenosného hraní, ale někdy toužíte po grafické věrnosti a hloubce knihovny vašeho domácího počítače. Vstupte do Moonlight, open-source řešení pro streamování her, které vám umožní překlenout propast a plynule přenést herní schopnosti vašeho PC do pohodlné kapesní podoby vašeho decku. Tento průvodce odhalí tajemství streamování vašich počítačových her na váš Steam Deck pomocí Moonlight, což vám umožní hrát celou vaši knihovnu kdekoli a kdykoli.
Obsah
Co je Moonlight?
Moonlight je open-source implementace protokolu GameStream společnosti NVIDIA, v podstatě překladač mezi výkonnou grafickou kartou vašeho PC a displejem vašeho decku. V reálném čase komprimuje záběry ze hry, posílá je přes vaši síť a dekomprimuje je na decku pro plynulé a citlivé hraní. Představte si to jako magický portál pro vaše hry, který je přenese z vašeho stolního počítače do vašeho mobilního útočiště.
Proč streamovat hry do svého balíčku Steam?
Steam Deck je pozoruhodný kus hardwaru, ale nemusí podporovat každý titul ve vaší rozsáhlé herní sbírce. Zde vstupuje do hry Moonlight, který nabízí přístup k celé knihovně vašeho počítače, včetně AAA trháků a skrytých indie pokladů, které máte rádi. S Moonlight již nejste omezeni na stůl nebo konkrétní místnost; poskytuje svobodu hraní počítačových her na Steam Deck, kdekoli chcete – ať už je to pohodlné lenošení na gauči, ležení v posteli nebo nasávání slunce v parku.
Přestože je Steam Deck sám o sobě výkonným zařízením, nemůže se rovnat surovému výkonu špičkového PC herního zařízení, zejména pokud jde o integrovanou grafiku. Moonlight překlenuje tuto mezeru využitím výkonu pokročilého GPU vašeho počítače. To vám umožní vychutnat si hry tak, jak byly zamýšleny, s plnou grafickou věrností, včetně funkcí, jako je sledování paprsků, vyšší rozlišení a plynulé snímkové frekvence, které jdou nad rámec toho, co může deck nabídnout nativně.
Moonlight navíc představuje cenově výhodné řešení pro vylepšení vašeho herního zážitku. Místo toho, abyste utráceli jmění za upgrade vašeho PC, můžete jednoduše streamovat hry do vašeho decku přes robustní síť. Tím se váš Steam Deck promění v portál do rozsáhlé knihovny vizuálně a technicky špičkových herních zážitků, a to vše bez nutnosti investovat do nového, drahého hardwaru.
Jak používat Moonlight ke streamování her z počítače do Steam Deck
Jednou z jeho nejzajímavějších funkcí je možnost streamovat hry z vašeho PC na Steam Deck pomocí Moonlight, open-source klienta pro technologii NVIDIA GameStream. Tato technologie vám umožňuje hrát vaše PC hry na Steam Deck, čímž rozšiřuje vaše herní možnosti mimo Steam knihovnu. Tato část článku vás provede tím, jak používat Moonlight ke streamování her z vašeho PC do Steam Decku, a poskytne vám komplexní návod k zajištění bezproblémového herního zážitku.
Z počítače se systémem Windows:
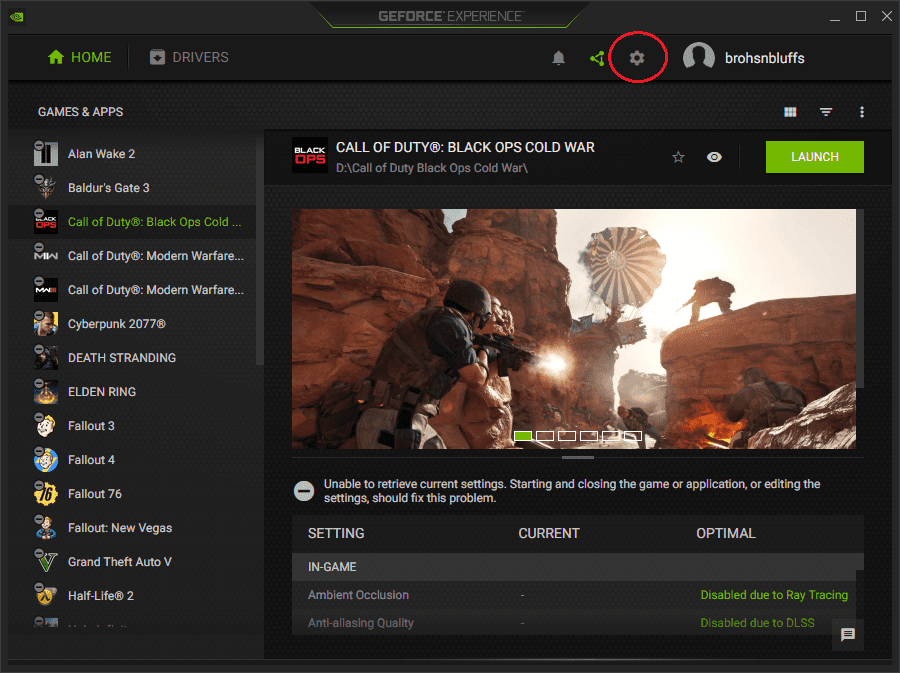
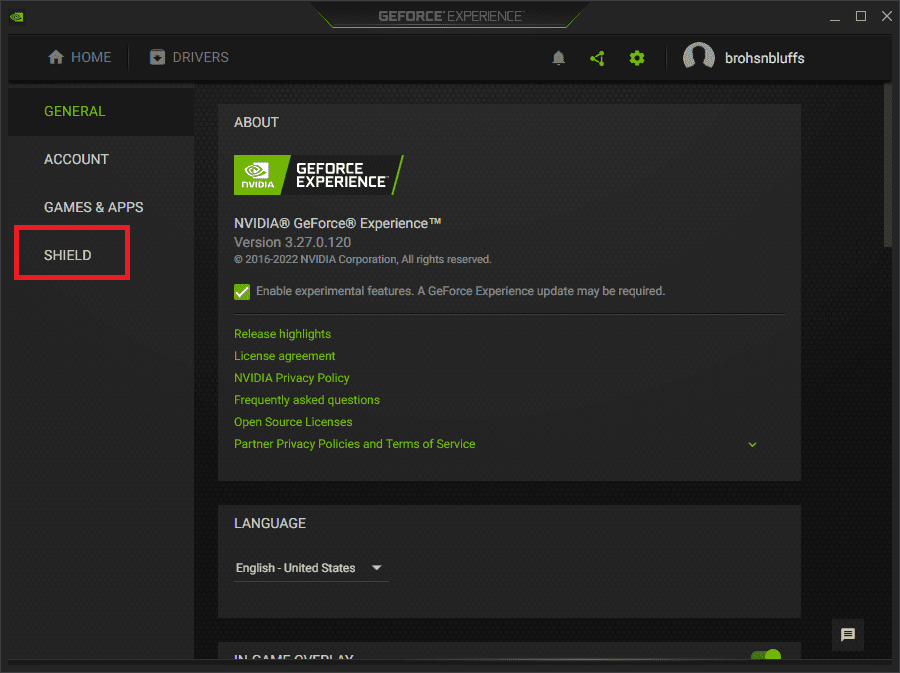
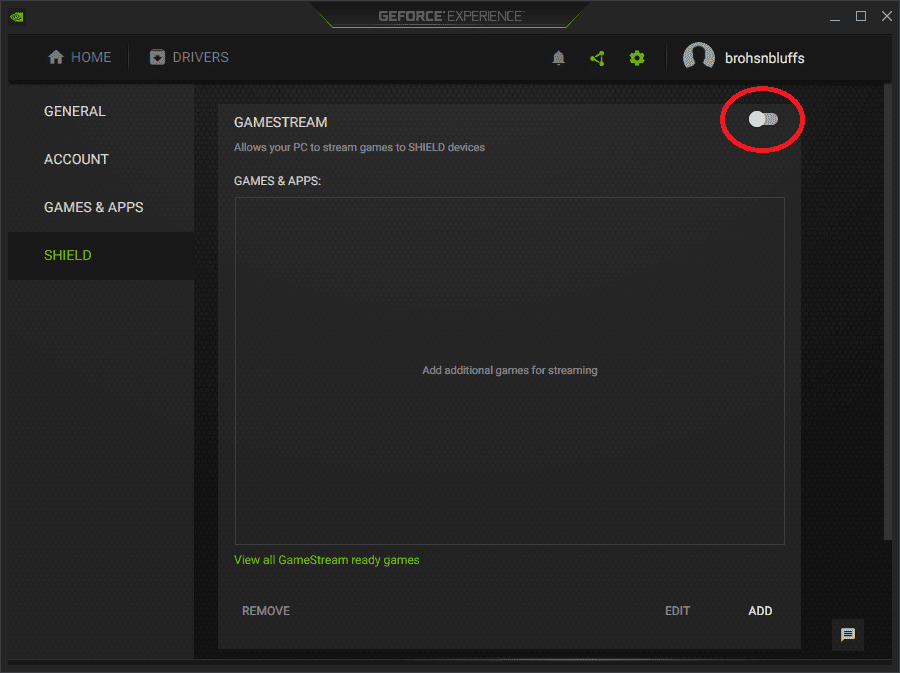
Z vašeho Steam Decku:
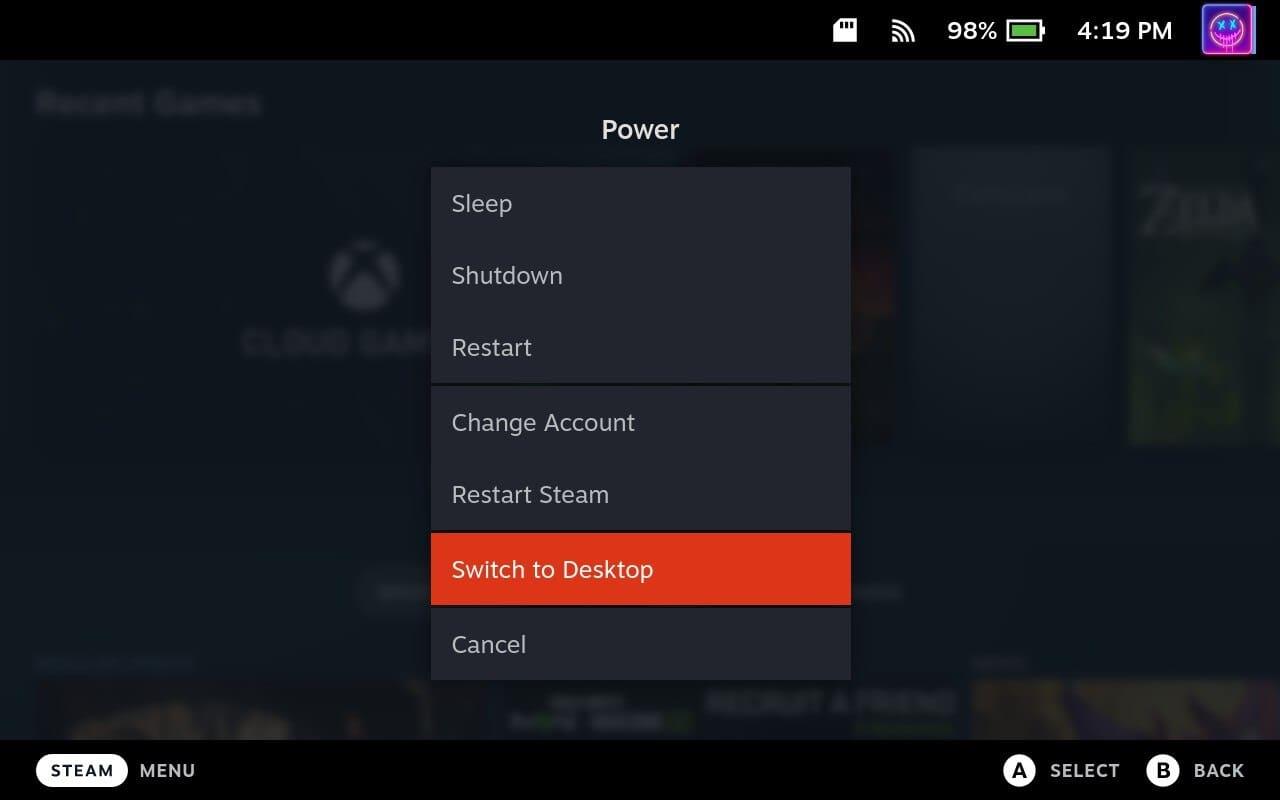
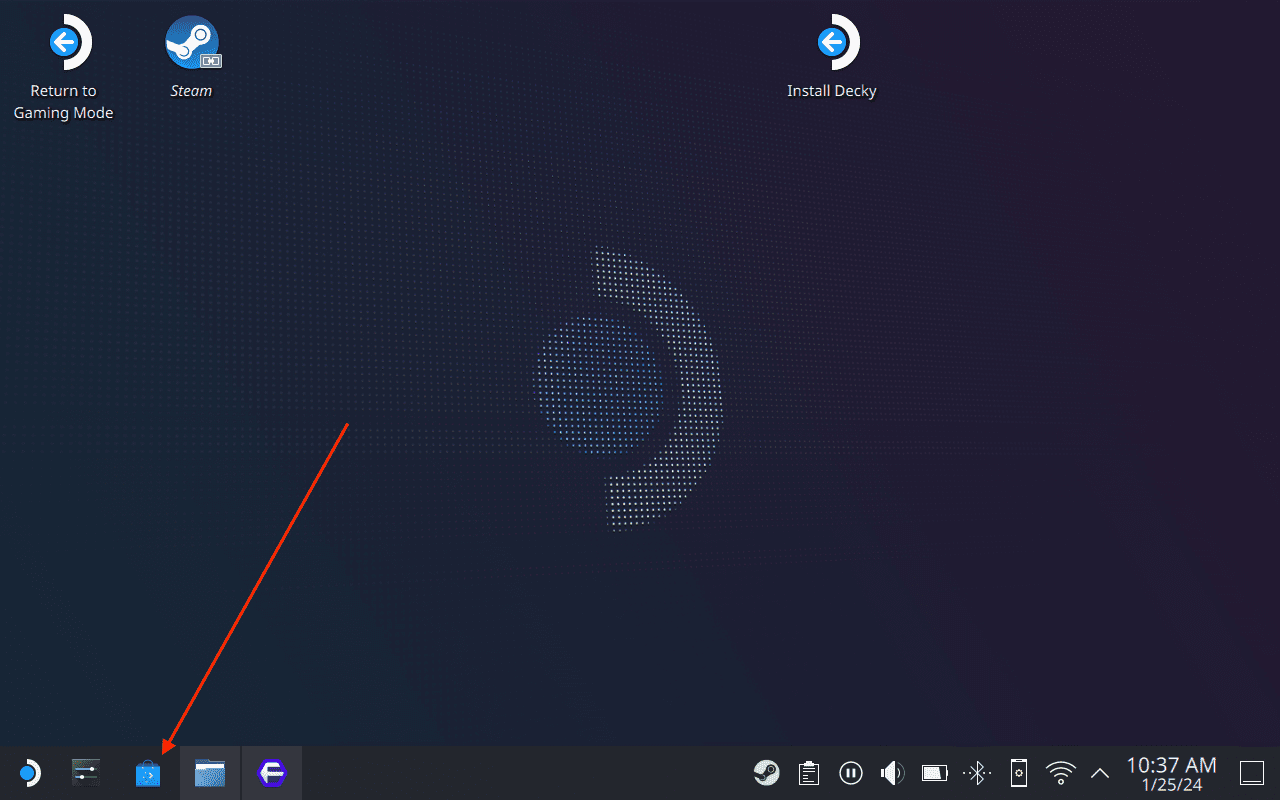
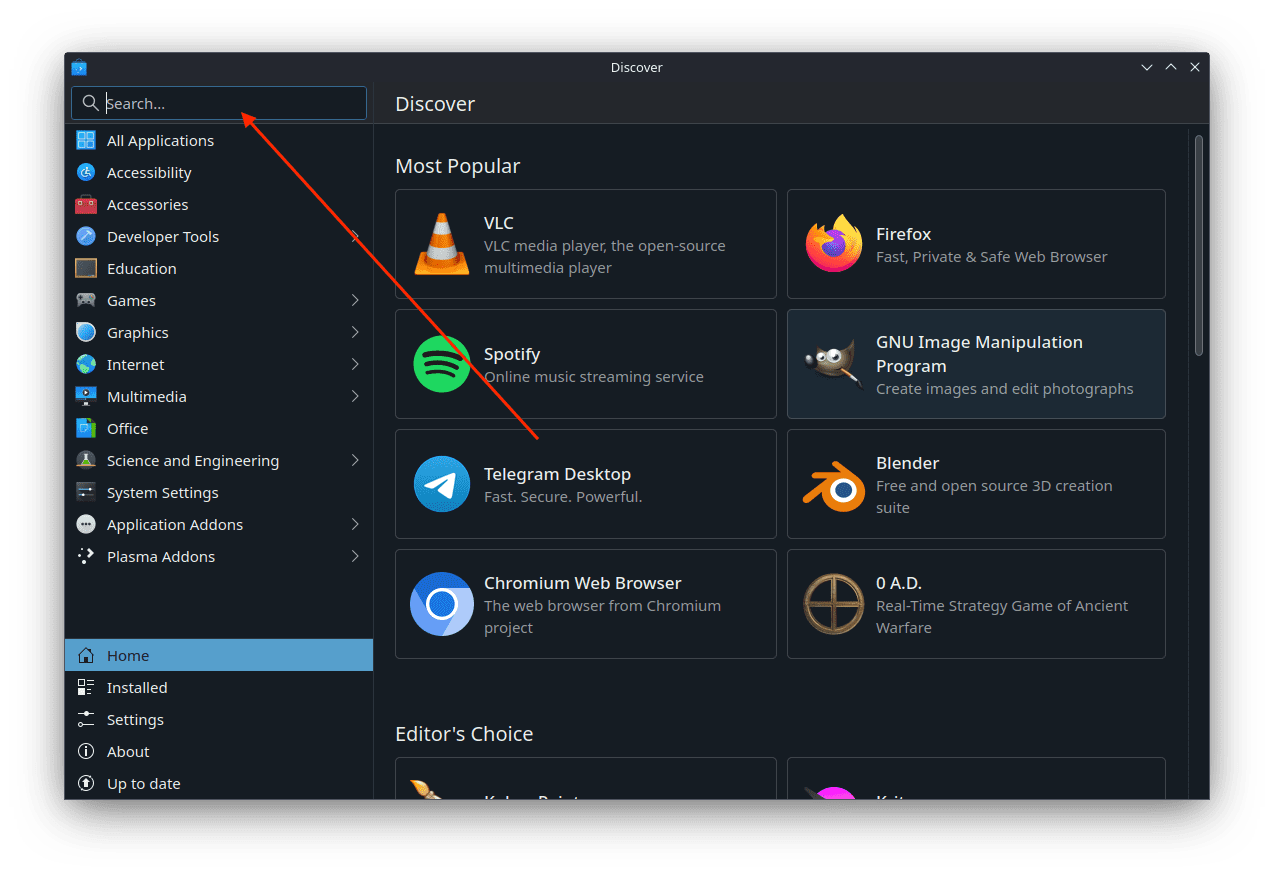
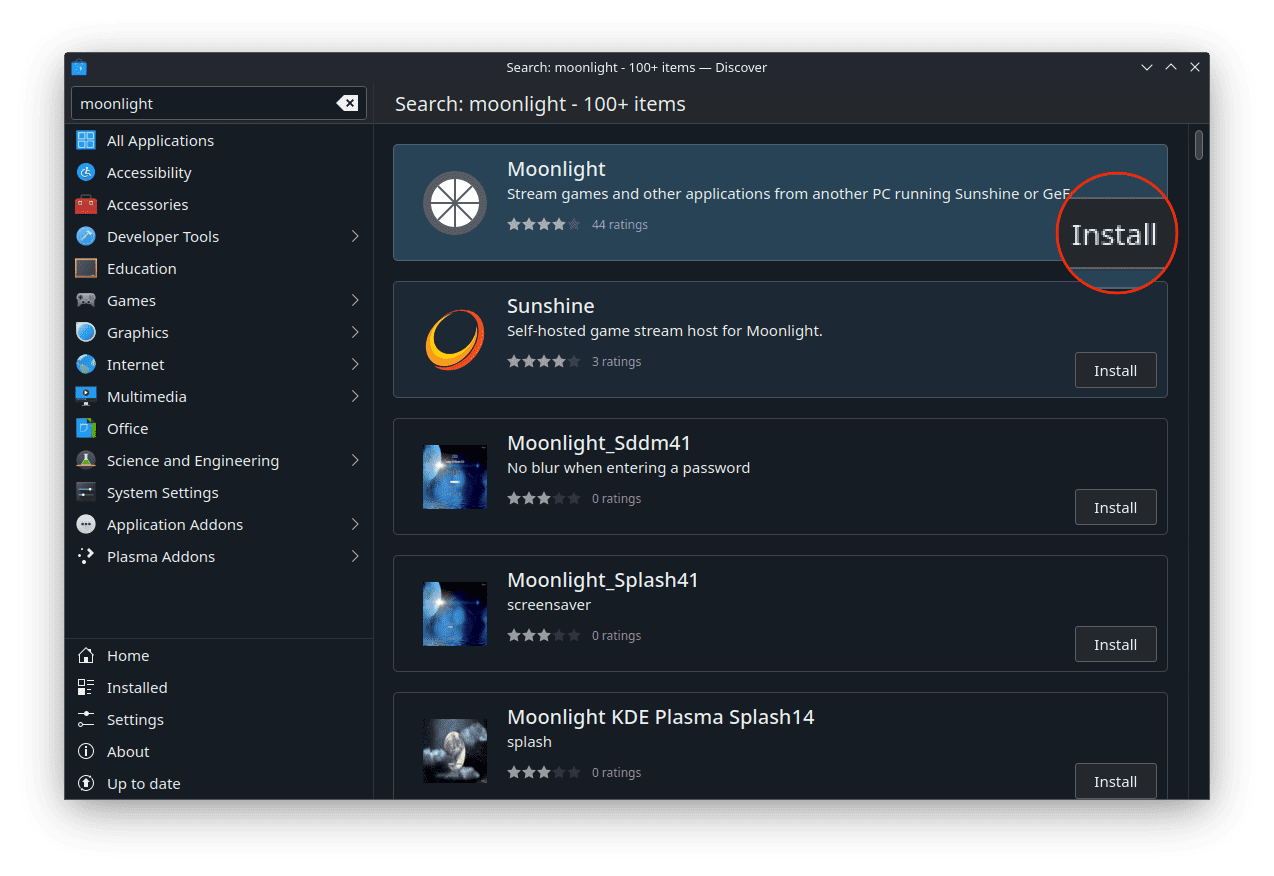
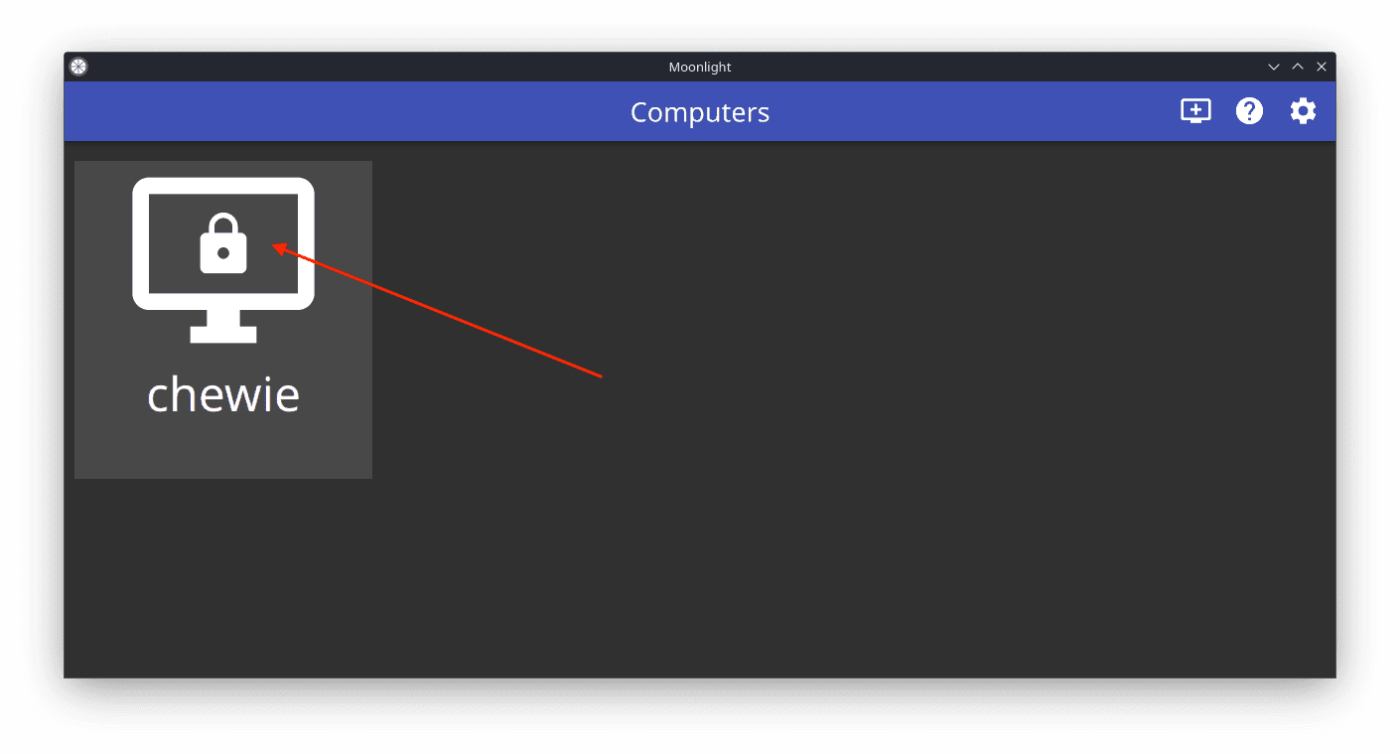
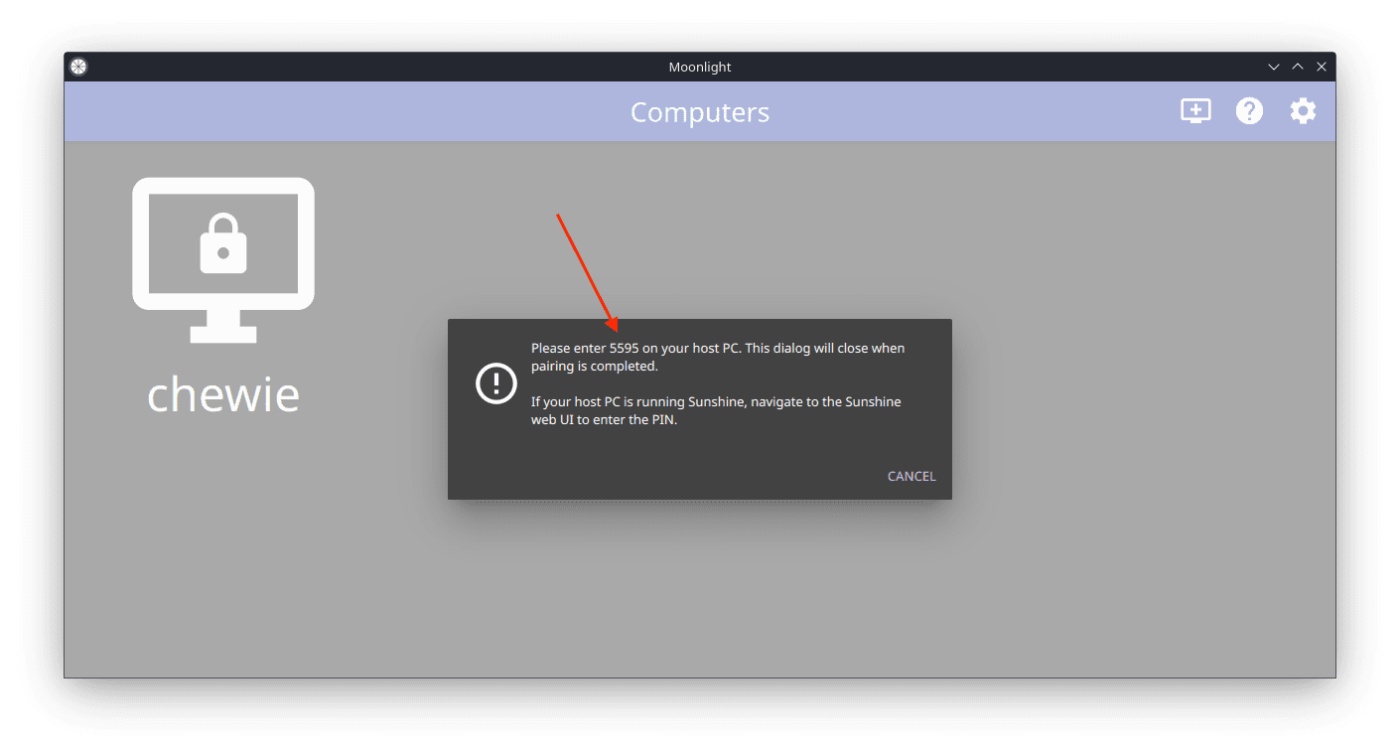
Spárování Moonlight s GeForce Experience:
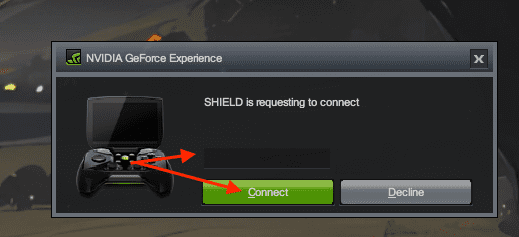
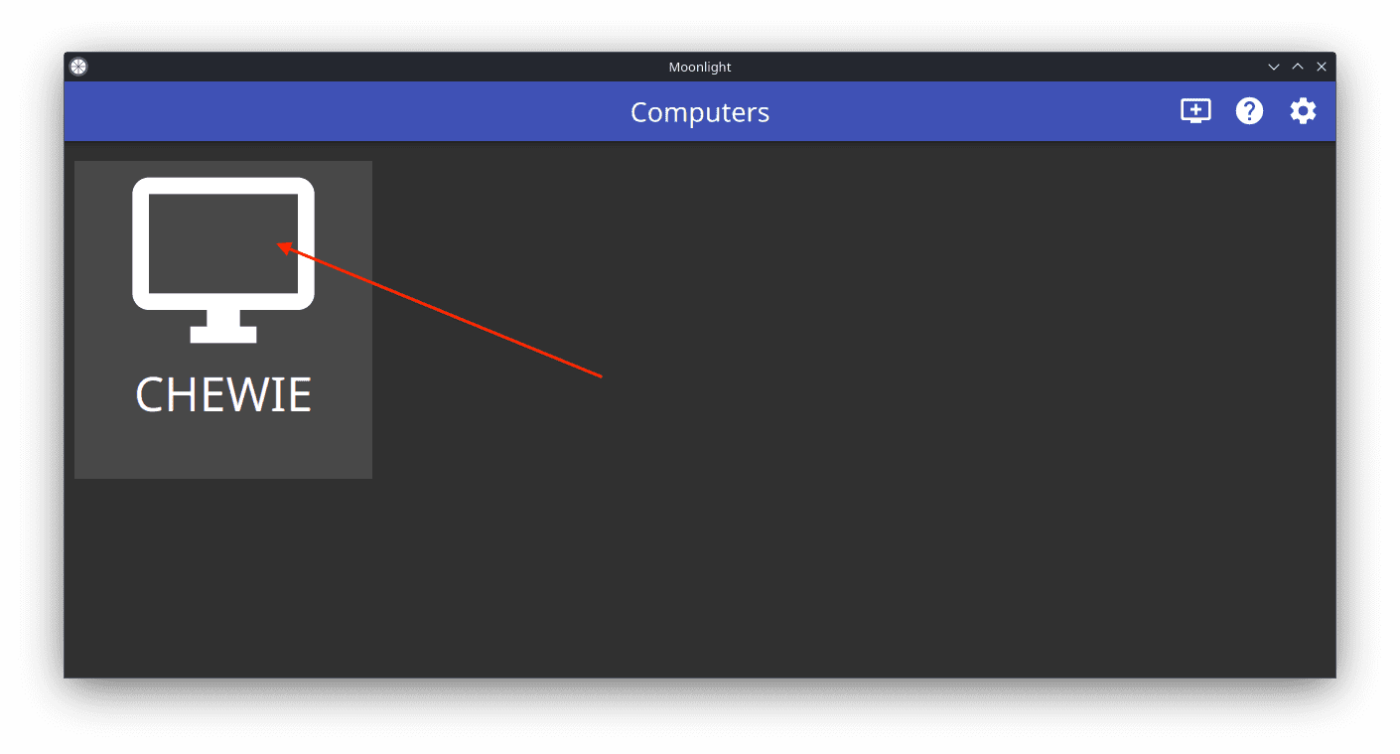
Odtud se aplikace Steam spustí na vašem PC, zatímco bude streamována do vašeho Steam Decku, a budete převedeni přímo do režimu Big Picture. To vám umožní streamovat hry ze spárovaného počítače se systémem Windows, což vám dává možnost hrát tituly, které vyžadují více energie, než nabízí Steam Deck, nebo dokonce používat počítač vzdáleně.
Zpřístupněte Moonlight z herního režimu
Tato část vás provede zpřístupněním Moonlight z herního režimu na Steam Deck, což vám umožní vychutnat si celou herní knihovnu, včetně titulů ze služeb, jako je Xbox Game Pass, s pohodlím a přenositelností Steam Deck.
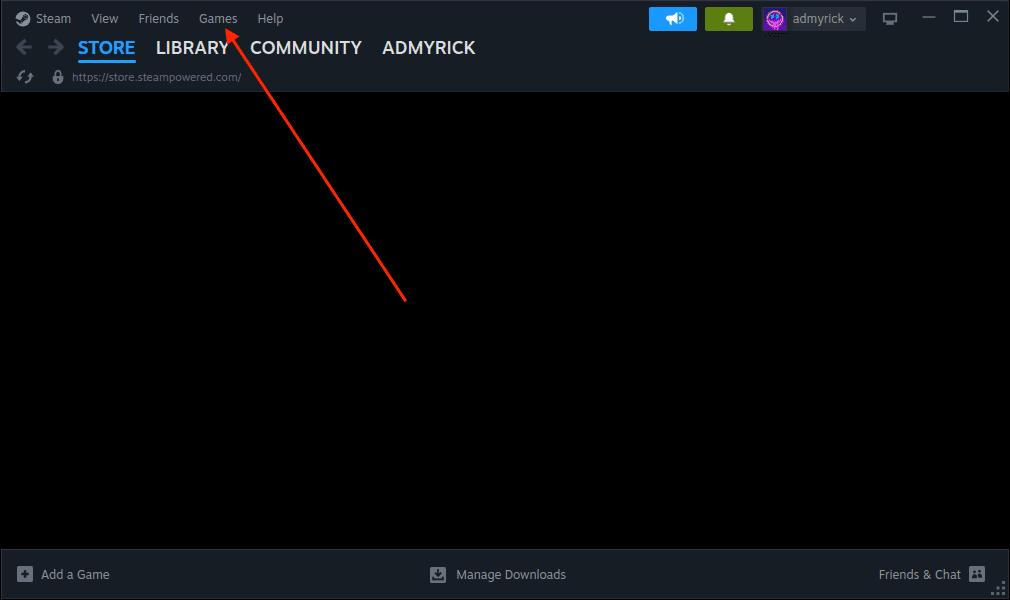
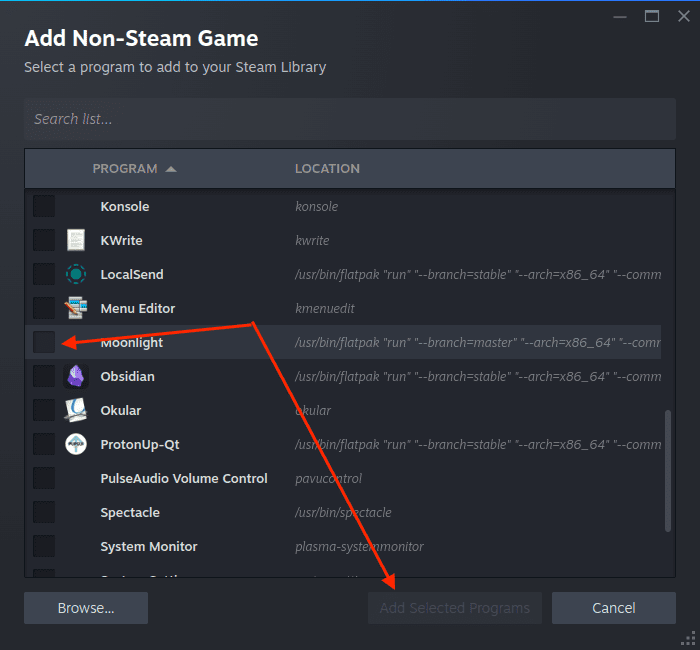
Nyní se nebudete muset přepínat do režimu plochy pokaždé, když chcete streamovat hry z počítače nebo vzdáleně přistupovat ke svému stolnímu počítači. Místo toho se můžete přepnout zpět do herního režimu a odtud otevřít aplikaci Moonlight.
Tipy a triky pro používání Moonlight se Steam Deck
Pro optimální streamování zvažte tato nastavení:
Tipy pro odstraňování problémů:
Závěr:
S Moonlight váš Steam Deck překonává svá fyzická omezení a stává se portálem do rozsáhlé knihovny vylepšených herních zážitků. Představte si, že se ponoříte do svého gauče, ovladač v ruce, ztraceni ve světě graficky úchvatného AAA titulu, který nepohání samotný deck, ale mocný počítač sídlící v jiné místnosti. Je to důkaz kouzla technologie, bezproblémového sloučení hardwaru a softwaru, aby se otevřely možnosti přesahující jejich individuální omezení.
Moonlight není jen technické řešení; je ztělesněním svobody. Svoboda hrát celou knihovnu, kdekoli chcete, bez obětování výkonu nebo pohodlí. Je to schopnost přeměnit váš skromný kapesní počítač na elektrárnu, poháněnou právě tím počítačem, který jste postavili s láskou a ambicemi. Přijměte tedy sílu Moonlight, uvolněte své herní obzory a objevte skutečný potenciál svého Steam Decku. Pamatujte, že jeviště je připraveno, hráči jsou propojeni a představení právě začíná. Nyní jděte vpřed a hrajte, kdekoli si vaše srdce přeje.
Časté pády Steamu na PC mohou mít různé příčiny. Zde je 9 možných oprav, které vám mohou pomoci vrátit se k hraní.
Pokud máte nedostatek vnitřního úložného prostoru na své Sony PlayStation 5 nebo PS5, možná budete chtít znát požadavky NVMe pro rozšíření úložiště PS5
Hledáte způsoby, jak provést upgrade interního úložiště PS5? Toto je nejlepší průvodce, který můžete na webu najít ohledně upgradu úložiště PS5.
Pokud hledáte, jak vylepšit své herní zařízení, podívejte se na tento seznam nezbytného vybavení pro hráče, které zvýší váš herní zážitek.
Podívejte se na náš seznam 8 nejlepších bezdrátových sluchátek, která si můžete vybrat podle svého rozpočtu, životního stylu a potřeb.
Zjistěte, jak opravit chybu kódu 4008 "neúspěšné připojení k serveru", když se pokoušíte hrát Warhammer 40,000: Darktide, a naučte se, proč se tato chyba objevuje.
Zjistěte, jak řešit pády Černého Mýtu: Wukong, abyste si mohli užít tuto vzrušující akční RPG bez přerušení.
Steam Deck je mocné přenosné zařízení, které vám umožňuje hrát PC hry na cestách. Jednou z největších výhod používání Steam Decku k hraní emulovaných her je možnost hrát klasické hry z starších konzolí, které nemusí být dostupné na moderních platformách.
V tomto článku se dozvíme, co je to překryvná vrstva Discord a proč překryvná vrstva Discord nefunguje. Začněme tedy opravou Discord Overlay Not Working.
Nejde vám zapnout Steam Deck? Přečtěte si tento článek nyní a najděte nejlepší způsoby, jak vyřešit problém s tím, že se Steam Deck nezapne.








