9 Opravy pro Steam stále se rozpadá na mém PC

Časté pády Steamu na PC mohou mít různé příčiny. Zde je 9 možných oprav, které vám mohou pomoci vrátit se k hraní.
Ponoříme se do světa Steam Deck, kapesního herního zařízení od Valve Corporation. Tato přenosná herní konzole vzala herní svět útokem svým výkonným hardwarem a možností hrát své oblíbené hry Steam na cestách. Věděli jste však, že můžete také pořizovat snímky obrazovky na svém Steam Decku? Ano, čtete správně! V tomto příspěvku na blogu vás provedeme procesem zachycení vašich nejlepších herních momentů na vašem Steam Decku. Začněme!
Co je Steam Deck?
Než se ponoříme do procesu pořizování snímků obrazovky, pojďme si krátce probrat, co je Steam Deck. Steam Deck je kapesní herní zařízení vyvinuté společností Valve Corporation. Je to v podstatě přenosný počítač, který vám umožní hrát hry na Steamu, kdekoli chcete. Dodává se s vlastním APU vyvinutým AMD pro ruční hraní, 7″ dotykovou obrazovkou a ovládacími prvky v plné velikosti. Má také dokovací stanici, která poskytuje více možností konektivity a umožňuje připojení k většímu displeji.
Proč pořizovat snímky obrazovky na Steam Deck?
Snímky obrazovky představují skvělý způsob, jak zachytit a sdílet své oblíbené herní okamžiky. Ať už jste dosáhli vysokého skóre, našli krásnou herní scénu nebo se chcete podělit o výukový program ve hře se svými přáteli, snímky obrazovky jsou správnou cestou. Umožňují vám sdílet své herní zážitky se světem a uchovávat záznamy o vaší herní cestě.
Jak pořídit snímek obrazovky na Steam Deck
Nyní přejděme k hlavnímu tématu tohoto blogového příspěvku. Zde je podrobný návod, jak pořídit snímek obrazovky na Steam Decku:
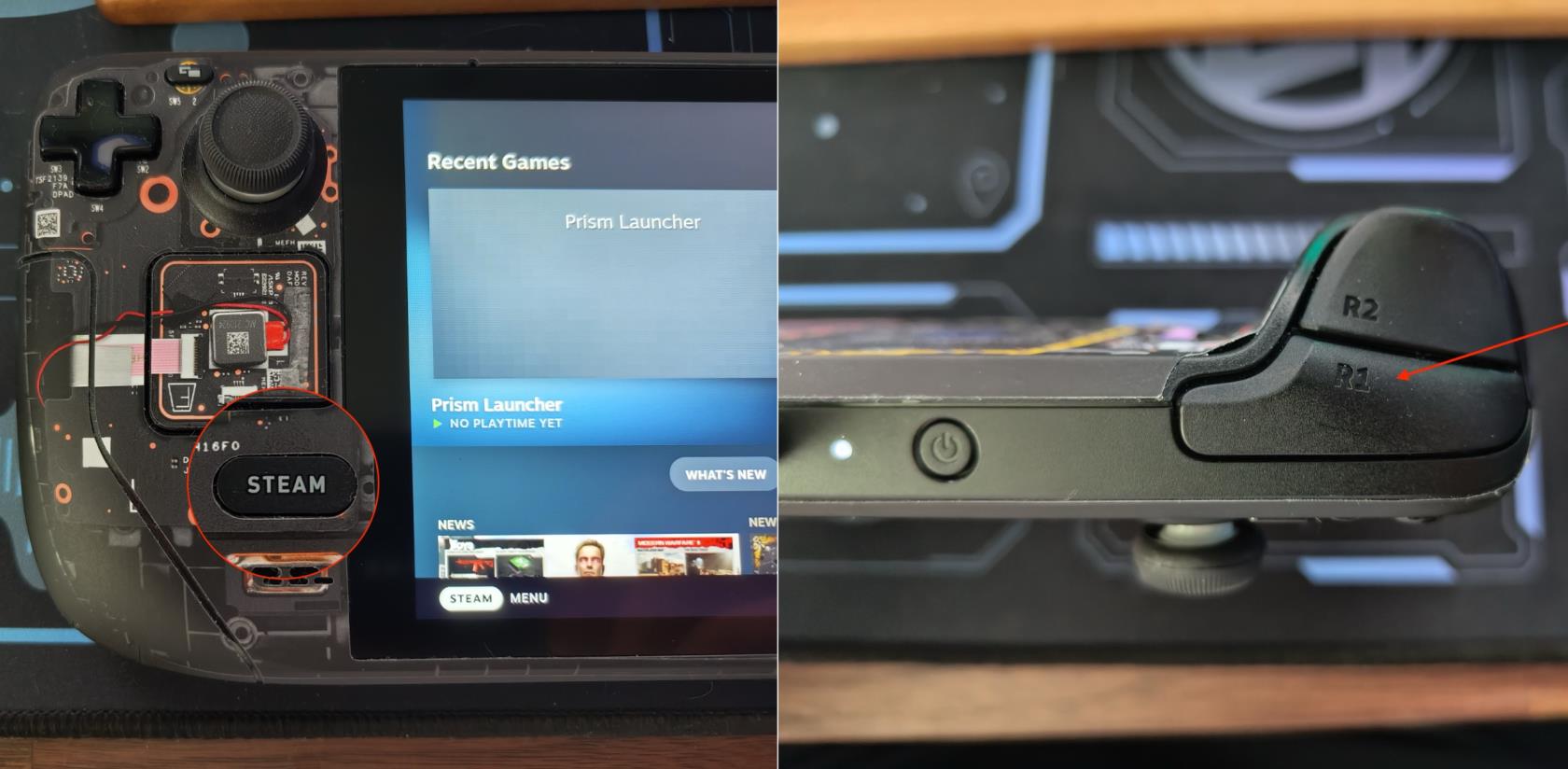
A to je vše! Úspěšně jste pořídili a sdíleli snímek obrazovky ze svého Steam Decku.
Závěr
Pořizování snímků obrazovky na Steam Decku je jednoduchý a přímočarý proces. Umožňuje vám zachytit vaše oblíbené herní momenty a sdílet je se svými přáteli a herní komunitou. Takže až příště dosáhnete vysokého skóre nebo zažijete dechberoucí herní scénu, nezapomeňte pořídit snímek obrazovky a sdílet svou radost se světem!
Pamatujte, že Steam Deck je víc než jen herní konzole. Je to výkonný kapesní počítač, který vám umožní dělat mnohem víc než jen hrát hry. Takže prozkoumejte, experimentujte a využijte svůj Steam Deck na maximum.
Zůstaňte naladěni na další tipy a triky, jak ze svých herních zařízení vytěžit maximum. Veselé hraní!
Vezměte prosím na vědomí, že rozhraní a funkce Steam Deck se mohou měnit s aktualizacemi a různými verzemi softwaru. Nejpřesnější a nejaktuálnější informace vždy najdete v nejnovějších oficiálních zdrojích společnosti Valve Corporation a v příručce vašeho zařízení.
Časté pády Steamu na PC mohou mít různé příčiny. Zde je 9 možných oprav, které vám mohou pomoci vrátit se k hraní.
Pokud máte nedostatek vnitřního úložného prostoru na své Sony PlayStation 5 nebo PS5, možná budete chtít znát požadavky NVMe pro rozšíření úložiště PS5
Hledáte způsoby, jak provést upgrade interního úložiště PS5? Toto je nejlepší průvodce, který můžete na webu najít ohledně upgradu úložiště PS5.
Pokud hledáte, jak vylepšit své herní zařízení, podívejte se na tento seznam nezbytného vybavení pro hráče, které zvýší váš herní zážitek.
Podívejte se na náš seznam 8 nejlepších bezdrátových sluchátek, která si můžete vybrat podle svého rozpočtu, životního stylu a potřeb.
Zjistěte, jak opravit chybu kódu 4008 "neúspěšné připojení k serveru", když se pokoušíte hrát Warhammer 40,000: Darktide, a naučte se, proč se tato chyba objevuje.
Zjistěte, jak řešit pády Černého Mýtu: Wukong, abyste si mohli užít tuto vzrušující akční RPG bez přerušení.
Steam Deck je mocné přenosné zařízení, které vám umožňuje hrát PC hry na cestách. Jednou z největších výhod používání Steam Decku k hraní emulovaných her je možnost hrát klasické hry z starších konzolí, které nemusí být dostupné na moderních platformách.
V tomto článku se dozvíme, co je to překryvná vrstva Discord a proč překryvná vrstva Discord nefunguje. Začněme tedy opravou Discord Overlay Not Working.
Nejde vám zapnout Steam Deck? Přečtěte si tento článek nyní a najděte nejlepší způsoby, jak vyřešit problém s tím, že se Steam Deck nezapne.








