9 Opravy pro Steam stále se rozpadá na mém PC

Časté pády Steamu na PC mohou mít různé příčiny. Zde je 9 možných oprav, které vám mohou pomoci vrátit se k hraní.
Steam Deck, kapesní herní zařízení Valve, je navrženo tak, aby nabízelo herní zážitek z přenosného PC, který nezahrnuje pouze hry Steam, ale potenciálně jakoukoli PC hru – včetně her na Xbox Game Pass. Xbox Game Pass poskytuje rozsáhlou knihovnu her za měsíční předplatné. Přístupem k této službě na vašem Steam Decku můžete výrazně rozšířit nabídku her, které máte k dispozici nad rámec těch ve vaší Steam knihovně.
Přepněte do režimu Desktop
Než budete moci začít hrát Xbox Game Pass na Steam Deck, musíte nainstalovat Microsoft Edge. Bohužel to nemůžete udělat z hlavního rozhraní SteamOS, takže místo toho budete muset zavést do režimu Desktop.
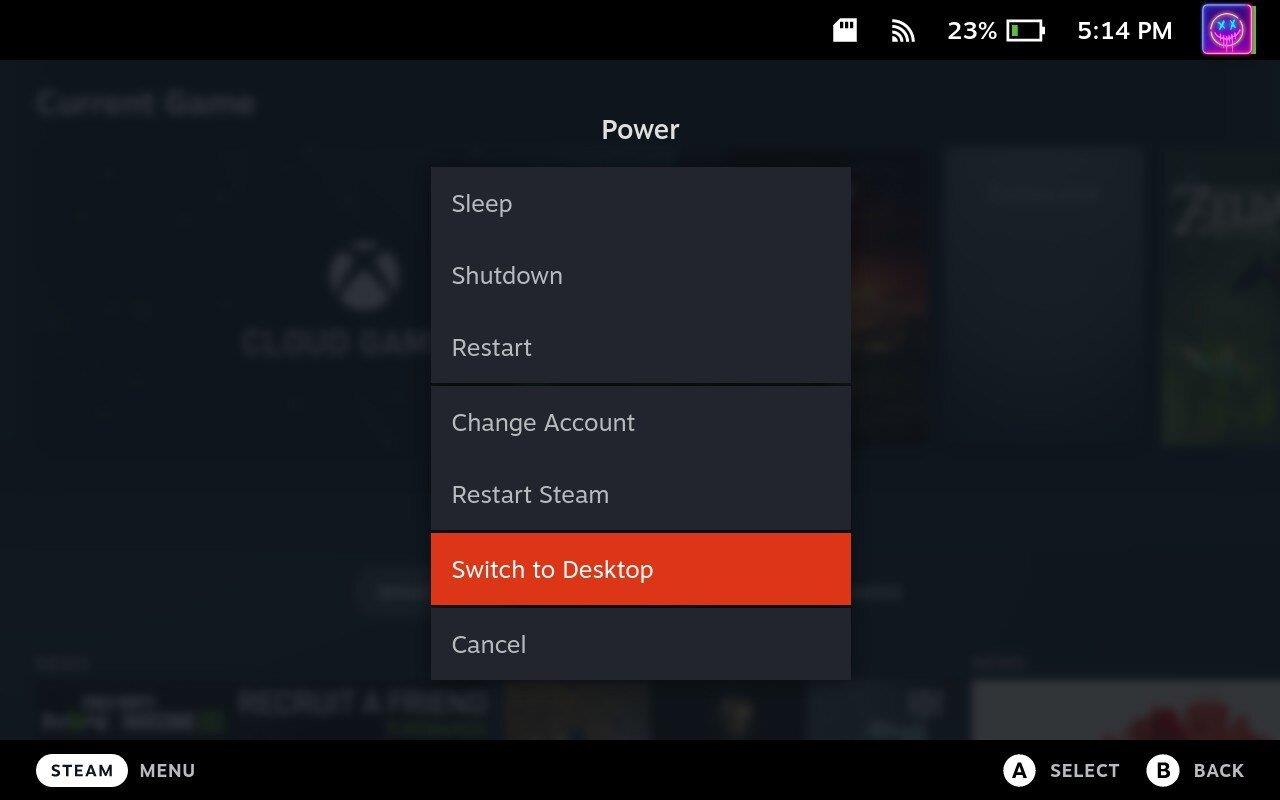
Nainstalujte Microsoft Edge
Překvapivě si můžete stáhnout a nainstalovat Microsoft Edge z aplikace Discover na vašem Steam Decku v režimu plochy. Podle Microsoftu se jedná o „komunitně spravovaný balíček Flatpak “. Takže i když není spravován přímo společností Microsoft, je pravidelně aktualizován nejnovější verzí.
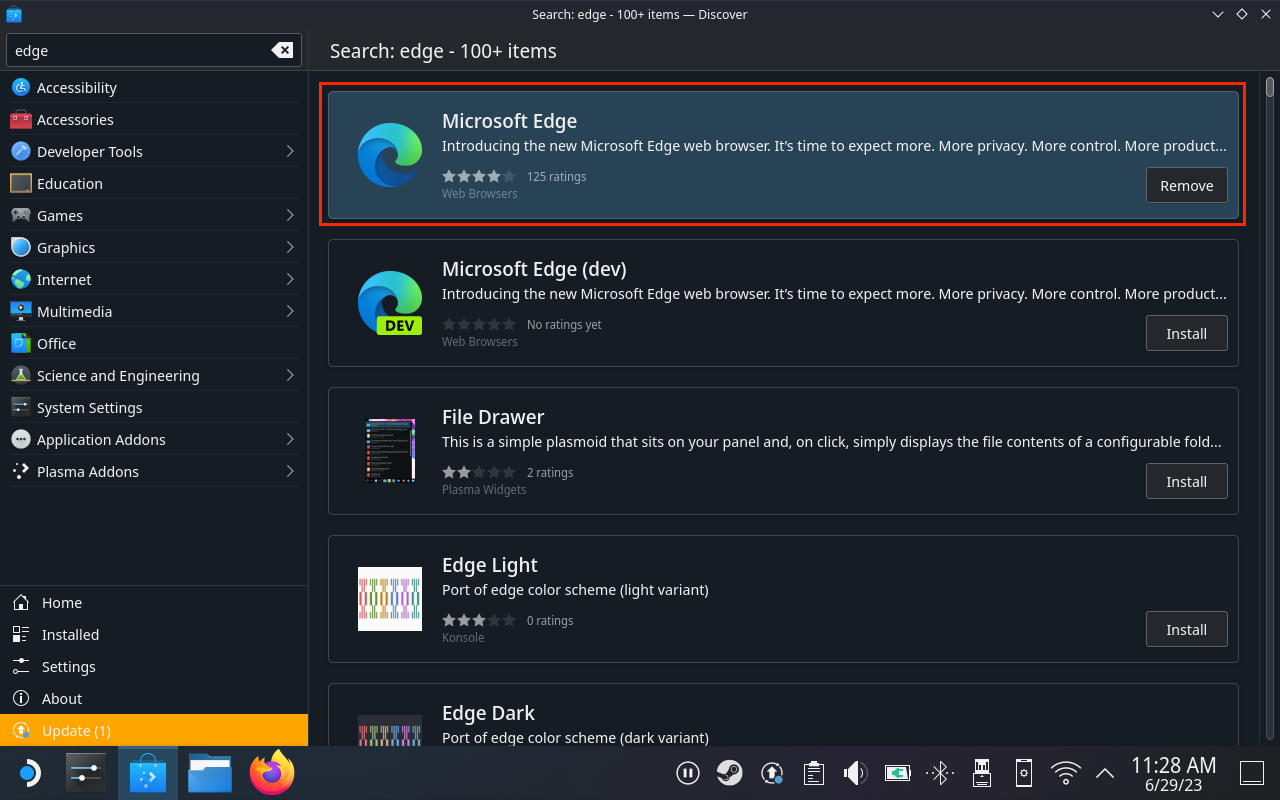
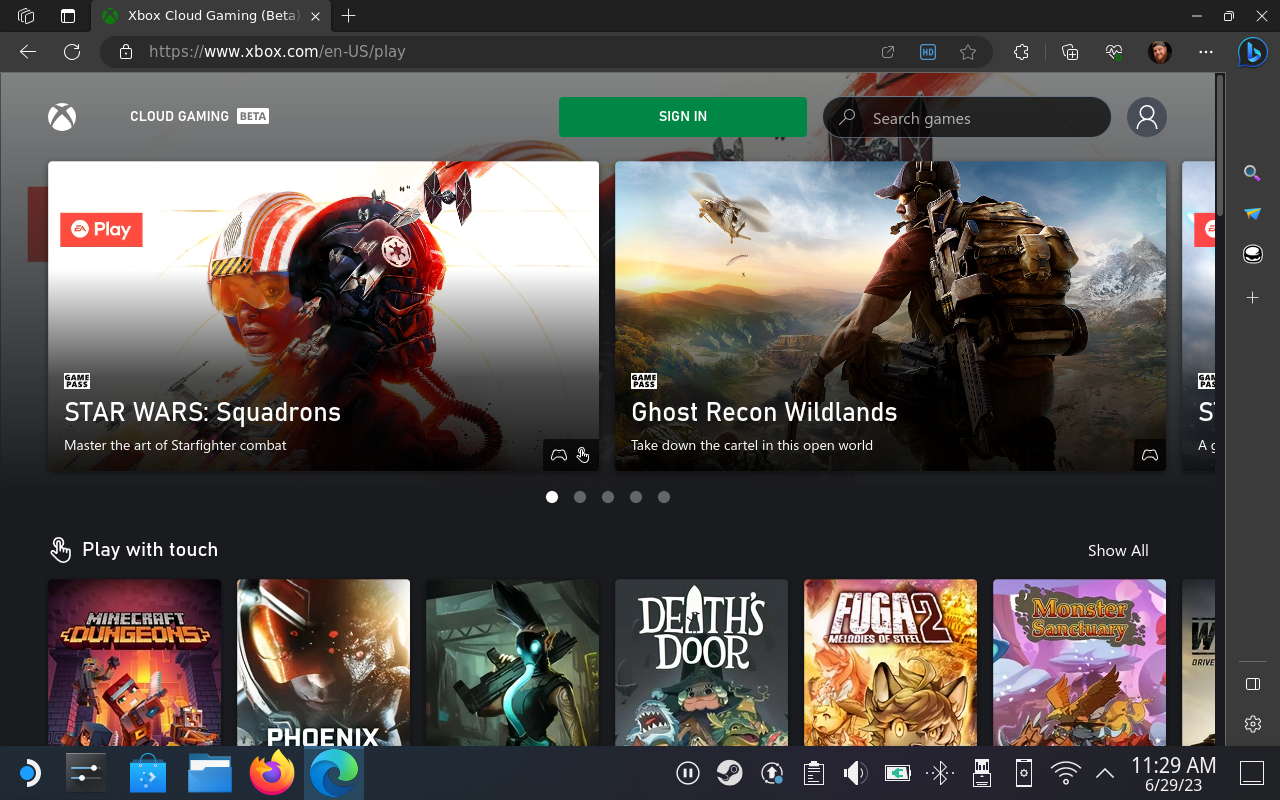
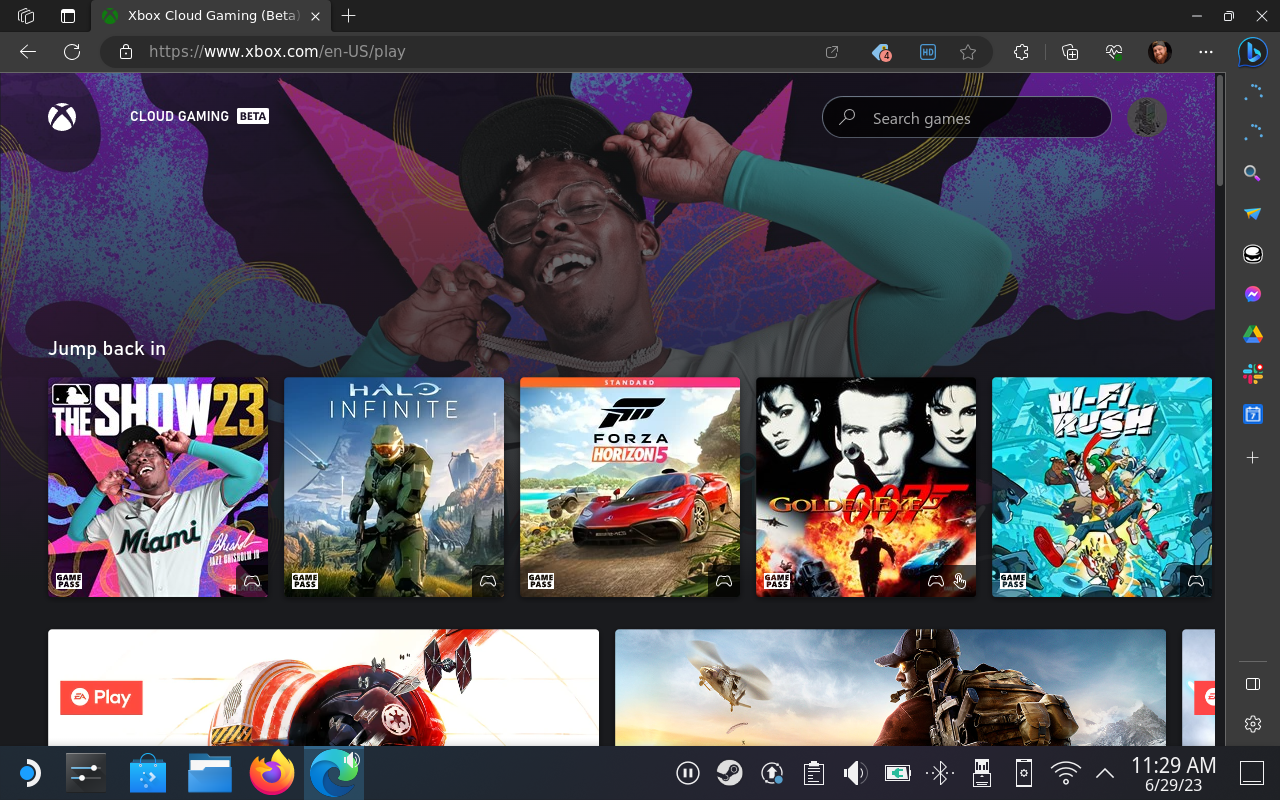
Přidejte Microsoft Edge do Steamu
Nyní, když jste dokončili instalaci Microsoft Edge a přihlásili jste se na web Xbox Cloud Gaming, budete chtít přidat Edge jako hru mimo Steam. To je docela snadné; prozatím však budete chtít zůstat u režimu plochy.
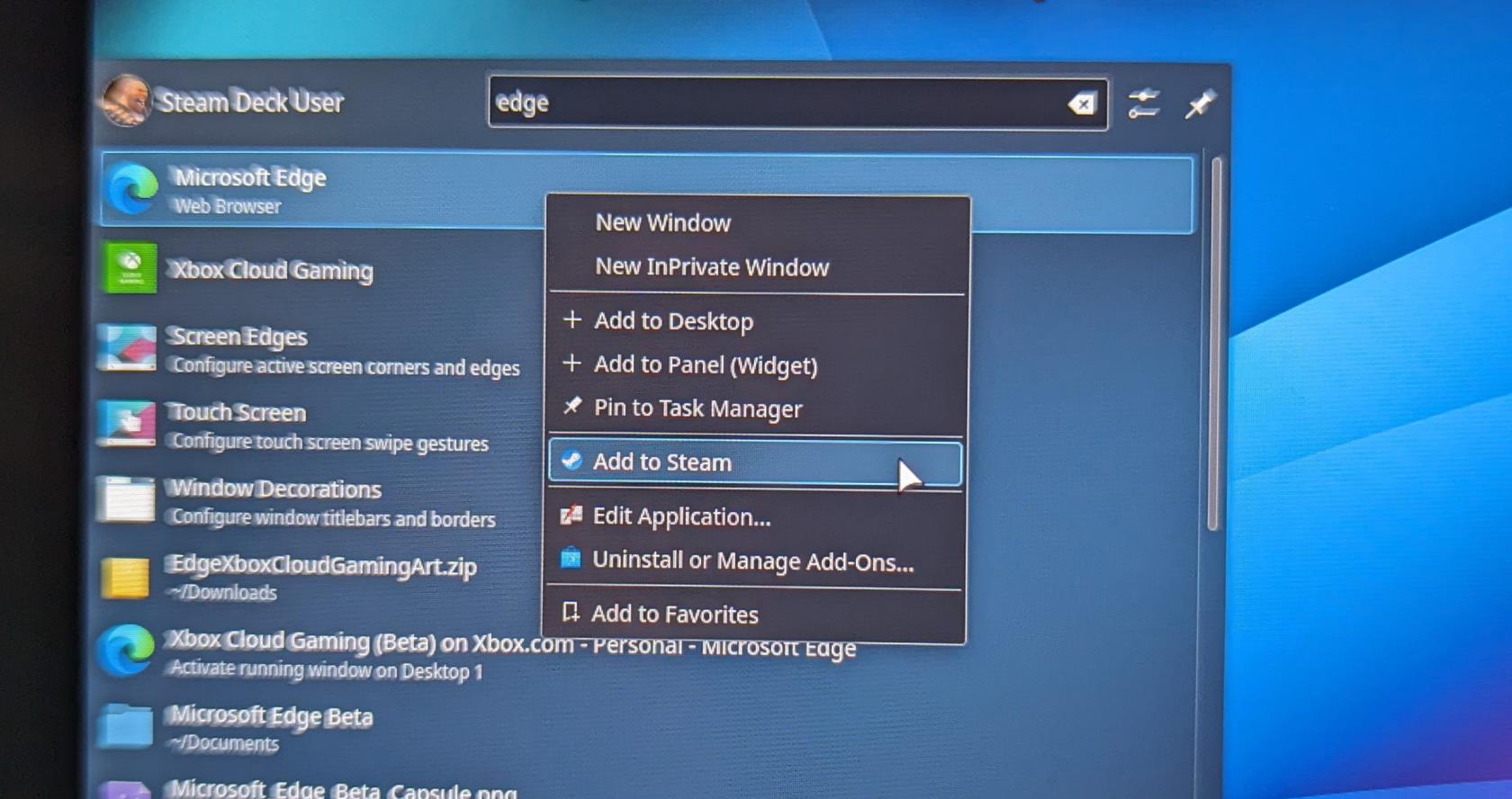
Po několika okamžicích bude Microsoft Edge přidán do vaší knihovny Steam, takže je snadno přístupný z režimu SteamOS nebo Desktop.
Poskytněte přístup k ovládacím prvkům Steam Deck
Než si budete moci užít Xbox Game Pass na svém Steam Decku, musíte udělat ještě několik věcí. První z nich je poskytnutí správného přístupu k ovládacím prvkům Steam Deck, protože při přepnutí zpět na SteamOS můžete zaznamenat nějaké problémy. Zde je to, co budete muset udělat.
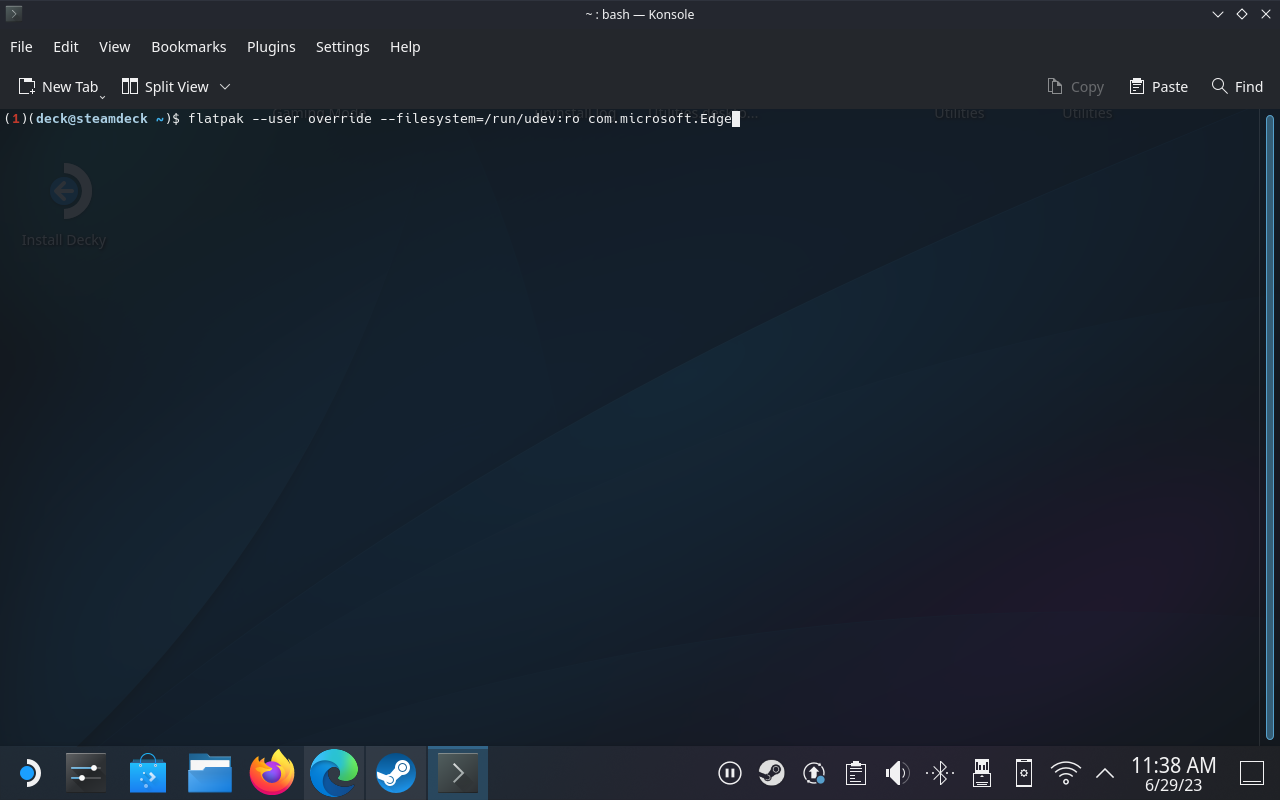
Zajistěte, aby Microsoft Edge a Xbox Game Pass fungovaly správně na Steam Decku
Posledním požadovaným krokem, který musíte udělat, abyste mohli hrát Xbox Game Pass na Steam Deck, je zajistit, aby se samotná aplikace „nezbláznila“, když ji zkusíte hrát mimo režim Desktop. Jak jsme popsali v předchozí části, budete se opět spoléhat na aplikaci Konsole ( Terminál ), která provede potřebné změny.
V této části vás také provedeme příslušnými kroky, jak správně nakonfigurovat váš „gamepad“ Steam Deck.

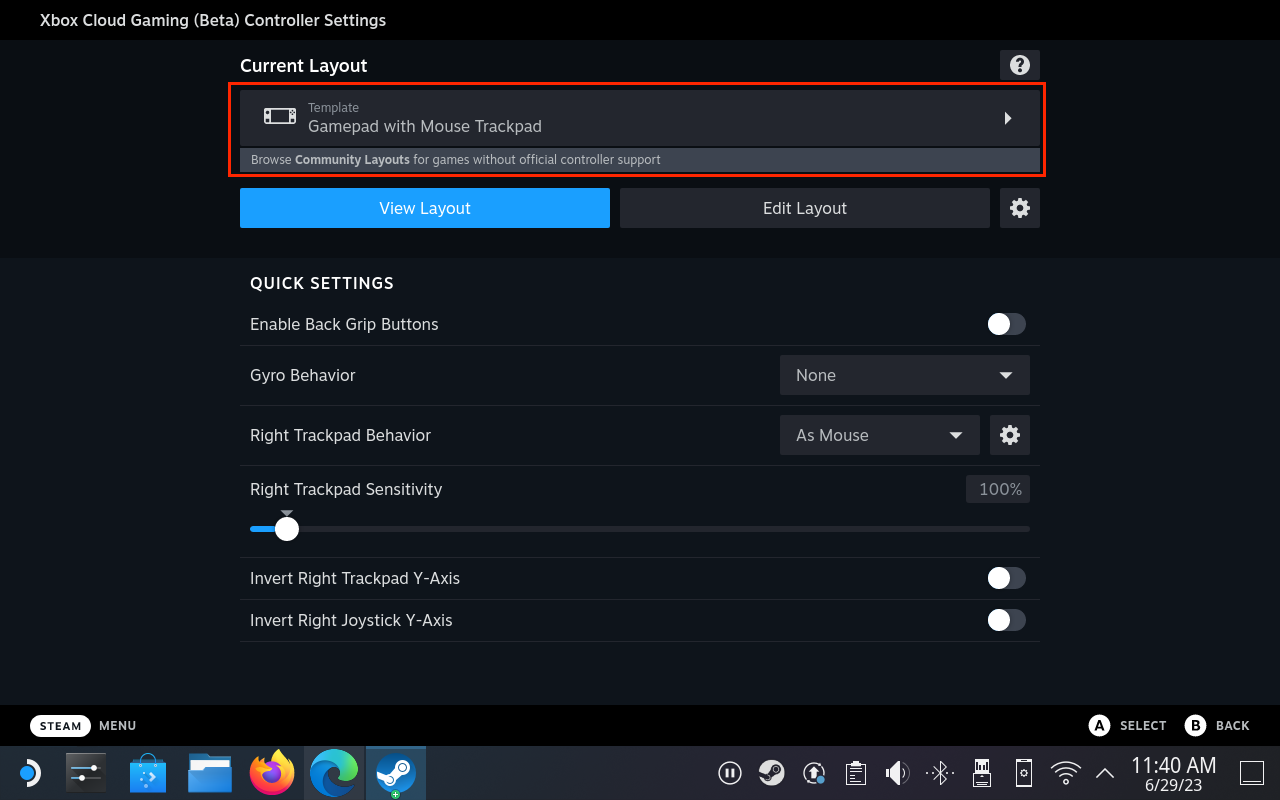
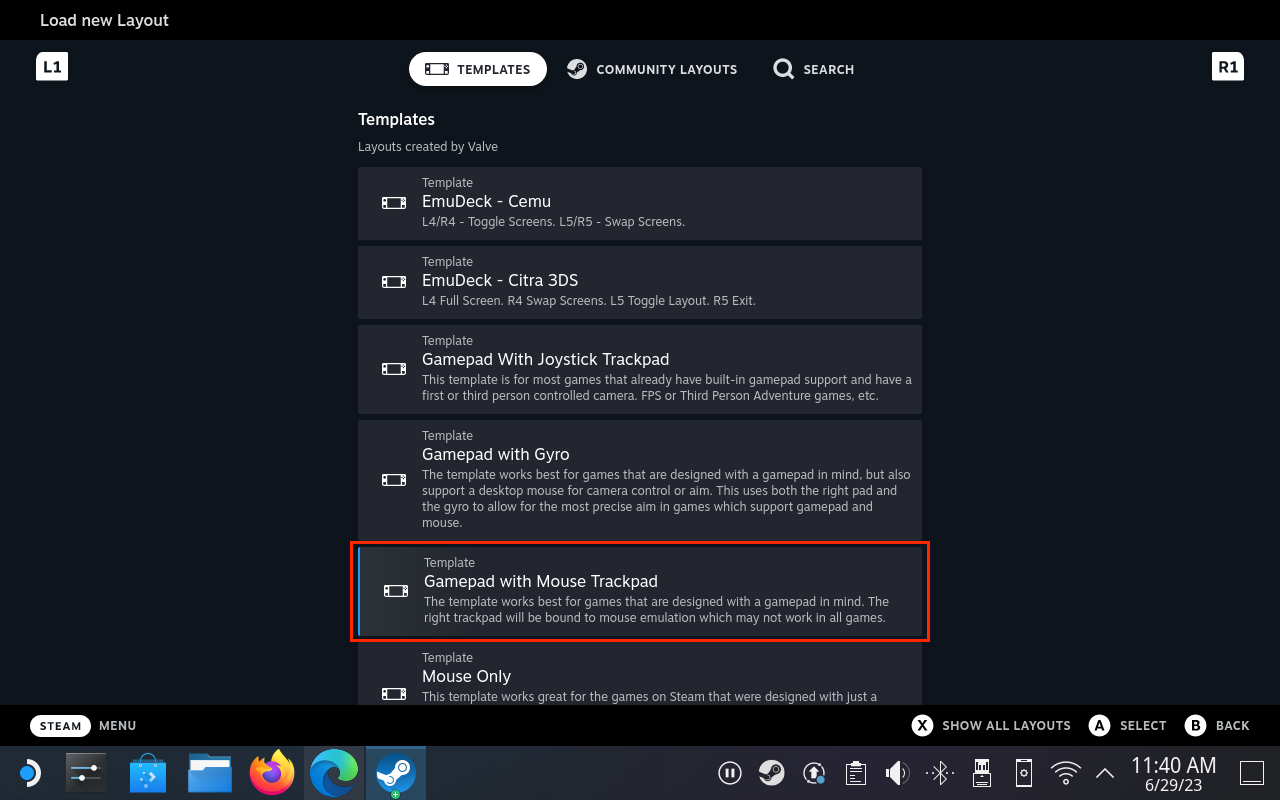
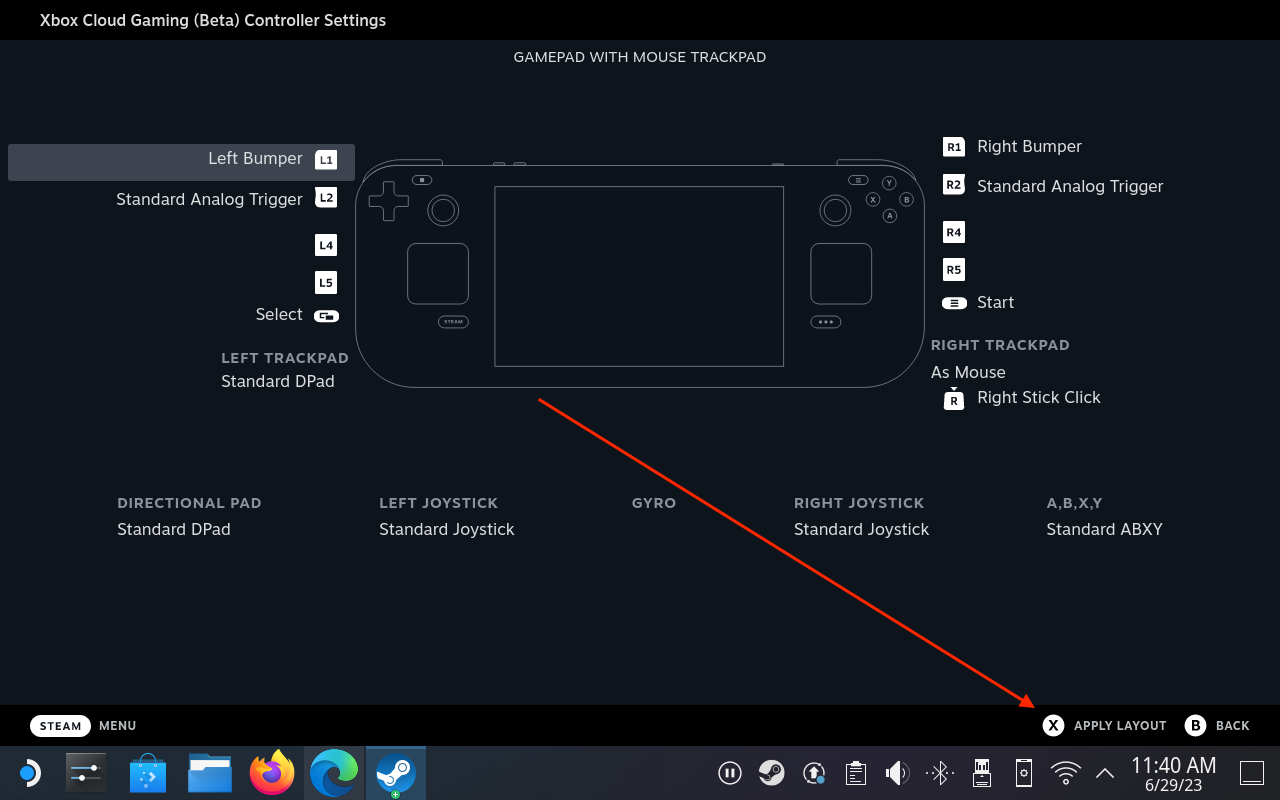
Přidejte vlastní grafiku pro Xbox Game Pass na Steam Deck
Pokud jste zastánci estetiky, možná se nebudete chtít zabývat tím, že budete při procházení nabídek na Steam Decku vidět prázdné čtverce a nudné obdélníky. Naštěstí společnost Microsoft poskytla potřebná umělecká díla k přizpůsobení a tomu, aby aplikace Xbox Game Pass vypadala jako každá jiná hra, kterou jste si stáhli ze Steam Store.

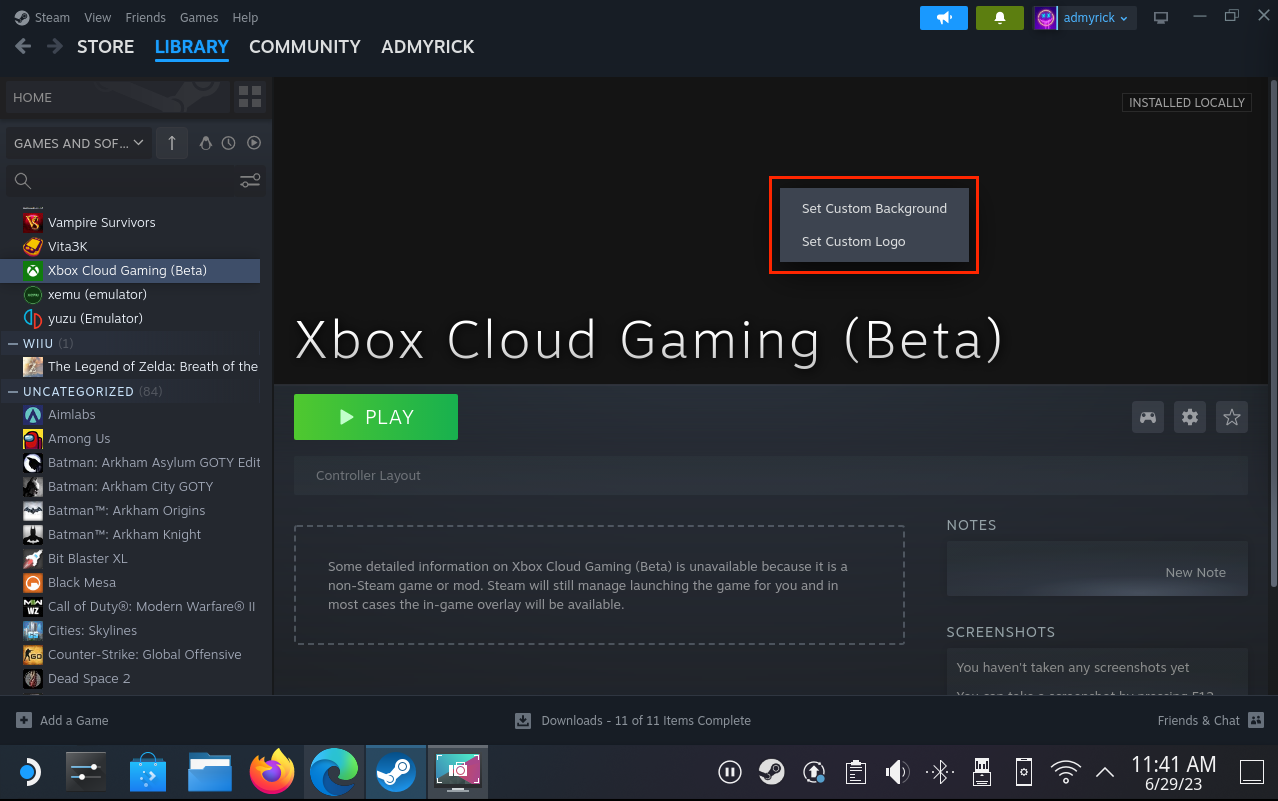
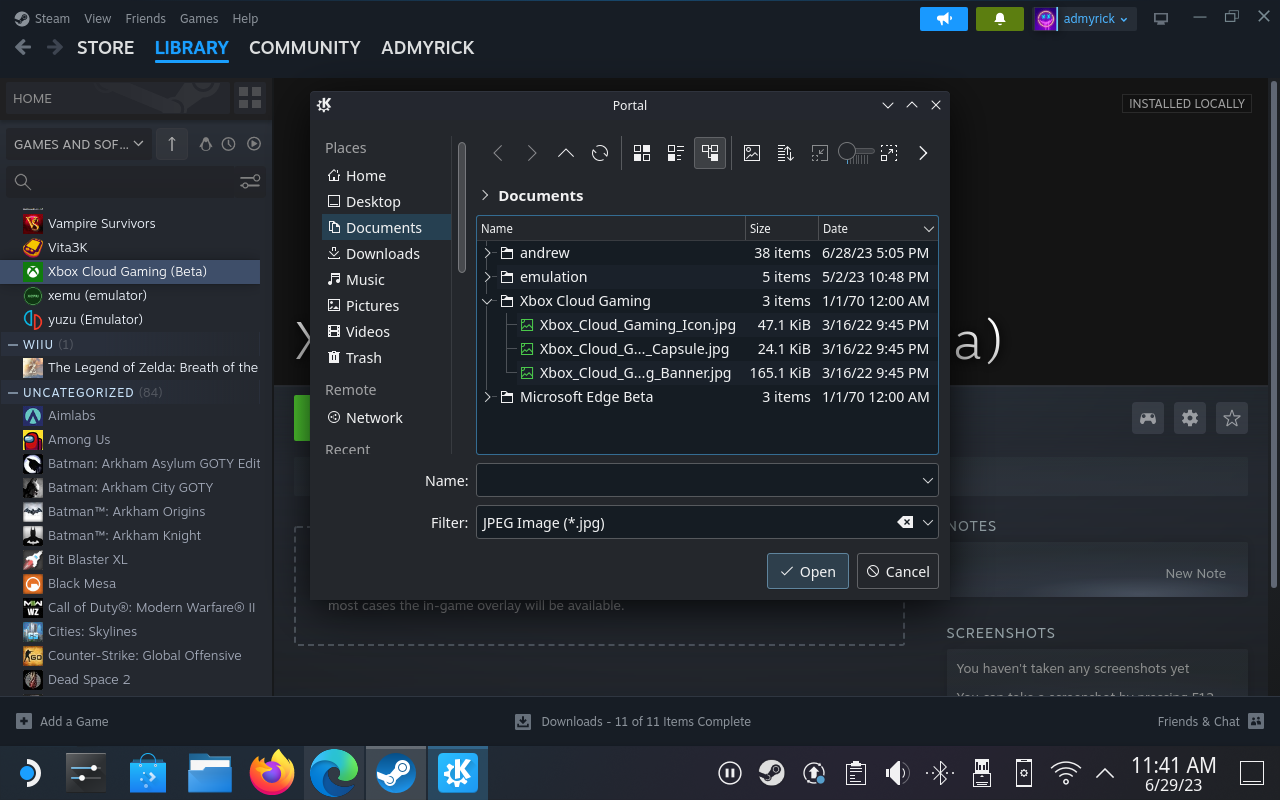
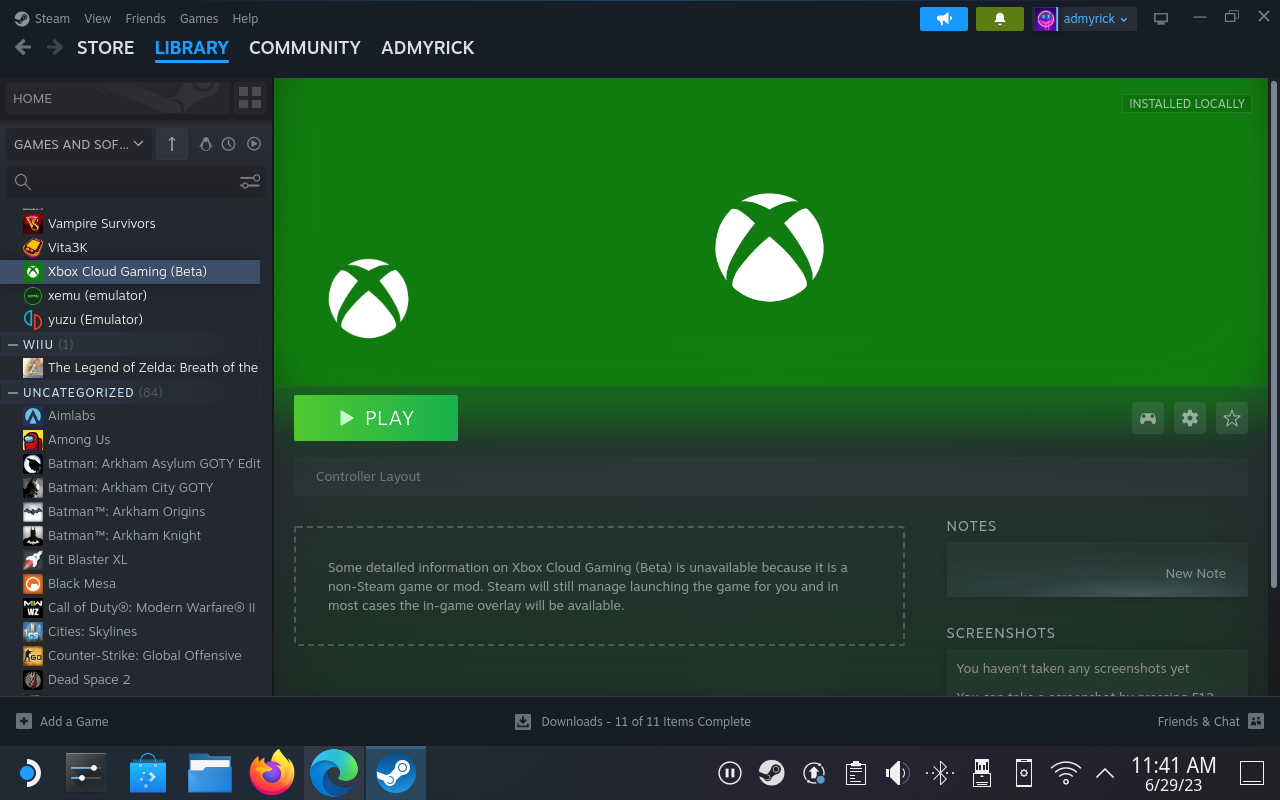
Závěr
Nyní si užijete všechny své oblíbené hry z Xbox Game Pass, aniž byste se museli trápit s režimem Desktop nebo jen používat jiné zařízení. A nejlepší na tom je, že jelikož se vše řeší v cloudu, můžete začít hrát hru na Xboxu nebo PC a pak pokračovat tam, kde jste na Steam Decku přestali, nebo naopak. Nezapomeňte zanechat své myšlenky v komentářích.
Časté pády Steamu na PC mohou mít různé příčiny. Zde je 9 možných oprav, které vám mohou pomoci vrátit se k hraní.
Pokud máte nedostatek vnitřního úložného prostoru na své Sony PlayStation 5 nebo PS5, možná budete chtít znát požadavky NVMe pro rozšíření úložiště PS5
Hledáte způsoby, jak provést upgrade interního úložiště PS5? Toto je nejlepší průvodce, který můžete na webu najít ohledně upgradu úložiště PS5.
Pokud hledáte, jak vylepšit své herní zařízení, podívejte se na tento seznam nezbytného vybavení pro hráče, které zvýší váš herní zážitek.
Podívejte se na náš seznam 8 nejlepších bezdrátových sluchátek, která si můžete vybrat podle svého rozpočtu, životního stylu a potřeb.
Zjistěte, jak opravit chybu kódu 4008 "neúspěšné připojení k serveru", když se pokoušíte hrát Warhammer 40,000: Darktide, a naučte se, proč se tato chyba objevuje.
Zjistěte, jak řešit pády Černého Mýtu: Wukong, abyste si mohli užít tuto vzrušující akční RPG bez přerušení.
Steam Deck je mocné přenosné zařízení, které vám umožňuje hrát PC hry na cestách. Jednou z největších výhod používání Steam Decku k hraní emulovaných her je možnost hrát klasické hry z starších konzolí, které nemusí být dostupné na moderních platformách.
V tomto článku se dozvíme, co je to překryvná vrstva Discord a proč překryvná vrstva Discord nefunguje. Začněme tedy opravou Discord Overlay Not Working.
Nejde vám zapnout Steam Deck? Přečtěte si tento článek nyní a najděte nejlepší způsoby, jak vyřešit problém s tím, že se Steam Deck nezapne.








