9 Opravy pro Steam stále se rozpadá na mém PC

Časté pády Steamu na PC mohou mít různé příčiny. Zde je 9 možných oprav, které vám mohou pomoci vrátit se k hraní.
Steam Deck, přenosné herní zařízení Valve, je navrženo tak, aby přineslo plnohodnotný herní zážitek na PC do kapesního zařízení. Jednou z her, kterou byste mohli mít zájem hrát na tomto zařízení, je Minecraft, populární sandboxová hra známá svými nekonečnými možnostmi.
Jak hrát Minecraft na Steam Deck
Hlavní výhodou Steam Decku je jeho přenositelnost. Minecraft můžete hrát, ať jste kdekoli, nejen když jste u počítače nebo konzole. Ať už jste na dlouhé cestě nebo jen odpočíváte v parku, váš Minecraft svět může být přímo u vás.
Minecraft má rozsáhlou komunitu a nepřeberné množství modů, které mohou dramaticky změnit nebo vylepšit hratelnost. Kompatibilita Steam Deck s PC Minecraft znamená, že máte přístup k této široké škále komunitního obsahu na cestách.
Zatímco Minecraft se často hraje online, nabízí také robustní zážitek pro jednoho hráče. Se Steam Deckem můžete pokračovat ve svých dobrodružstvích v Minecraftu, i když nemáte přístup k internetu.
Přepněte do režimu plochy
Protože Minecraft není snadno dostupný ze Steam Store a je k dispozici pouze prostřednictvím vyhrazeného spouštěče, existuje několik dalších obručí, které budete muset nejprve proskočit. A abyste mohli začít, musíte se na svém Steam Decku přepnout do režimu Desktop.
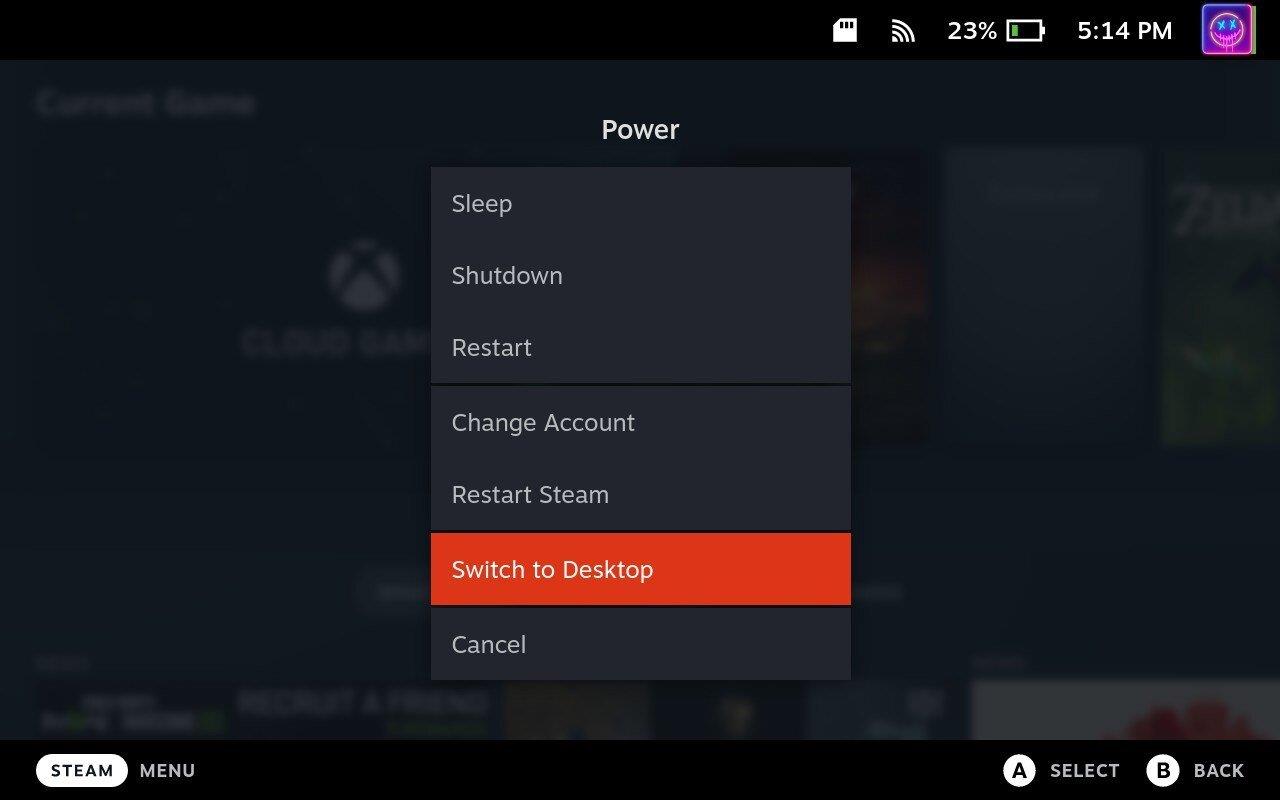
Nainstalujte a nastavte Prism Launcher na Steam Deck
Bohužel si nemůžete jen stáhnout a nainstalovat tradiční Minecraft Launcher, abyste mohli hrát Minecraft na Steam Decku. Naštěstí existuje užitečná aplikace s názvem Prism Launcher, která je zde, aby zachránila den. Prism Launcher je bezplatný a open-source spouštěč Minecraftu, který byl vytvořen z projektu MultiMC. Poskytuje uživatelům možnost spravovat více účtů a instancí Minecraft, z nichž každý má své vlastní jedinečné mody, balíčky zdrojů a další. Cílem projektu je upřednostňovat svobodu uživatele a neustále začleňovat nové funkce a funkce.
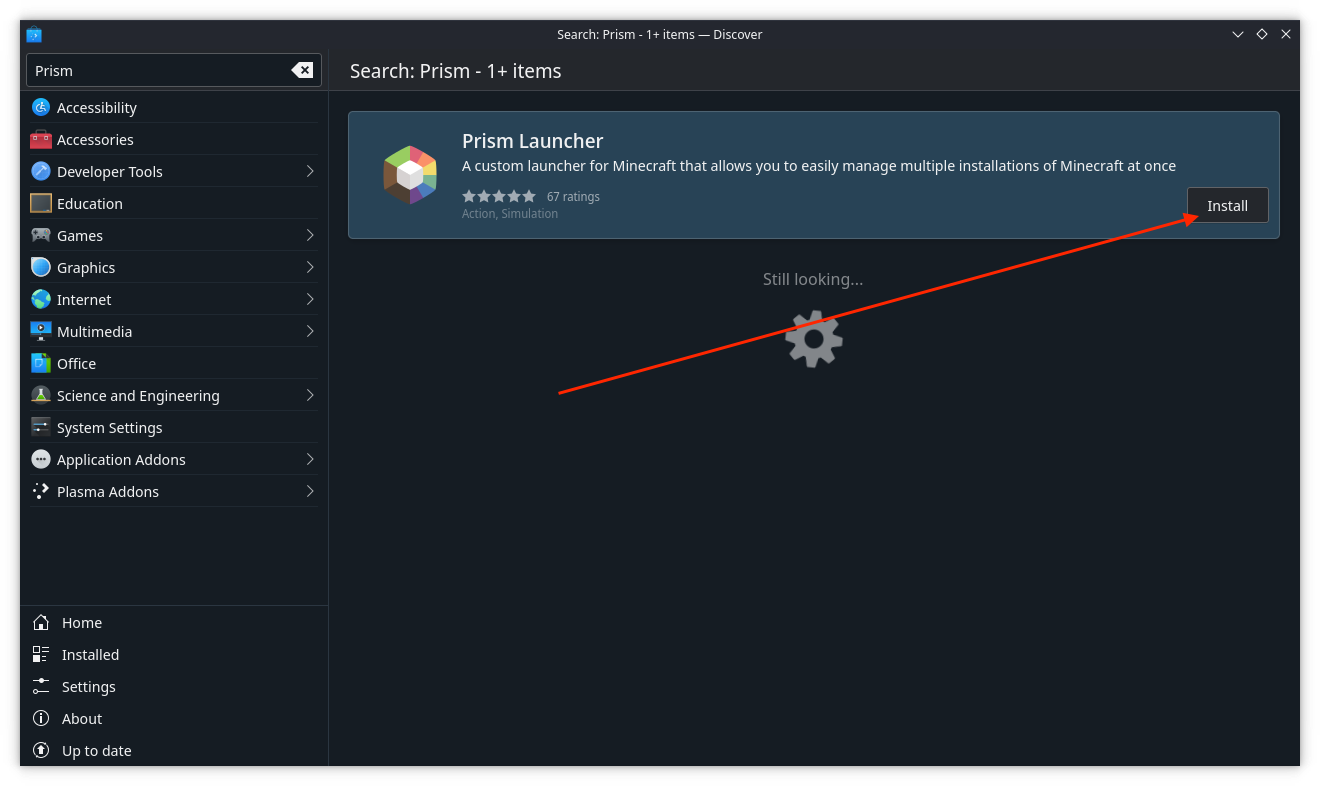
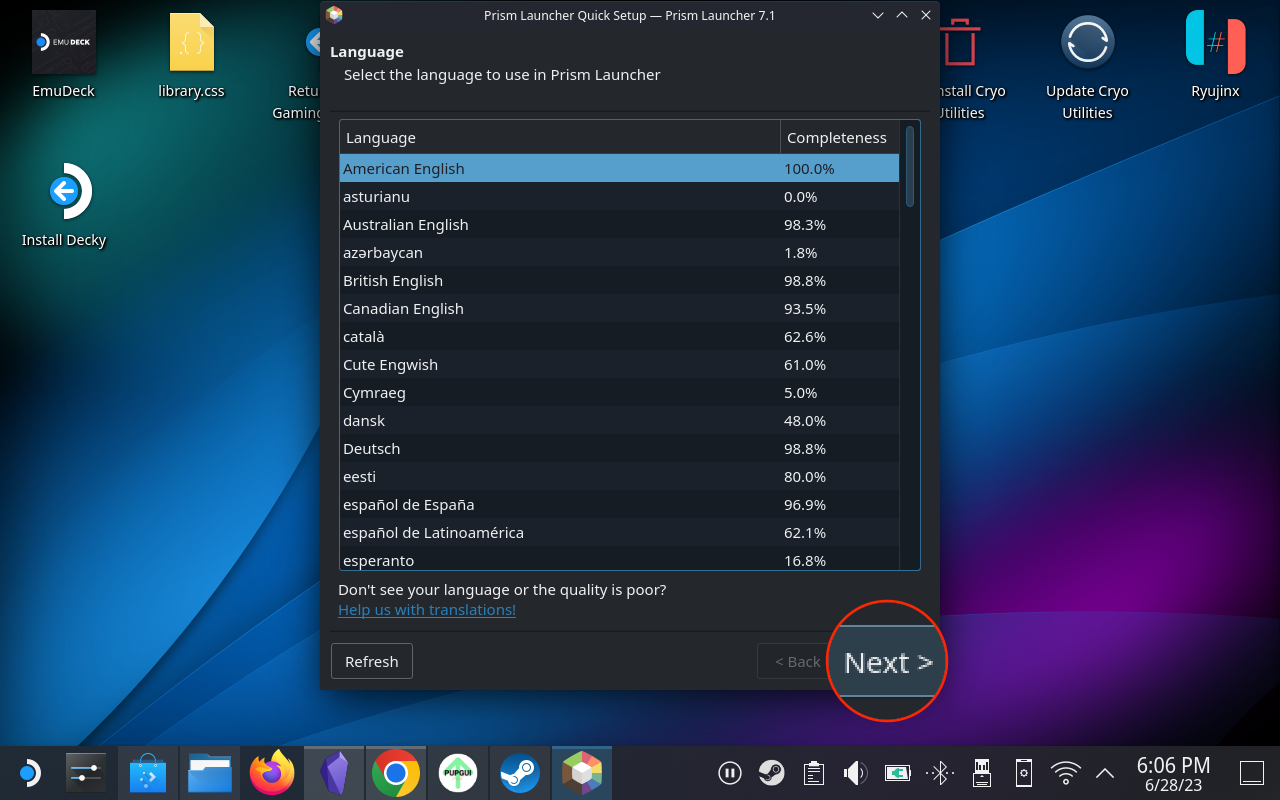
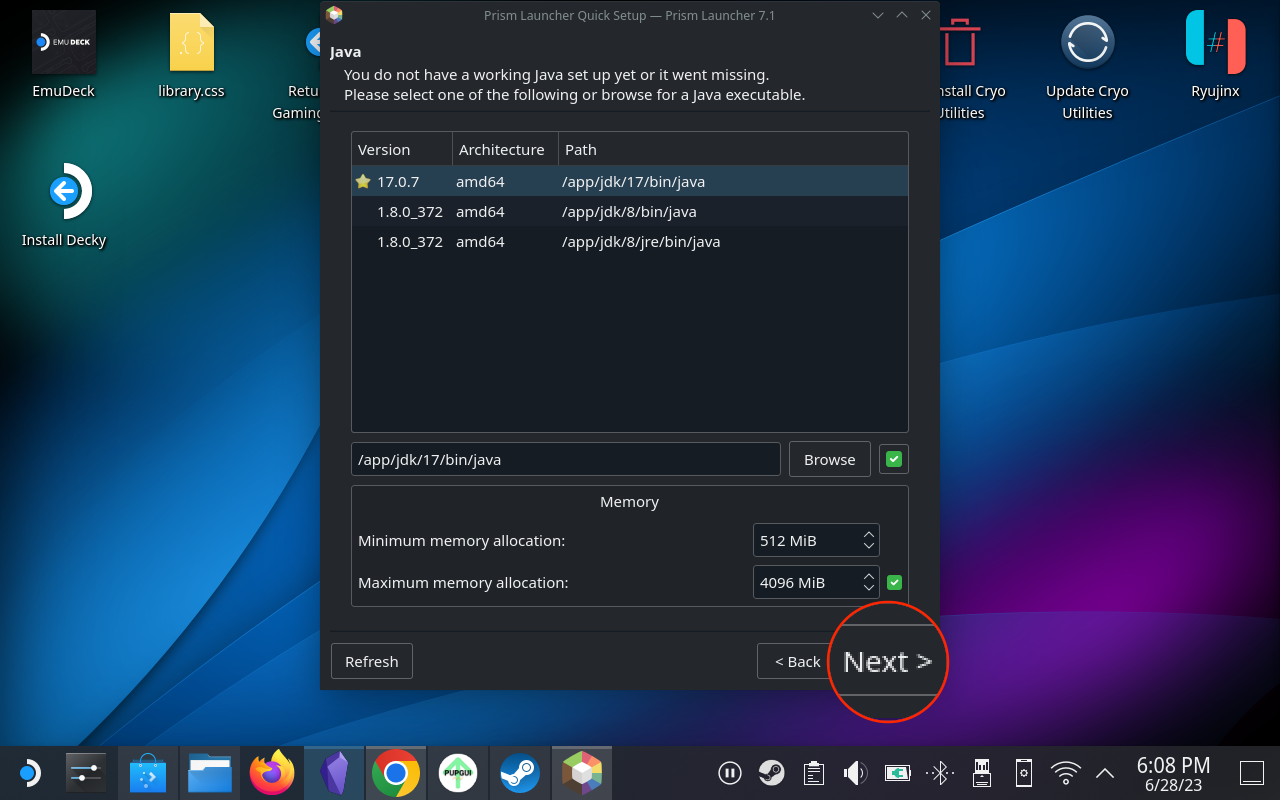
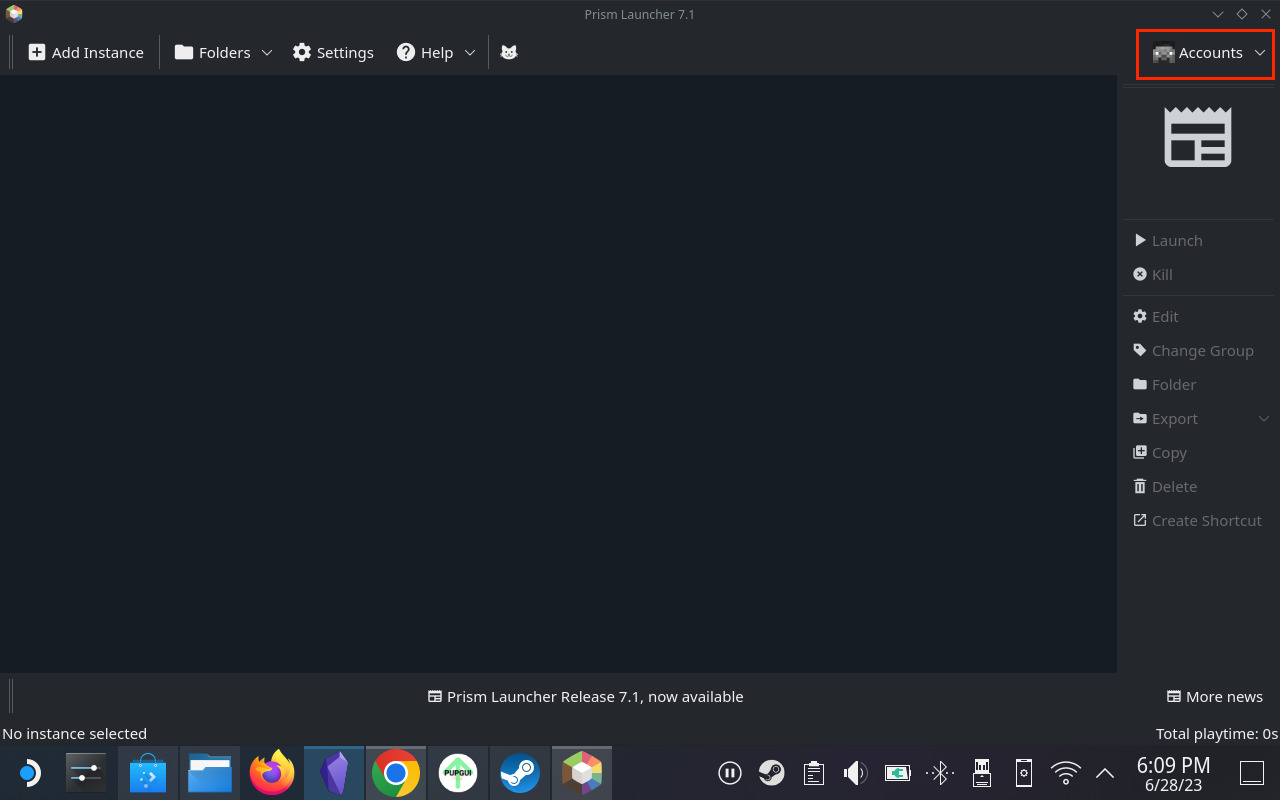
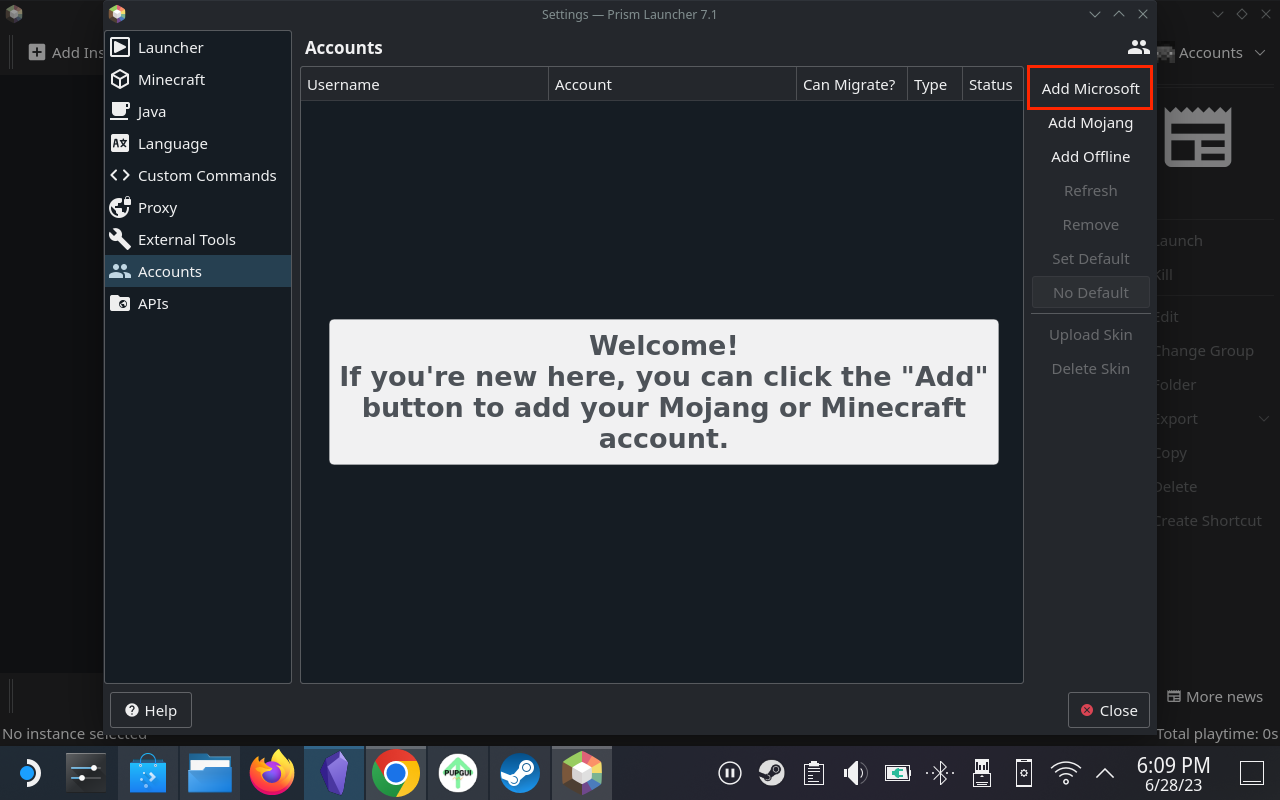
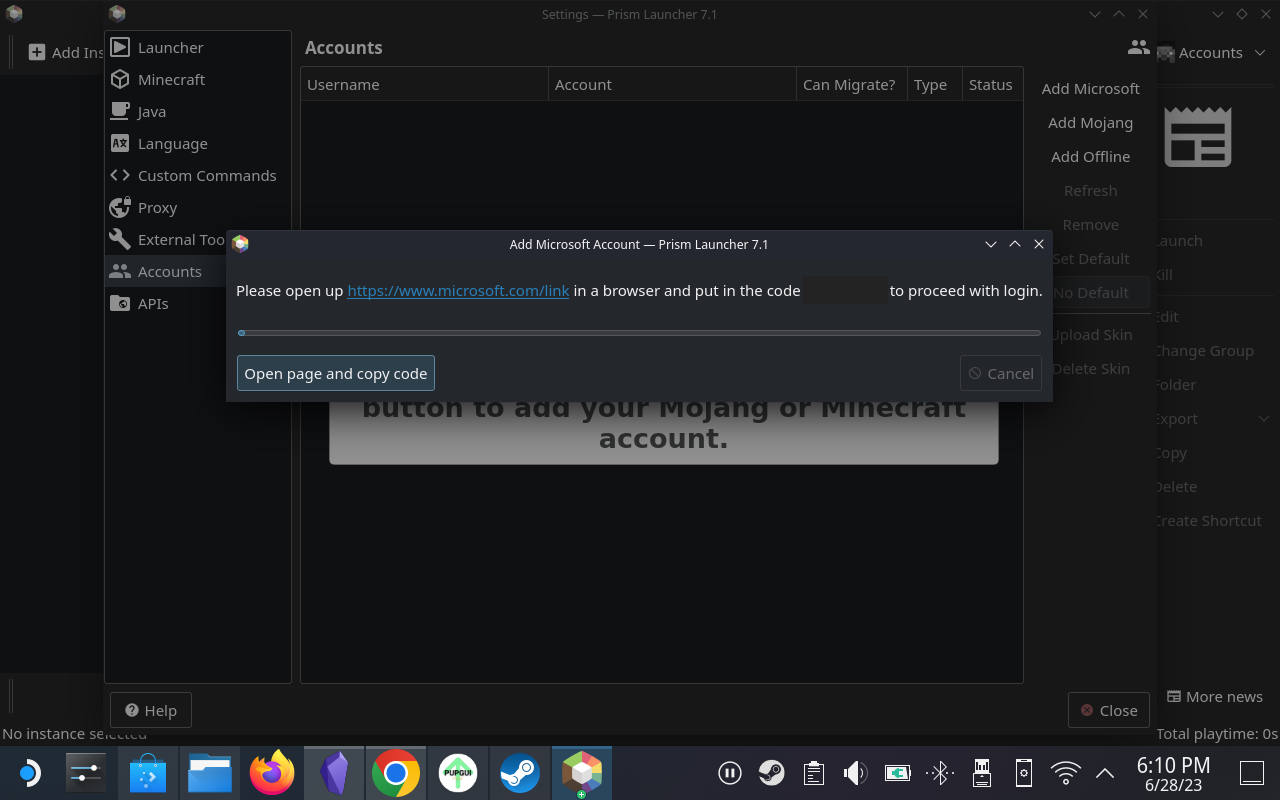
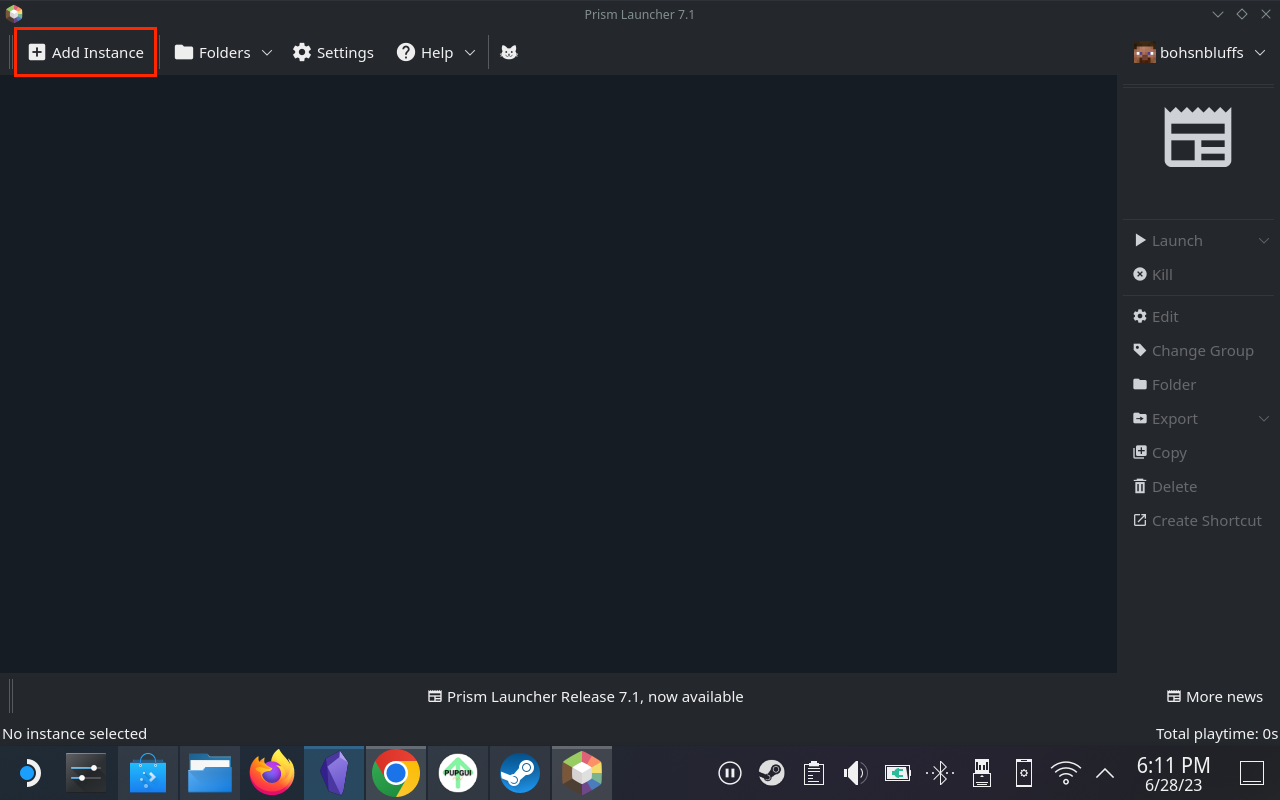
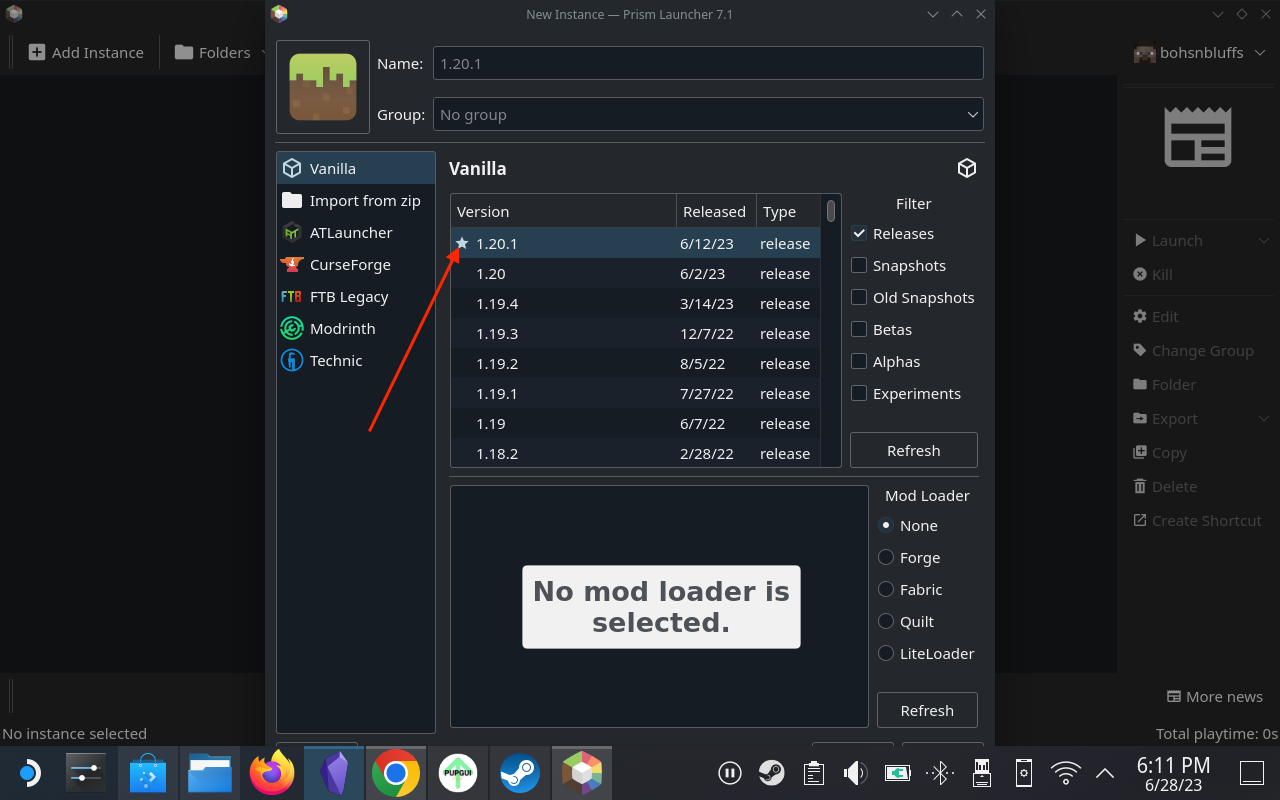
Pozoruhodnou funkcí Prism Launcher na Steam Decku je DeckCraft, modpack navržený k optimalizaci zážitku z Minecraftu na Steam Decku. Obsahuje různá vylepšení, extra funkce a předinstalované shadery. DeckCraft lze nainstalovat přímo přes launcher.
Přidejte Minecraft do knihovny Steam
S Minecraft staženým a nainstalovaným do Steam Decku si jej nyní budete chtít přidat do své Steam Library. Toto je důležitý krok, protože nebudete chtít zavádět do režimu Desktop na vašem Steam Decku pokaždé, když si chcete jen odpočinout a zahrát si trochu Minecraftu. Zde jsou kroky, které budete muset provést:
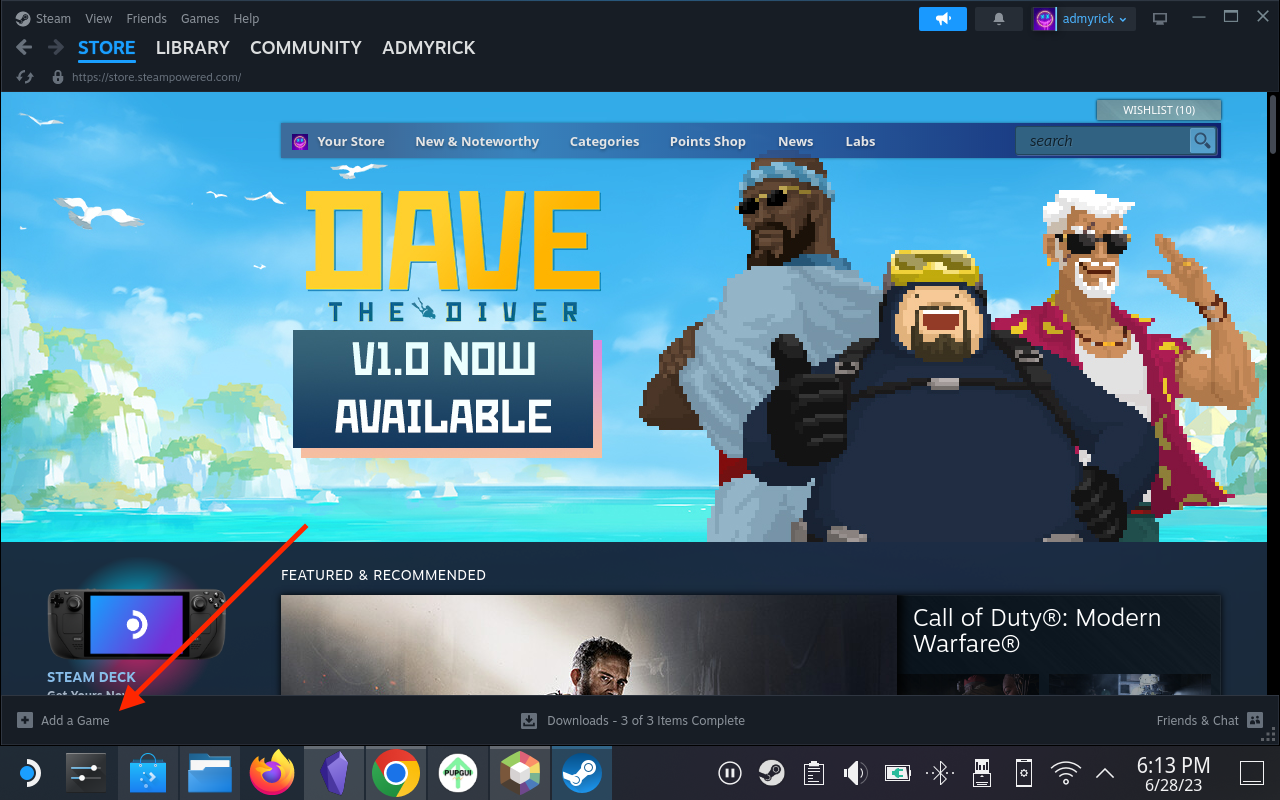
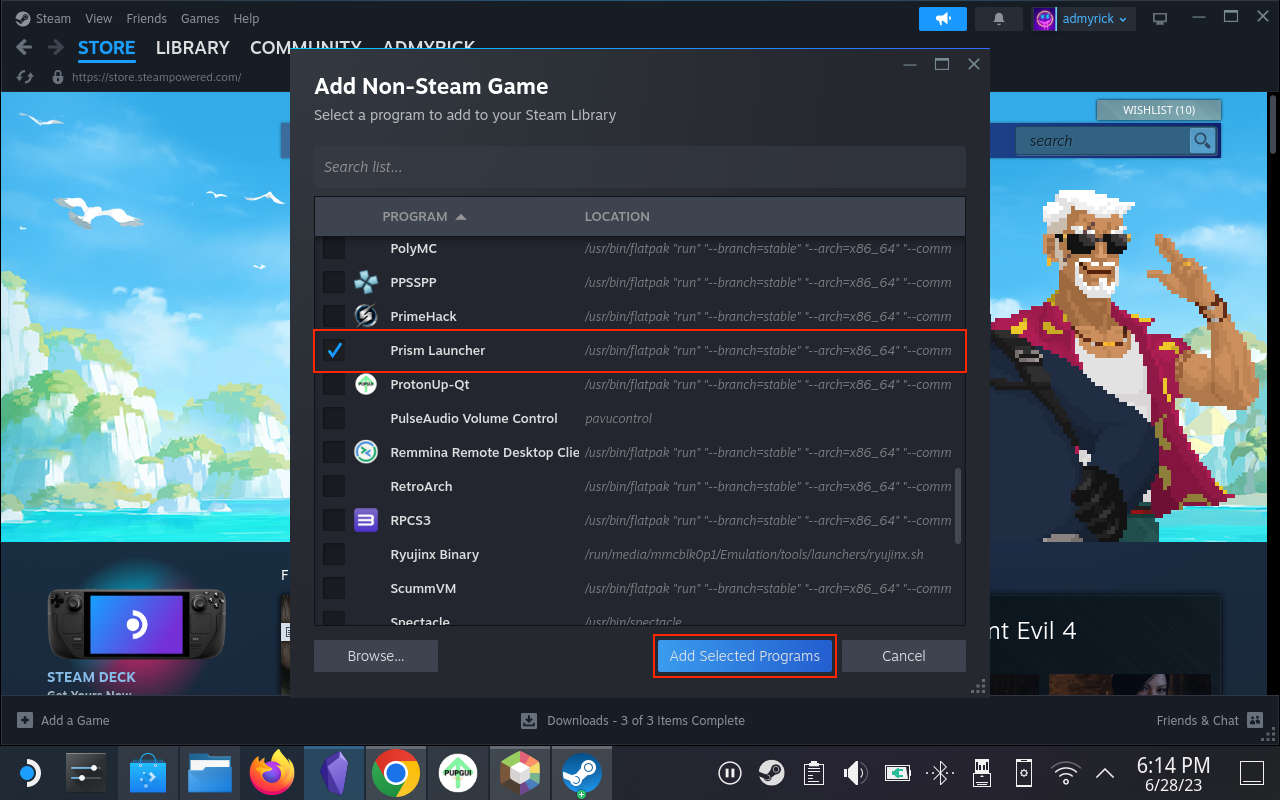
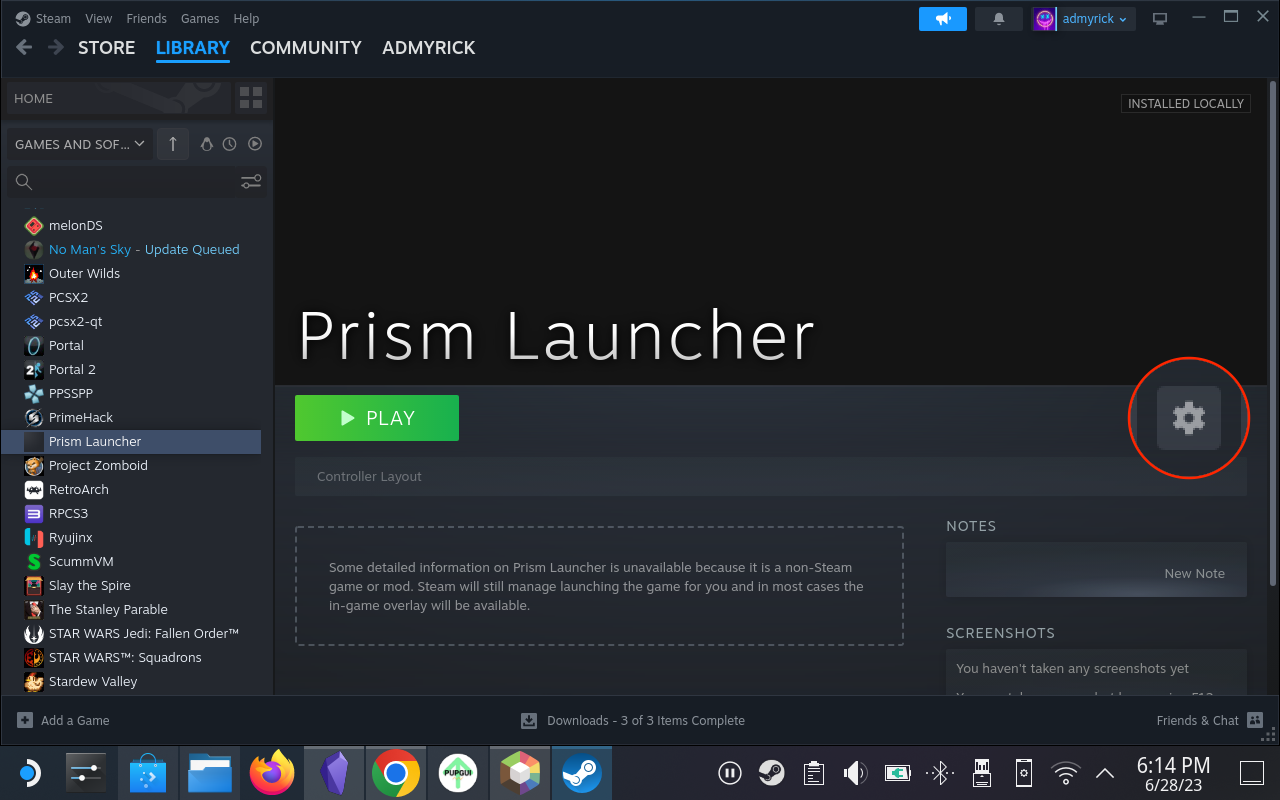
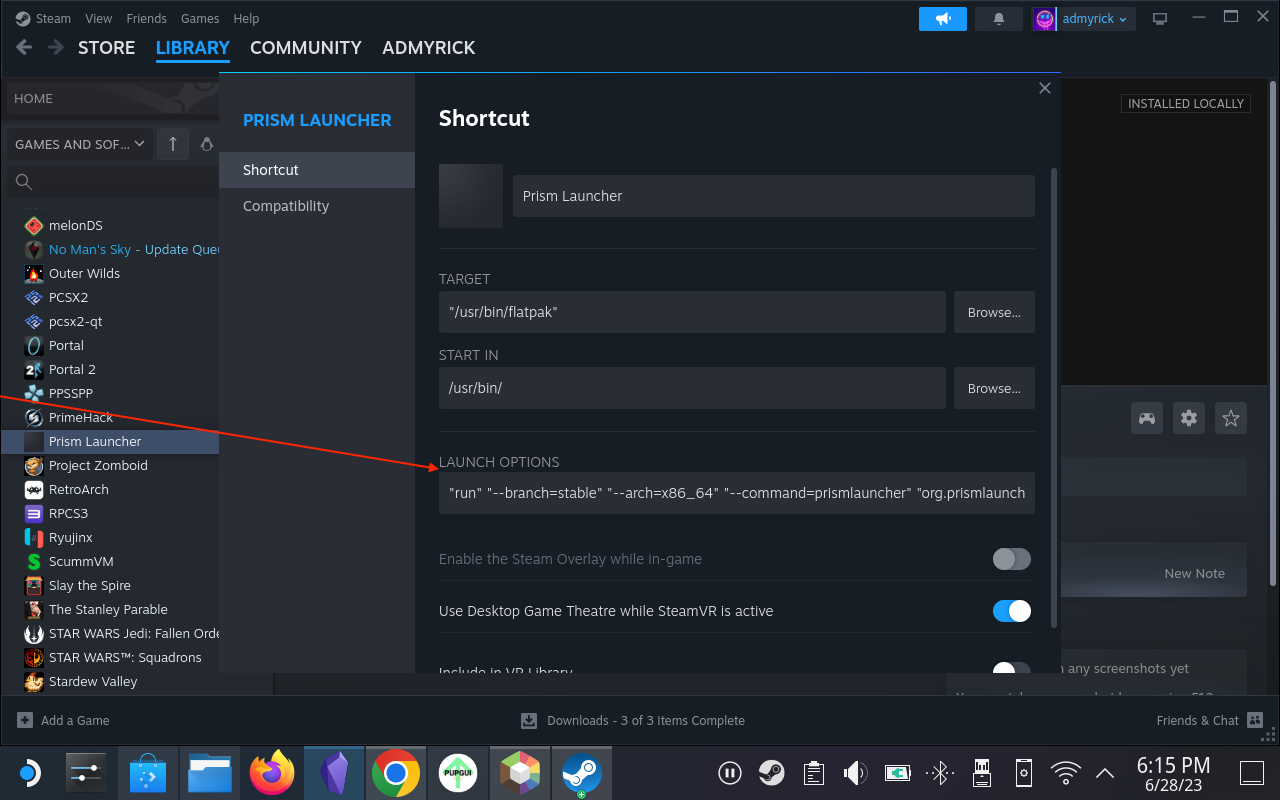
Změňte rozložení ovládání
Pokud chcete z hraní Minecraftu na Steam Decku vytěžit maximum, měli byste se ujistit, že používáte vhodné rozložení ovladače. Se všemi různými tlačítky a spouštěči dostupnými na Steam Decku je výběr správného rozložení extrémně důležitý. Naštěstí je od komunity k dispozici několik skvělých možností, což znamená, že nebudete muset procházet a přiřazovat všechny různé akce konkrétním tlačítkům sami.
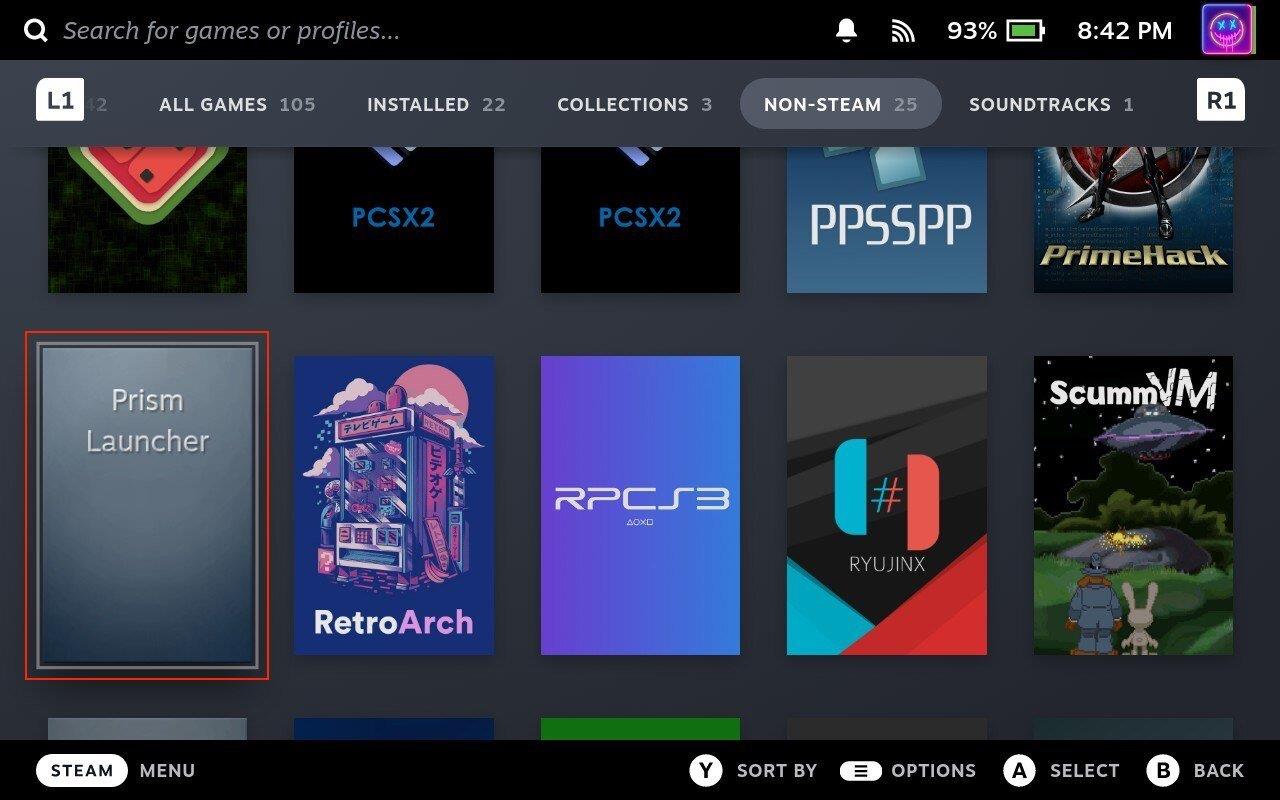
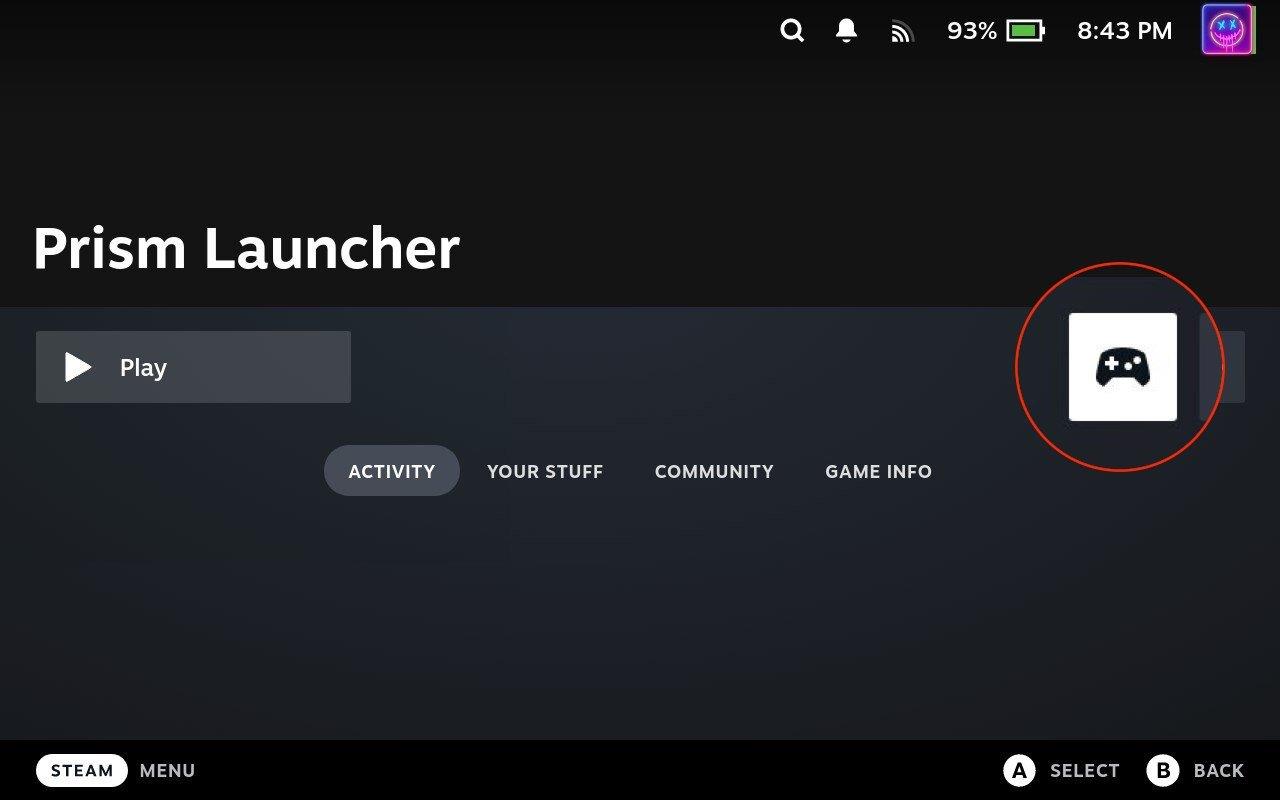
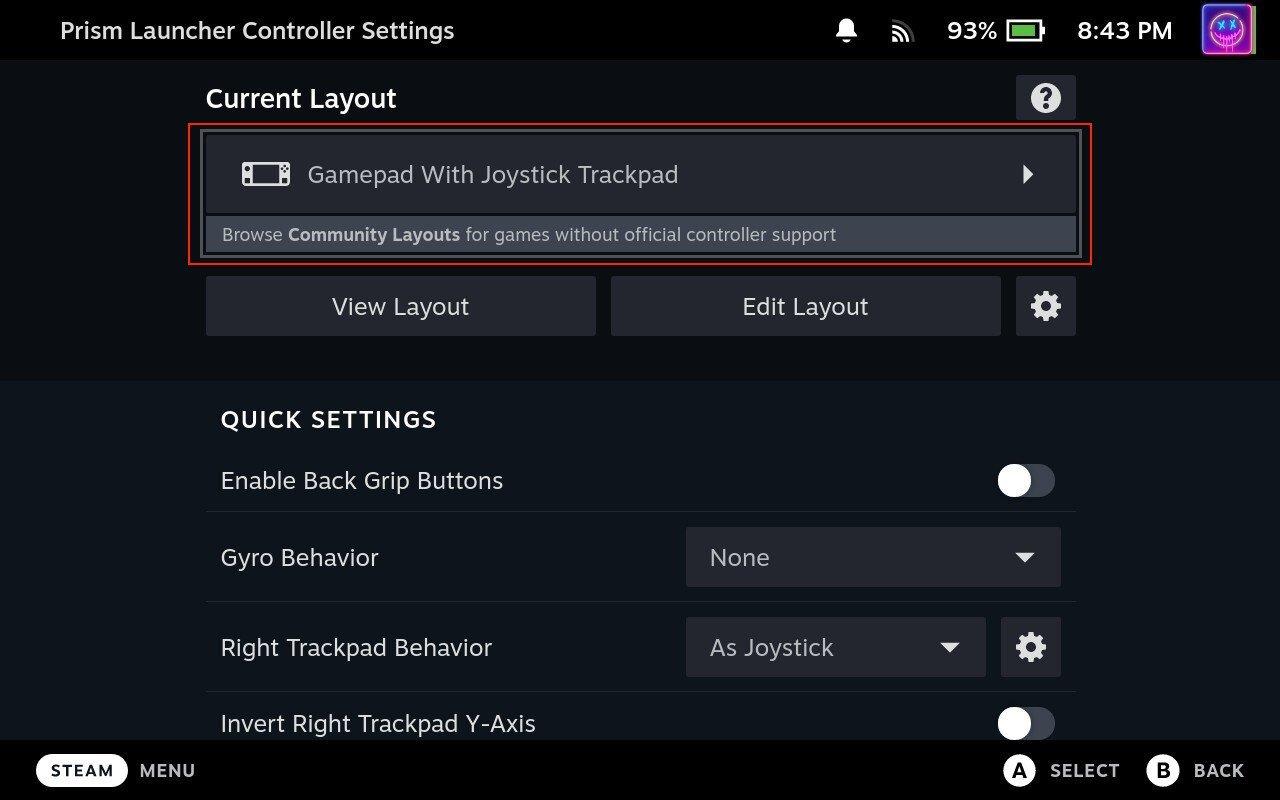
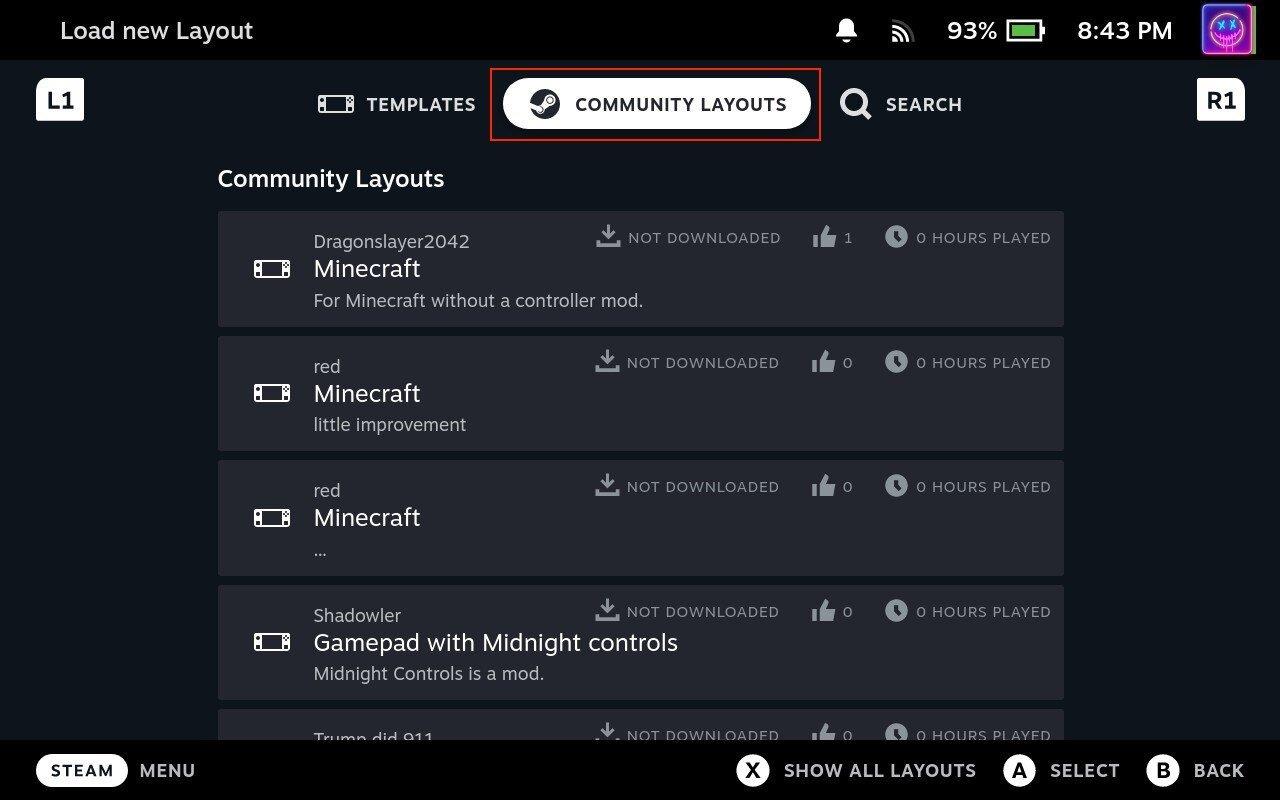
Po dokončení výběru a stažení rozvržení ovladače se můžete vrátit zpět do hlavního seznamu Prism Launcher a začít hrát. V některých případech možná budete muset kliknout na tlačítko Spustit v aplikaci Prism Launcher, ale to by neměl být velký problém, protože stačí klepnout na příslušné tlačítko na dotykové obrazovce.
Časté pády Steamu na PC mohou mít různé příčiny. Zde je 9 možných oprav, které vám mohou pomoci vrátit se k hraní.
Pokud máte nedostatek vnitřního úložného prostoru na své Sony PlayStation 5 nebo PS5, možná budete chtít znát požadavky NVMe pro rozšíření úložiště PS5
Hledáte způsoby, jak provést upgrade interního úložiště PS5? Toto je nejlepší průvodce, který můžete na webu najít ohledně upgradu úložiště PS5.
Pokud hledáte, jak vylepšit své herní zařízení, podívejte se na tento seznam nezbytného vybavení pro hráče, které zvýší váš herní zážitek.
Podívejte se na náš seznam 8 nejlepších bezdrátových sluchátek, která si můžete vybrat podle svého rozpočtu, životního stylu a potřeb.
Zjistěte, jak opravit chybu kódu 4008 "neúspěšné připojení k serveru", když se pokoušíte hrát Warhammer 40,000: Darktide, a naučte se, proč se tato chyba objevuje.
Zjistěte, jak řešit pády Černého Mýtu: Wukong, abyste si mohli užít tuto vzrušující akční RPG bez přerušení.
Steam Deck je mocné přenosné zařízení, které vám umožňuje hrát PC hry na cestách. Jednou z největších výhod používání Steam Decku k hraní emulovaných her je možnost hrát klasické hry z starších konzolí, které nemusí být dostupné na moderních platformách.
V tomto článku se dozvíme, co je to překryvná vrstva Discord a proč překryvná vrstva Discord nefunguje. Začněme tedy opravou Discord Overlay Not Working.
Nejde vám zapnout Steam Deck? Přečtěte si tento článek nyní a najděte nejlepší způsoby, jak vyřešit problém s tím, že se Steam Deck nezapne.








