9 Opravy pro Steam stále se rozpadá na mém PC

Časté pády Steamu na PC mohou mít různé příčiny. Zde je 9 možných oprav, které vám mohou pomoci vrátit se k hraní.
Steam Deck způsobil revoluci v přenosném hraní a poskytuje hráčům možnost vychutnat si své oblíbené tituly na cestách. I když toto kapesní zařízení nabízí fantastický zážitek ihned po vybalení z krabice, je nezbytné jej neustále aktualizovat, aby byl zajištěn optimální výkon a přístup k nejnovějším funkcím. V tomto tutoriálu se ponoříme do toho, proč je aktualizace vašeho Steam Decku zásadní, a provedeme vás procesem krok za krokem.
Jak aktualizovat Steam Deck
Jako každé softwarové nebo hardwarové zařízení může mít Steam Deck občasné chyby nebo problémy se stabilitou. Pravidelné aktualizace tyto problémy řeší, řeší problémy související s výkonem, optimalizují výdrž baterie a zajišťují plynulejší herní zážitek. Aktualizace firmwaru a systému vám zajistí nejnovější opravy chyb a vylepšení stability. S ohledem na to můžete Steam Deck aktualizovat takto:

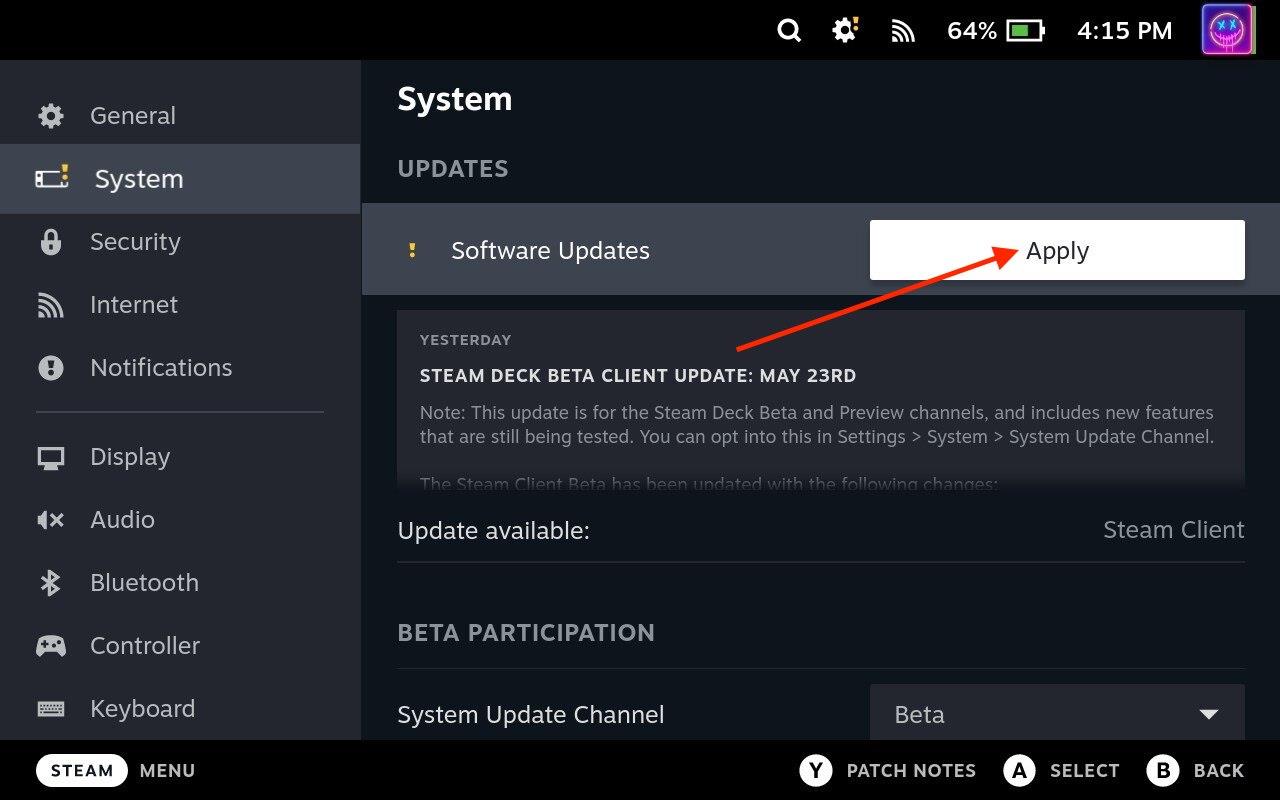
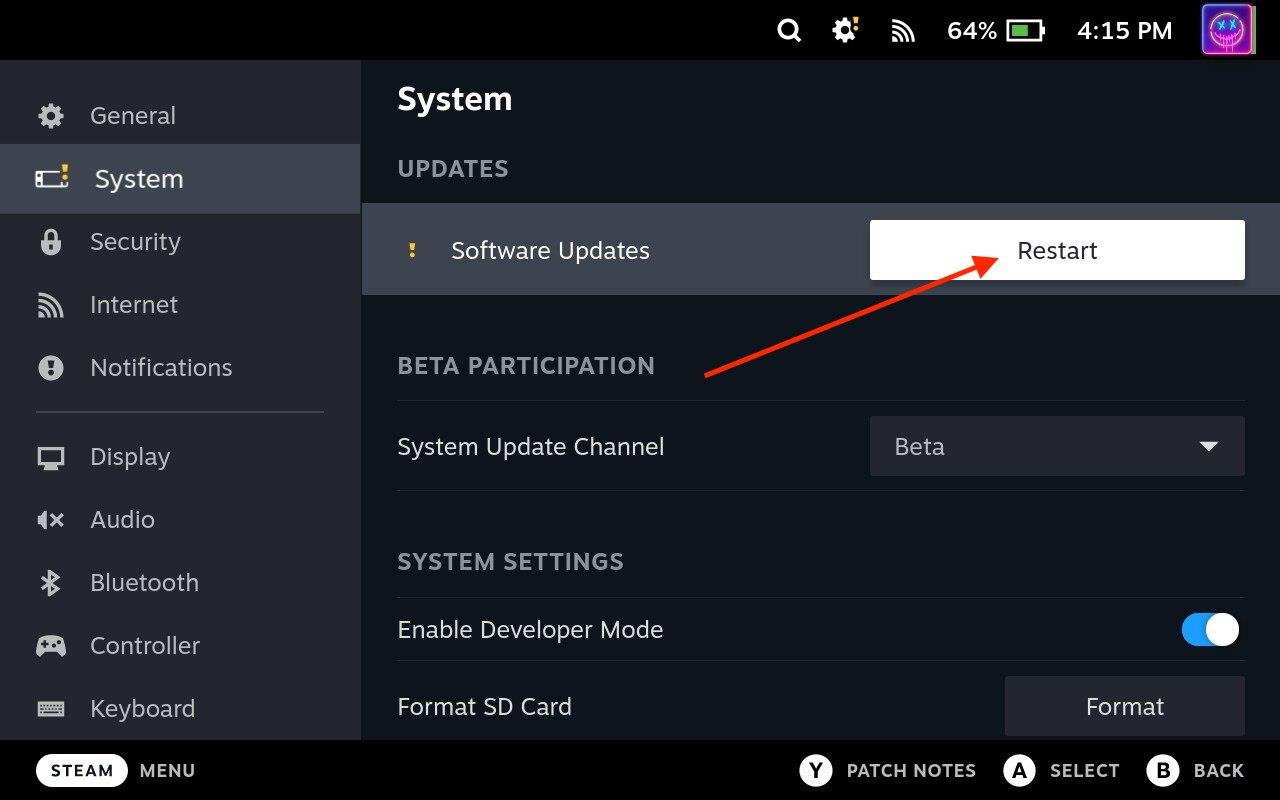
Jakmile se restartuje, přejděte zpět do nabídky Nastavení a ověřte, zda je systém aktuální. Pokud nejsou k dispozici žádné další aktualizace, můžete začít! Valve vydává aktualizace pravidelně a díky pravidelné kontrole a instalaci aktualizací si můžete udržet náskok před potenciálními problémy a užívat si nejnovější funkce.
Jak přepnout na jiný kanál aktualizace systému
Steam Deck nabízí různé kanály aktualizace systému, které uživatelům umožňují vybrat si mezi stabilními a beta verzemi. Přepnutím na jiný kanál aktualizace systému získáte možnost přístupu k novým funkcím a vylepšením před stabilní verzí. V tomto tutoriálu vás provedeme procesem přepnutí na jiný kanál aktualizace systému na vašem Steam Decku. Na výběr jsou tři různé kanály aktualizace systému:
Jak možná tušíte, váš Steam Deck po vybalení používá stabilní kanál, ale my vás provedeme kroky k přepnutí na jiný kanál aktualizace systému:

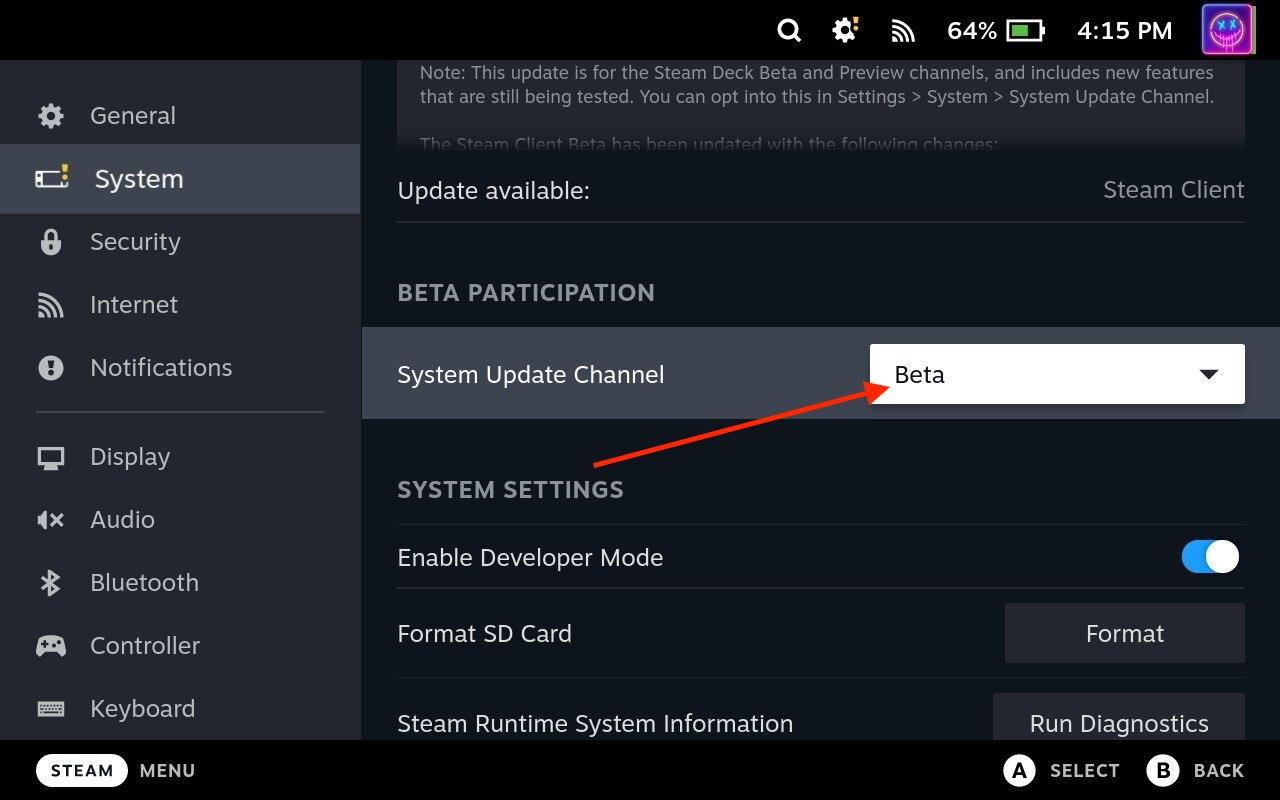
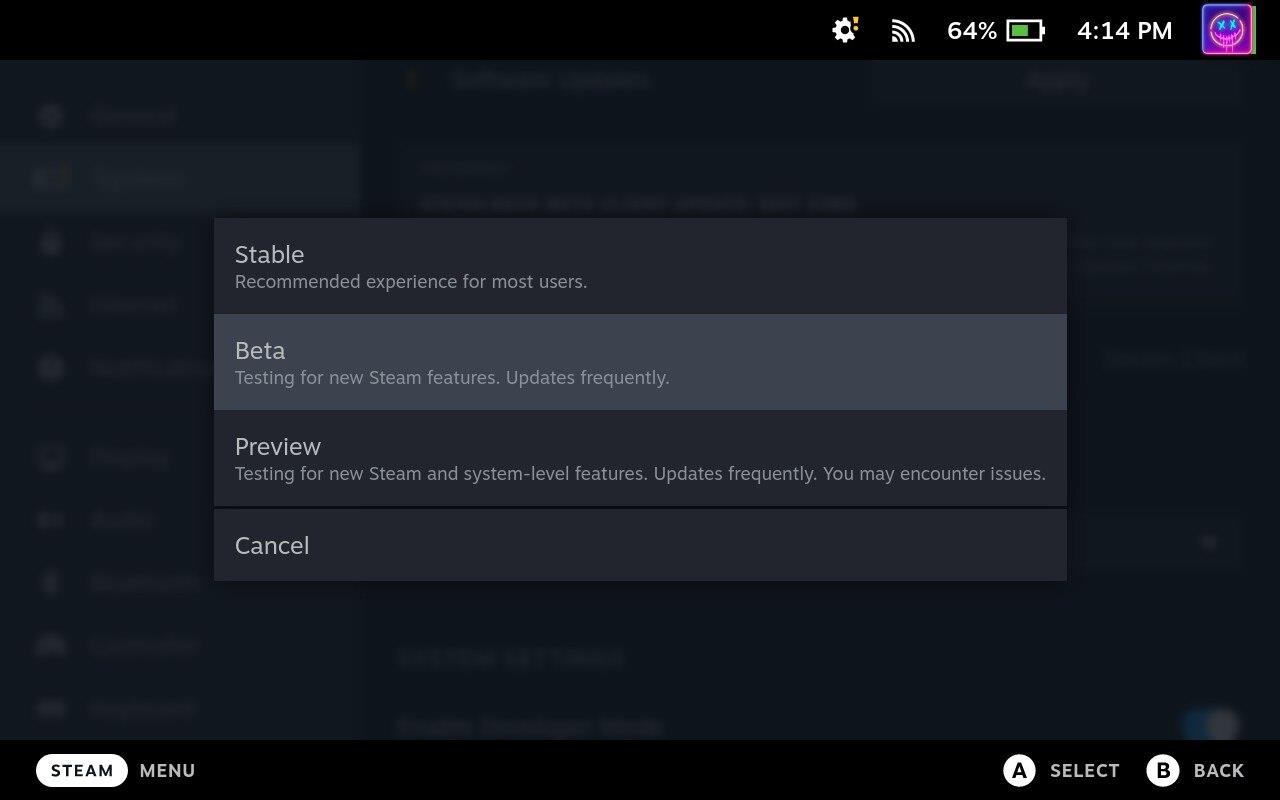
Steam Deck nyní stáhne a nainstaluje potřebné aktualizace související s novým aktualizačním kanálem. Tento proces může trvat několik minut v závislosti na velikosti aktualizace a rychlosti vašeho internetového připojení. Ujistěte se, že váš Steam Deck zůstane během tohoto procesu zapnutý a připojený k internetu.
Jak aktualizovat hry Steam Deck
Udržování aktualizací vašich her je zásadní pro zajištění optimálního výkonu, oprav chyb a přístupu k nejnovějším funkcím. V tomto tutoriálu vás provedeme procesem aktualizace her na vašem Steam Decku a zajistíme, že budete mít přehled o nejnovějších vylepšeních a vylepšeních.
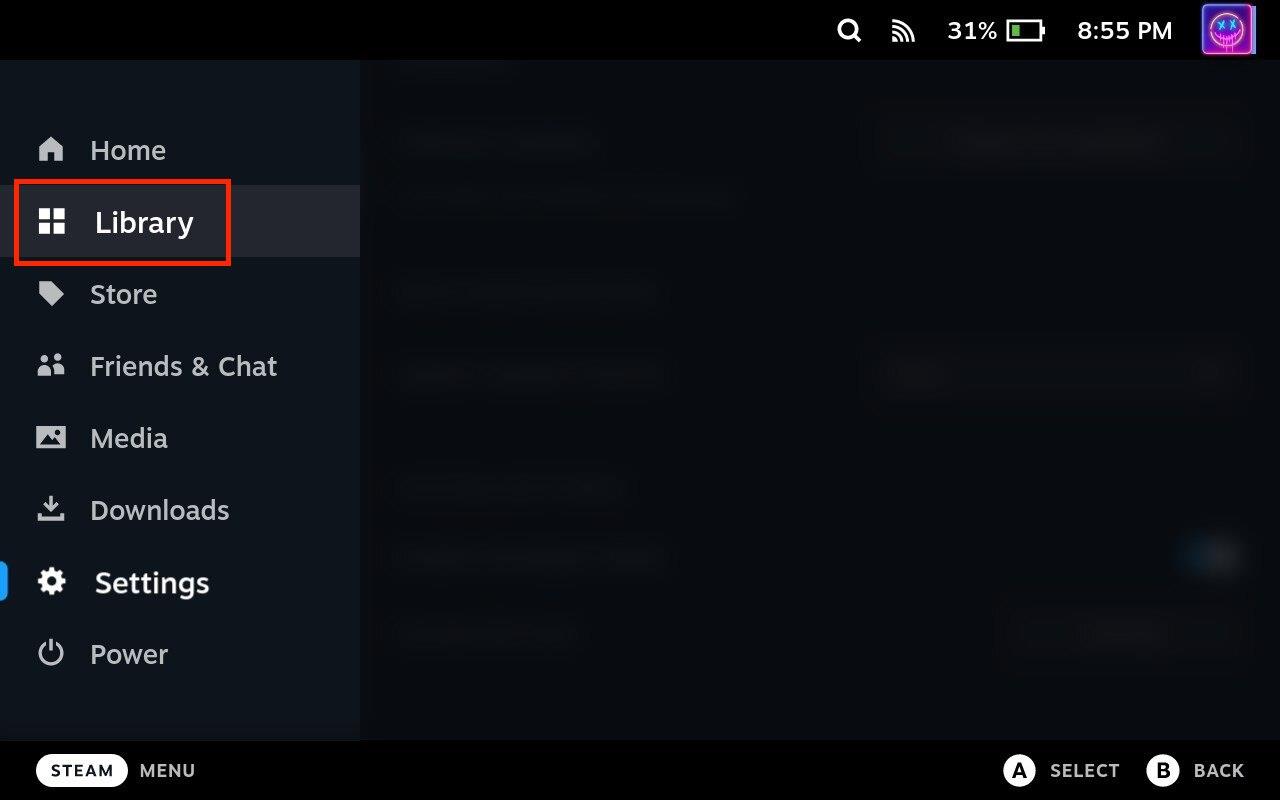
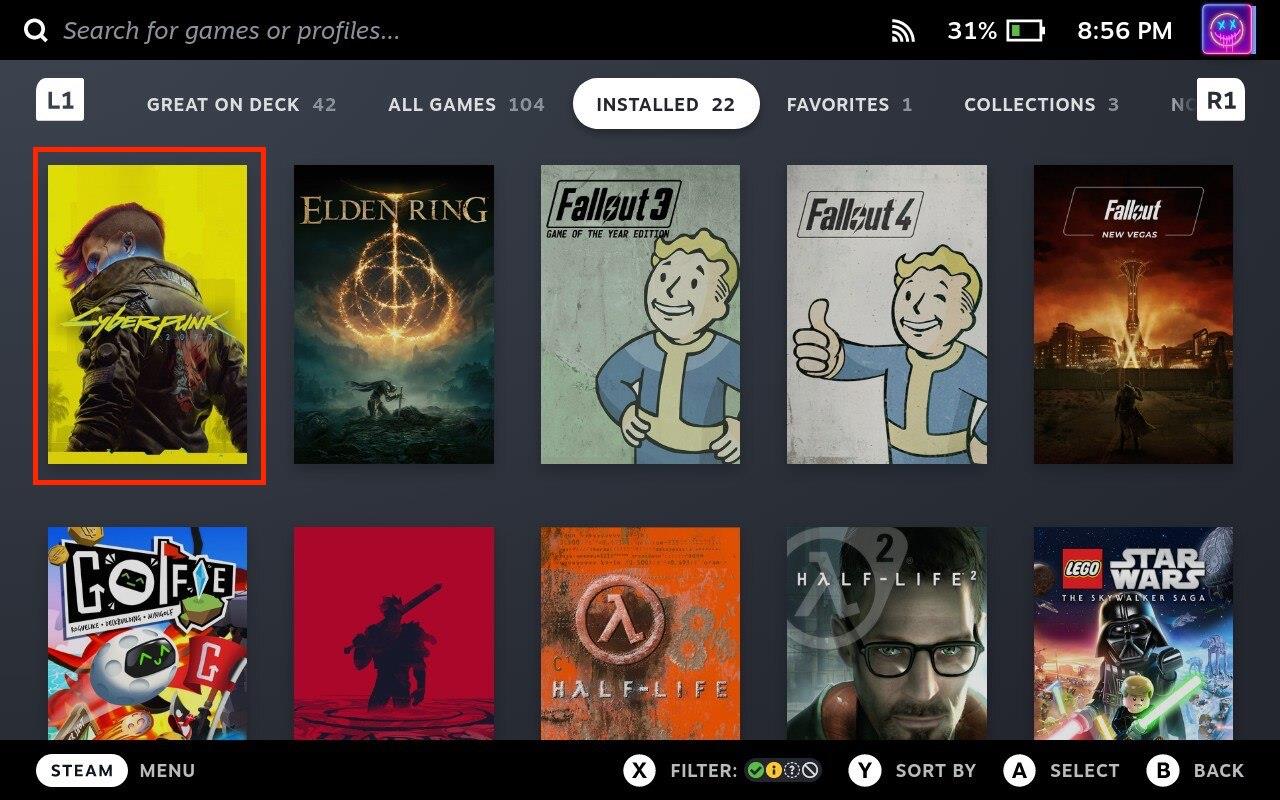
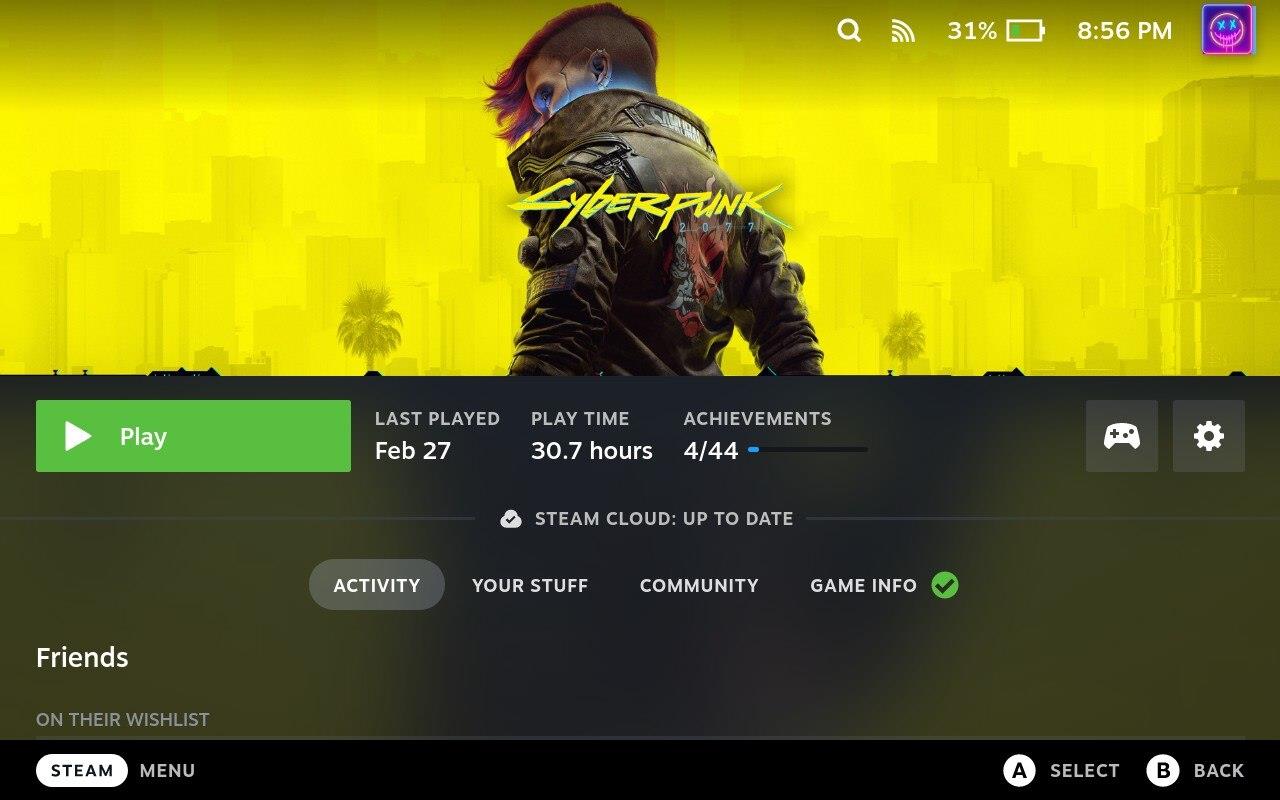
Délka stahování bude záviset na velikosti aktualizace a rychlosti vašeho internetového připojení. Po dokončení stahování se automaticky spustí proces instalace. Odtud můžete hru začít hrát jednoduše tak, že ji vyberete z knihovny nebo přímo z hlavního spouštěče.
Jak aktualizovat aplikace Steam Deck
Aktualizace aplikací na Steam Deck je přímočarý proces, který vám pomůže využít opravy chyb, vylepšení výkonu a nové funkce. Pokud budete postupovat podle poskytnutého podrobného průvodce, můžete snadno udržovat své aplikace aktuální a zajistit si příjemný a bezproblémový herní zážitek na vašem Steam Decku. Ale na rozdíl od aktualizace her Steam Deck budete muset nejprve přepnout do režimu Desktop, abyste mohli aktualizovat aplikace.
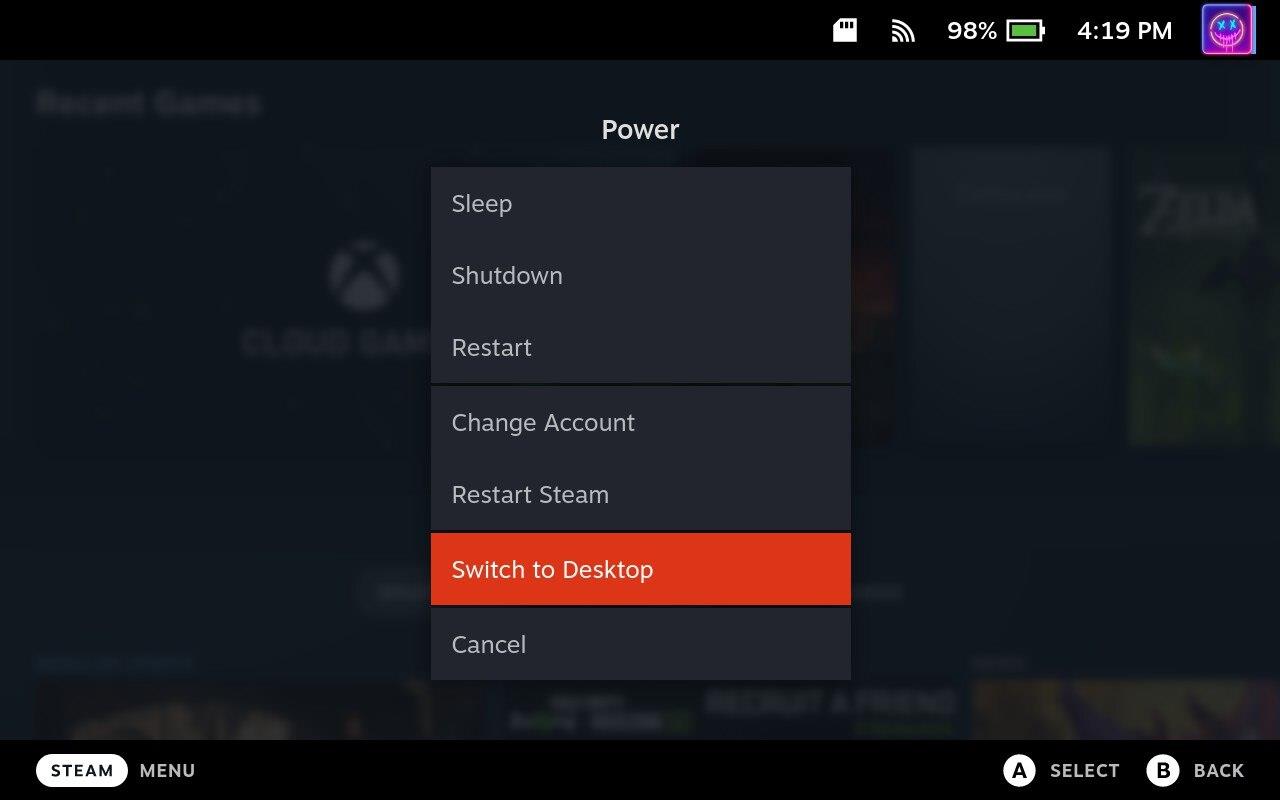
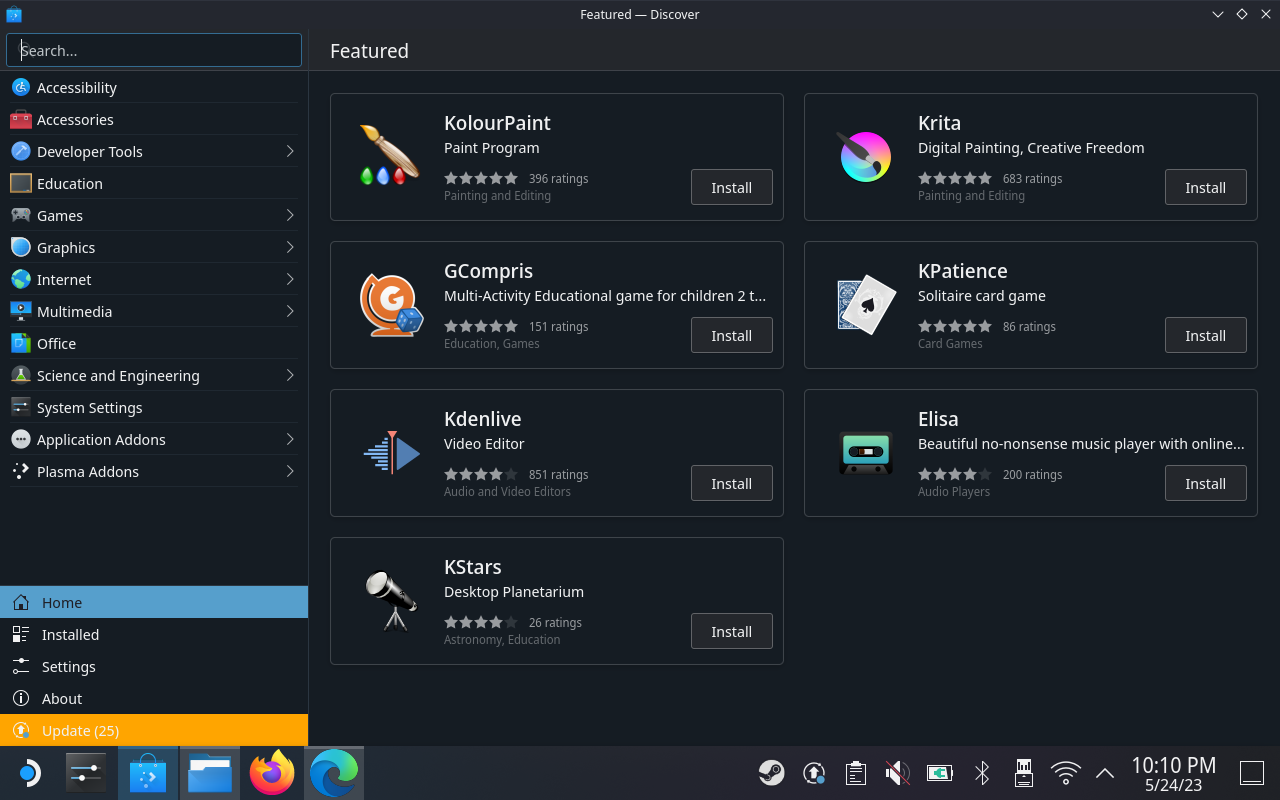
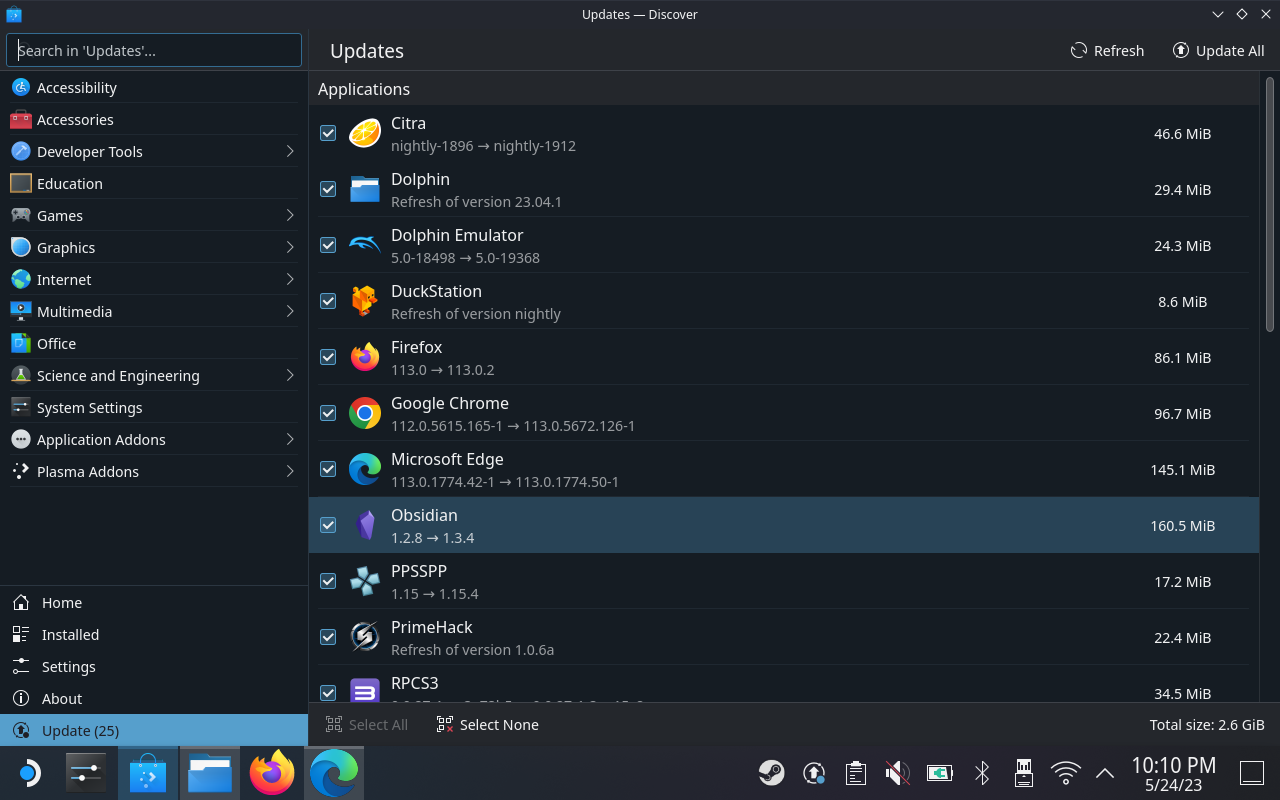
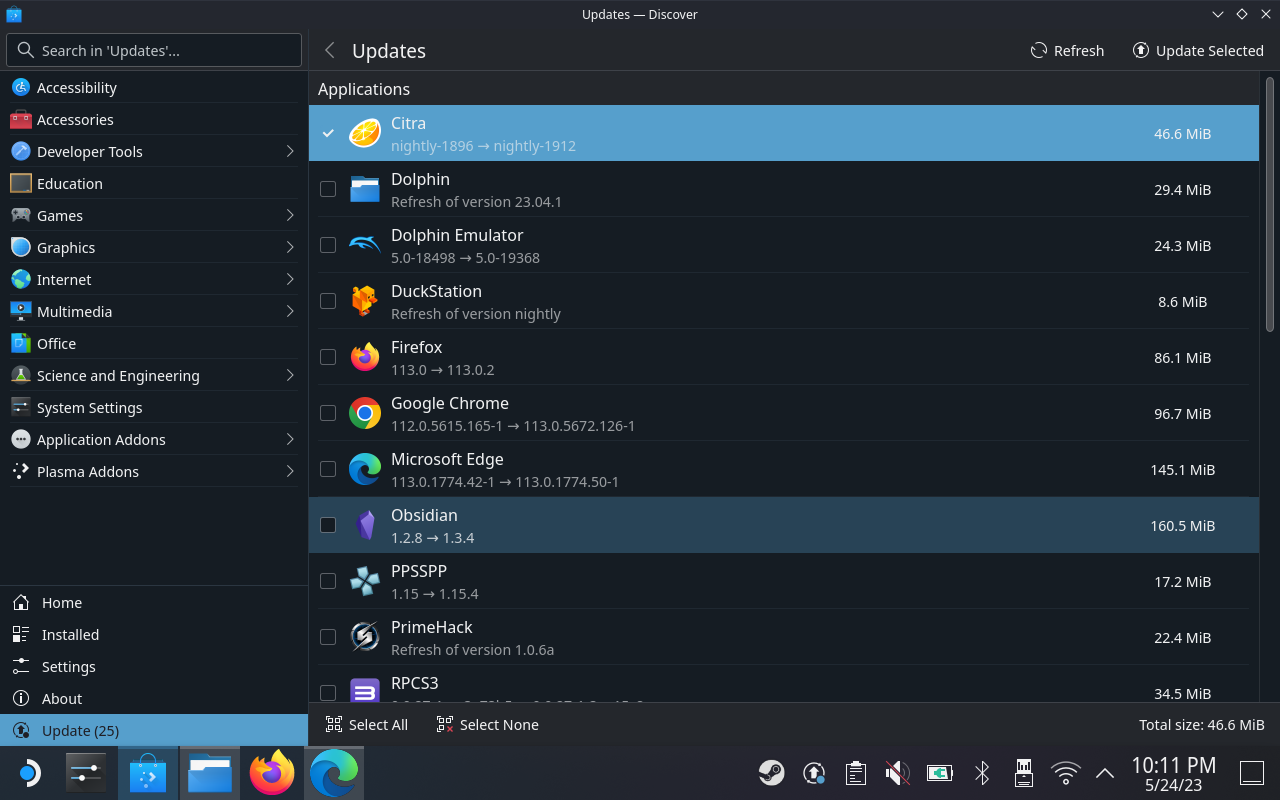
Mohou nastat případy, kdy budete muset aktualizovat aplikace vícekrát, abyste se ujistili, že používáte nejnovější verzi. Jednoduše opakujte výše uvedené kroky, dokud nezůstanou žádné aktualizace k instalaci. Po dokončení procesu instalace ověřte, zda byla aplikace úspěšně aktualizována.
Resetujte Steam Deck pomocí Recovery
Bohužel se můžete dostat do situace, kdy aktualizace hry, aplikace nebo systému způsobí, že celý Steam Deck přestane správně fungovat. V případě, že se to stane s vaším Steam Deckem, budete muset zařízení resetovat pomocí možnosti Valve's Recovery.
Tato metoda se trochu liší od toho, co byste mohli očekávat, protože ve skutečnosti instalujete obraz pro obnovení SteamOS na jednotku USB. Tato metoda je preferována pro ty, kteří chtějí přeinstalovat SteamOS bez ztráty všech svých her, uložených dat a dalších souborů. V případě, že se však stále setkáte s problémy, můžete také použít bitovou kopii pro obnovení k resetování Steam Deck do továrního nastavení.
Po dokončení resetu bude váš Steam Deck obnoven do továrního nastavení a můžete jej znovu nastavit, jako by byl nový. Mějte na paměti, že se budete muset přihlásit ke svému účtu Steam a znovu stáhnout všechny hry nebo aplikace, které jste dříve nainstalovali. Před provedením obnovy systému je také dobré zálohovat všechna důležitá data, abyste nepřišli o nic důležitého.
Závěr
Aktualizace vašeho Steam Decku je zásadní pro udržení jeho výkonu, stability a zabezpečení. Dodržováním jednoduchých kroků popsaných v této příručce můžete své zařízení udržovat aktuální, využívat opravy chyb a nových funkcí a zajistit si bezproblémový herní zážitek. Zůstaňte ve spojení, udržujte svůj Steam Deck aktualizovaný a odemkněte plný potenciál přenosného hraní!
Časté pády Steamu na PC mohou mít různé příčiny. Zde je 9 možných oprav, které vám mohou pomoci vrátit se k hraní.
Pokud máte nedostatek vnitřního úložného prostoru na své Sony PlayStation 5 nebo PS5, možná budete chtít znát požadavky NVMe pro rozšíření úložiště PS5
Hledáte způsoby, jak provést upgrade interního úložiště PS5? Toto je nejlepší průvodce, který můžete na webu najít ohledně upgradu úložiště PS5.
Pokud hledáte, jak vylepšit své herní zařízení, podívejte se na tento seznam nezbytného vybavení pro hráče, které zvýší váš herní zážitek.
Podívejte se na náš seznam 8 nejlepších bezdrátových sluchátek, která si můžete vybrat podle svého rozpočtu, životního stylu a potřeb.
Zjistěte, jak opravit chybu kódu 4008 "neúspěšné připojení k serveru", když se pokoušíte hrát Warhammer 40,000: Darktide, a naučte se, proč se tato chyba objevuje.
Zjistěte, jak řešit pády Černého Mýtu: Wukong, abyste si mohli užít tuto vzrušující akční RPG bez přerušení.
Steam Deck je mocné přenosné zařízení, které vám umožňuje hrát PC hry na cestách. Jednou z největších výhod používání Steam Decku k hraní emulovaných her je možnost hrát klasické hry z starších konzolí, které nemusí být dostupné na moderních platformách.
V tomto článku se dozvíme, co je to překryvná vrstva Discord a proč překryvná vrstva Discord nefunguje. Začněme tedy opravou Discord Overlay Not Working.
Nejde vám zapnout Steam Deck? Přečtěte si tento článek nyní a najděte nejlepší způsoby, jak vyřešit problém s tím, že se Steam Deck nezapne.








