9 Opravy pro Steam stále se rozpadá na mém PC

Časté pády Steamu na PC mohou mít různé příčiny. Zde je 9 možných oprav, které vám mohou pomoci vrátit se k hraní.
Mnoho uživatelů grafických karet NVIDIA hlásilo, že chybí ovládací panel NVIDIA. Uživatelé nevidí ovládací panel NVIDIA v místní nabídce ani v nabídce Start. Můžete být velmi vyděšení, když jste viděli tento problém. Ale nebojte, dá se to snadno opravit.
Říká se, že CPU je srdcem všech počítačových systémů, protože tato jednotka zajišťuje veškeré hlavní zpracování v systému. Tento univerzální procesor zvládne jakoukoli úlohu, ale někdy trvá delší dobu zpracování pro provedení některých komplikovaných úloh, které zahrnují mnoho kombinací programů. Zádrhelem mohou být také některé další Software.
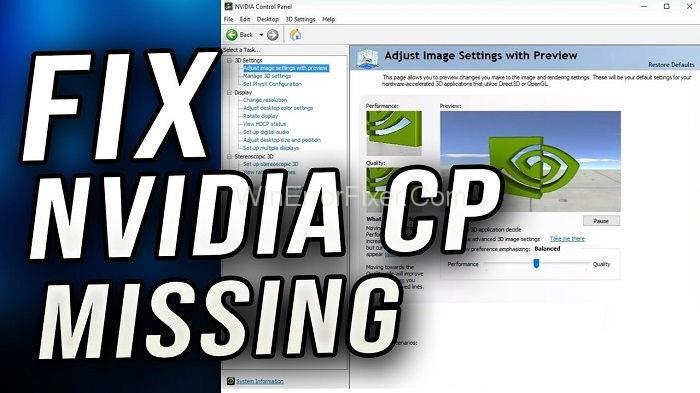
Mnoho uživatelů tedy dává přednost použití grafických karet, které pomáhají zvýšit rychlost zpracování procesoru s jejich výpočetním výkonem. Jedna vyhledávací grafická karta preferovaná mnoha uživateli je grafická karta NVIDIA.
Jeho uživatelé se však při jeho používání setkávají s běžným problémem, kterým je „Chybí ovládací panel NVIDIA v počítači se systémem Windows“. Pokud se vám také zobrazí chyba Chybějící chyba ovládacího panelu NVIDIA, postupujte podle tohoto článku až do konce, abyste věděli o opravách chybějící chyby na ovládacím panelu NVIDIA.
Obsah
Co je chyba chybějícího ovládacího panelu NVIDIA?
Fascinující funkcí grafické karty NVIDIA je, že umožňuje jejím uživatelům upravovat nastavení grafiky pomocí ovládacího panelu NVIDIA. Ale někdy jeho uživatelé čelí problému, když ovládací panel NVIDIA není nikde vidět, což zase vede k obrovskému zklamání a frustraci.
Ale přišli jsme s několika způsoby, které vám mohou pomoci tento problém vyřešit pomocí několika velmi jednoduchých metod. Než však přistoupíte k opravám, měli byste nejprve vědět o důvodu, který nakonec vede k tomuto problému.
Co způsobuje chybu na ovládacím panelu NVIDIA?
Jak víme, grafická karta umožňuje počítači vytvářet obrázky v rychlejším pohybu. Spolu s tím se grafická karta NVIDIA skládá také z GPU, které se používají pro hluboké učení, umělou inteligenci a zrychlení Analytics.
Ovládací panel NVIDIA je především aplikace pro ovládání hardwaru, která se automaticky objeví na obrazovce, jakmile nainstalujeme ovladač karty NVIDIA do našeho systému. Ale nedávno bylo vidět, že mnoho uživatelů NVIDIA si stěžuje, že jejich ovládací panel NVIDIA chybí.
A hlavním důvodem, který spouští tento problém, je nejnovější aktualizace zabezpečení systému Windows. Potřeba úpravy nastavení grafiky si tedy žádá způsoby, jak opravit a vrátit ovládací panel NVIDIA zpět. Takže, pojďme začít.
Jak opravit chybu chybějícího ovládacího panelu NVIDIA?
Přestože existuje několik způsobů, jak tento problém vyřešit, seřadili jsme pro vás několik jednoduchých metod, abyste se tohoto problému mohli zbavit, aniž byste ztratili mnoho času.
Řešení 1: Odkryjte ovládací panel NVIDIA
Někdy se může stát, že se váš ovládací panel NVIDIA nezobrazí, protože může být skrytý ve vašem systému. K tomu dochází, když aktualizujete ovladač z předchozí verze na nejnovější a po upgradu není jeho ovládací panel nikde vidět, protože jej váš počítač skryje.
Proto jej musíte odkrýt. Nyní se ale nabízí otázka, jak? Neboj se!! Protože víme, jak na to, musíte postupovat podle následujících kroků:
Krok 1: Nejprve přejděte na ovládací panel systému Windows .
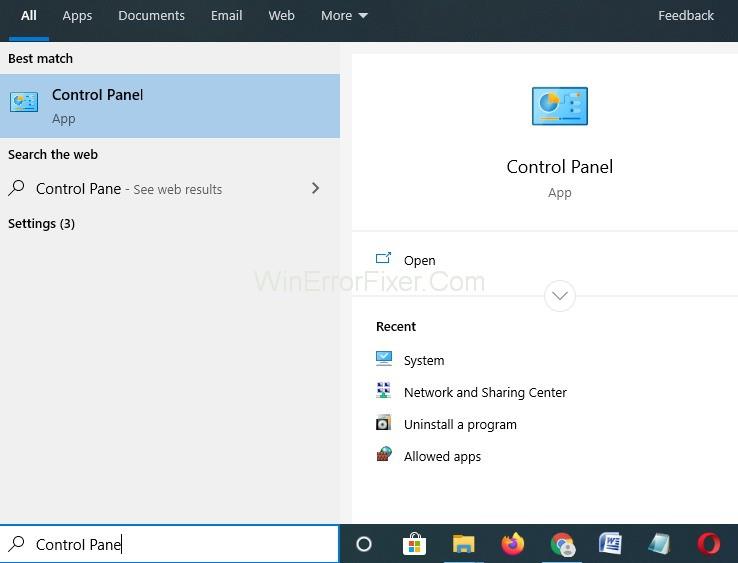
Krok 2: Nyní vyberte velké ikony v „Zobrazit podle“.
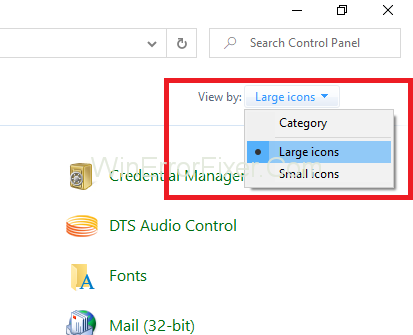
Krok 3: Poté vyberte Ovládací panel NVIDIA .
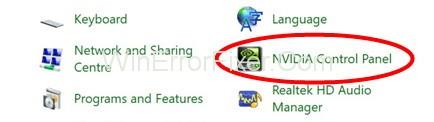
Krok 4: Poté klepněte na zobrazení na ploše a poté vyhledejte Přidat kontextovou nabídku plochy .
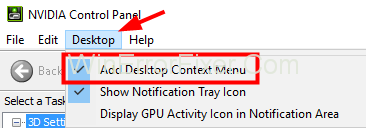
Krok 5: Nakonec klikněte pravým tlačítkem myši na plochu a zkontrolujte, zda se ovládací panel NVIDIA objevil v nabídce Start nebo ne.
Řešení 2: Restartujte služby NVIDIA ve vašem systému
Pokud vám předchozí metody nefungovaly, můžete zkusit štěstí restartováním grafického ovladače a pokud budete mít štěstí, bude to fungovat pro vás.
Krok 1: Nejprve klikněte současně na klávesy Windows + R a spusťte dialogové okno .

Krok 2: Poté do dialogového okna zadejte services.msc . Přesměruje vás na kartu Služby ve správci úloh .
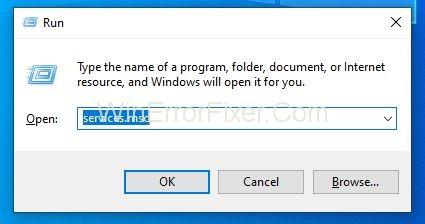
Krok 3: Poté stiskněte na otevřené služby , které se zobrazí pod jejich okny a vedle ikony ozubeného kola.
Krok 4: Poté klikněte pravým tlačítkem myši na Služby a klepněte na její vlastnosti .
Krok 5: Poté přejděte na typ spouštění a přepněte jej na automatický, pokud není nastaven na začátku. Stiskněte tlačítko Stop pro zastavení služby a počkejte několik minut.
Krok 6: Nakonec po chvíli klikněte na Start a potvrďte dialogová okna , která mohou být patrná.
A je to. Nyní můžete zkontrolovat, zda je problém vyřešen nebo ne. Také, pokud pro vás tato metoda fungovala, musíte vědět, že váš ovladač byl dříve poškozen, kvůli čemuž chyběl jeho ovládací panel. Chcete-li zajistit bezpečnost vašich ovladačů, abyste se této chybě v budoucnu vyhnuli.
Řešení 3: Aktualizujte grafický ovladač vašeho systému
Kdy jste naposledy aktualizovali ovladač grafiky? Může se stát, že se vám nepodaří aktualizovat váš ovladač, kvůli čemuž je zastaralý a následně způsobuje problémy jako „ Chybí ovládací panel NVIDIA ve vašem Windows “, kvůli kterým nemůžete změnit nastavení grafiky.
Takže pokud tomu tak bylo tehdy, doporučujeme vám stáhnout si aktualizaci z oficiální stránky ovladače NVIDIA a poté ji nainstalovat do počítače.
S největší pravděpodobností to vyřeší problém s chybějícím ovládacím panelem NVIDIA a váš ovládací panel NVIDIA se znovu zobrazí. Chcete-li aktualizovat ovladač, postupujte takto:
Krok 1: Nejprve stiskněte klávesy Windows + X . Poté v nabídce klikněte na Správce zařízení .
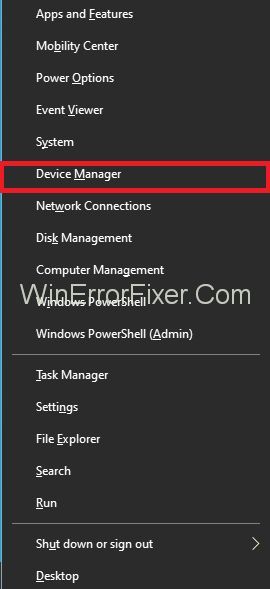
Krok 2: Poté kliknutím na možnost Adaptéry zobrazení ji rozbalte a najděte ovladač grafické karty NVIDIA . Klikněte na něj pravým tlačítkem myši a poté stiskněte možnost aktualizace .
Krok 3: Konečně se objeví nové okno, ve kterém se zobrazí Automaticky vyhledávat aktualizace . Klikněte na něj a poté váš systém automaticky stáhne aktualizaci a nainstaluje ji.
Tato metoda může být časově náročná, protože stahování aktualizací spotřebovává mnoho dat a času. Buďte proto trpěliví a počkejte na dokončení procesu.
Řešení 4: Nepřetaktujte GPU
Někdy se může stát, že problém může vyvolat přetaktování GPU. V případě, že jste přetaktovali GPU NVIDIA nad tovární úrovně, může to být příčina. I když přetaktování (zvýšení frekvencí nad tovární úrovně) do značné míry zvyšuje rychlost systému, ale v mnoha případech kvůli neopatrnosti vede přetaktování k tomu, že systémy spadnou do plamenů.
Proto se důrazně doporučuje používat frekvence GPU v mezích stanovených továrními úřady a nepřetaktovat je, protože to může vést k vážným problémům. Pokud jste již změnili nastavení GPU, nastavte je zpět na výchozí a to váš problém jistě vyřeší.
Řešení 5: Odinstalujte a znovu nainstalujte grafický ovladač
První metoda zahrnuje odinstalaci grafického ovladače a jeho opětovnou instalaci. Logika za tím je, že někdy může být váš grafický ovladač nekompatibilní, což může vyvolat problém chybějícího ovládacího panelu NVIDIA ve vašem systému Windows.
Můžete jej tedy odinstalovat a poté stáhnout kompatibilní ovladač a používat jej po instalaci. Zastaví chybu a poté získáte ovládací panel NVIDIA. Níže uvedené kroky vám pomohou dosáhnout stejného:
Krok 1: Nejprve stisknutím kláves Windows + R otevřete dialogové okno Spustit .

Krok 2: Poté do pole Spustit zadejte devmgmt.msc a klikněte na enter. Přesměruje vás to do Správce zařízení .
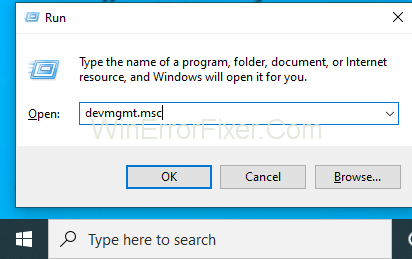
Krok 3: Nyní najděte možnost Display Adapters a rozbalte ji.
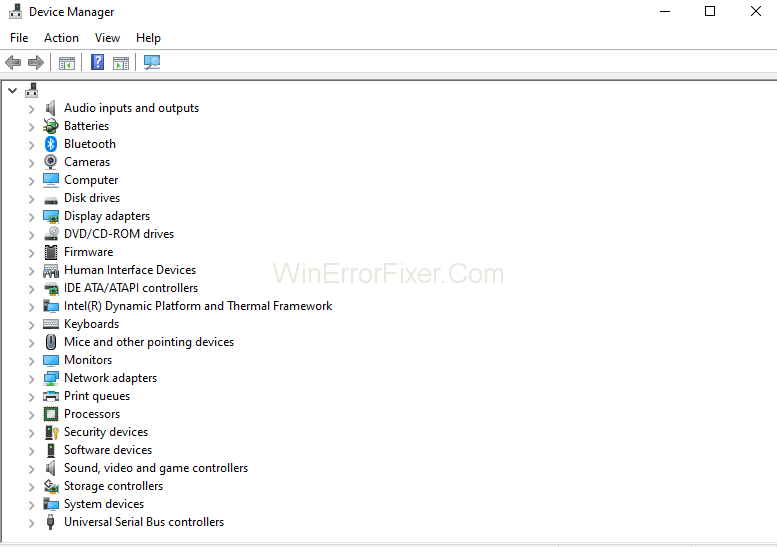
Krok 4: Poté klikněte pravým tlačítkem myši na možnost ovladače NVIDIA .
Krok 5: Nakonec odinstalujte ovladač a restartujte počítač .
Krok 6: Nyní si můžete stáhnout nový ovladač (kompatibilní s vaším systémem). A poté jej nainstalujte do svého systému.
To je vše. Nyní můžete otevřít svůj NVIDIA CONTROL PANEL a změnit nastavení grafiky podle svých preferencí.
Související příspěvky:
Závěr
Chybějící chyba ovládacího panelu NVIDIA lze vyřešit velmi rychle, ale musíte být trpěliví. I když tyto metody budou fungovat pro vás v případě, že chyba přetrvává, můžete zkusit použít nástroj pro opravu PC pro překreslení obrazu, který vám pomůže problém vyřešit. Doufejme, že vám tento článek pomohl zbavit se chyby a ukončil vaše dilema.
Časté pády Steamu na PC mohou mít různé příčiny. Zde je 9 možných oprav, které vám mohou pomoci vrátit se k hraní.
Pokud máte nedostatek vnitřního úložného prostoru na své Sony PlayStation 5 nebo PS5, možná budete chtít znát požadavky NVMe pro rozšíření úložiště PS5
Hledáte způsoby, jak provést upgrade interního úložiště PS5? Toto je nejlepší průvodce, který můžete na webu najít ohledně upgradu úložiště PS5.
Pokud hledáte, jak vylepšit své herní zařízení, podívejte se na tento seznam nezbytného vybavení pro hráče, které zvýší váš herní zážitek.
Podívejte se na náš seznam 8 nejlepších bezdrátových sluchátek, která si můžete vybrat podle svého rozpočtu, životního stylu a potřeb.
Zjistěte, jak opravit chybu kódu 4008 "neúspěšné připojení k serveru", když se pokoušíte hrát Warhammer 40,000: Darktide, a naučte se, proč se tato chyba objevuje.
Zjistěte, jak řešit pády Černého Mýtu: Wukong, abyste si mohli užít tuto vzrušující akční RPG bez přerušení.
Steam Deck je mocné přenosné zařízení, které vám umožňuje hrát PC hry na cestách. Jednou z největších výhod používání Steam Decku k hraní emulovaných her je možnost hrát klasické hry z starších konzolí, které nemusí být dostupné na moderních platformách.
V tomto článku se dozvíme, co je to překryvná vrstva Discord a proč překryvná vrstva Discord nefunguje. Začněme tedy opravou Discord Overlay Not Working.
Nejde vám zapnout Steam Deck? Přečtěte si tento článek nyní a najděte nejlepší způsoby, jak vyřešit problém s tím, že se Steam Deck nezapne.








