Vše o iOS 26

Apple představil iOS 26 – velkou aktualizaci s novým designem z matného skla, chytřejšími funkcemi a vylepšeními známých aplikací.
Steam Deck je k dispozici ve třech možnostech úložiště: 64 GB eMMC, 256 GB NVMe SSD a 512 GB NVMe SSD. V závislosti na vaší herní knihovně a velikosti her, které chcete nainstalovat, nemusí být vestavěné úložiště dostatečné. Karta SD umožňuje rozšířit kapacitu úložiště zařízení, takže můžete uložit více her a mediálních souborů.
SD karty lze snadno vyměňovat a vyměňovat ze Steam Deck, což vám umožní mít více SD karet s různými hrami nebo obsahem. Tato flexibilita umožňuje pohodlné přepínání mezi knihovnami her nebo sdílení obsahu s přáteli.
SD kartu lze použít jako zálohu vašich her, uživatelských nastavení a dalších důležitých dat. Tím zajistíte, že budete mít kopii svých dat pro případ, že by došlo k problémům nebo selhání interního úložiště Steam Deck. Kromě toho můžete použít karty SD k uspořádání her a mediálních souborů, čímž bude vaše vnitřní úložiště méně zaplněné.
Proč byste měli formátovat SD kartu?
Formátování karty SD je proces, který připravuje kartu k použití nastavením nebo reorganizací systému souborů. Existuje několik důvodů, proč možná budete muset naformátovat SD kartu na Steam Deck.
Patří mezi ně věci, jako je potřeba správně naformátovat systém souborů, aby byl kompatibilní se Steam Deckem. Tím je zajištěno, že karta má kompatibilní systém souborů, což zajišťuje, že zařízení může správně číst a zapisovat data na kartu.
Občas se na SD kartách mohou objevit chyby nebo se mohou poškodit, což způsobí problémy, jako je ztráta dat, nemožnost ukládání souborů nebo nemožnost přístupu ke kartě. Formátování může pomoci vyřešit tyto problémy resetováním souborového systému karty a odstraněním poškozených dat.
Jak naformátovat SD kartu na Steam Deck
Když Valve vyvinulo Steam Deck, společnost dokázala implementovat několik možností, aniž by potřebovala přístup do režimu Desktop. To zahrnuje možnost naformátovat SD kartu na Steam Deck a můžete to udělat takto:
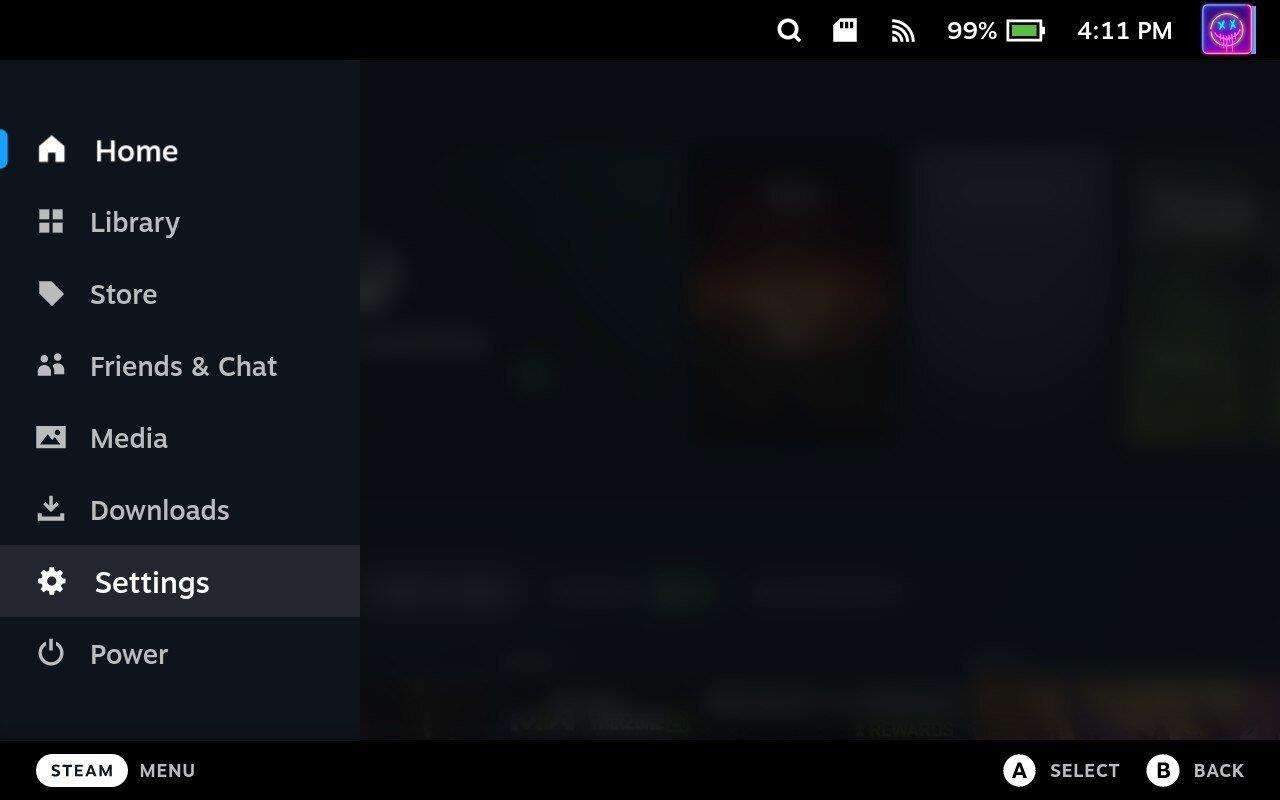
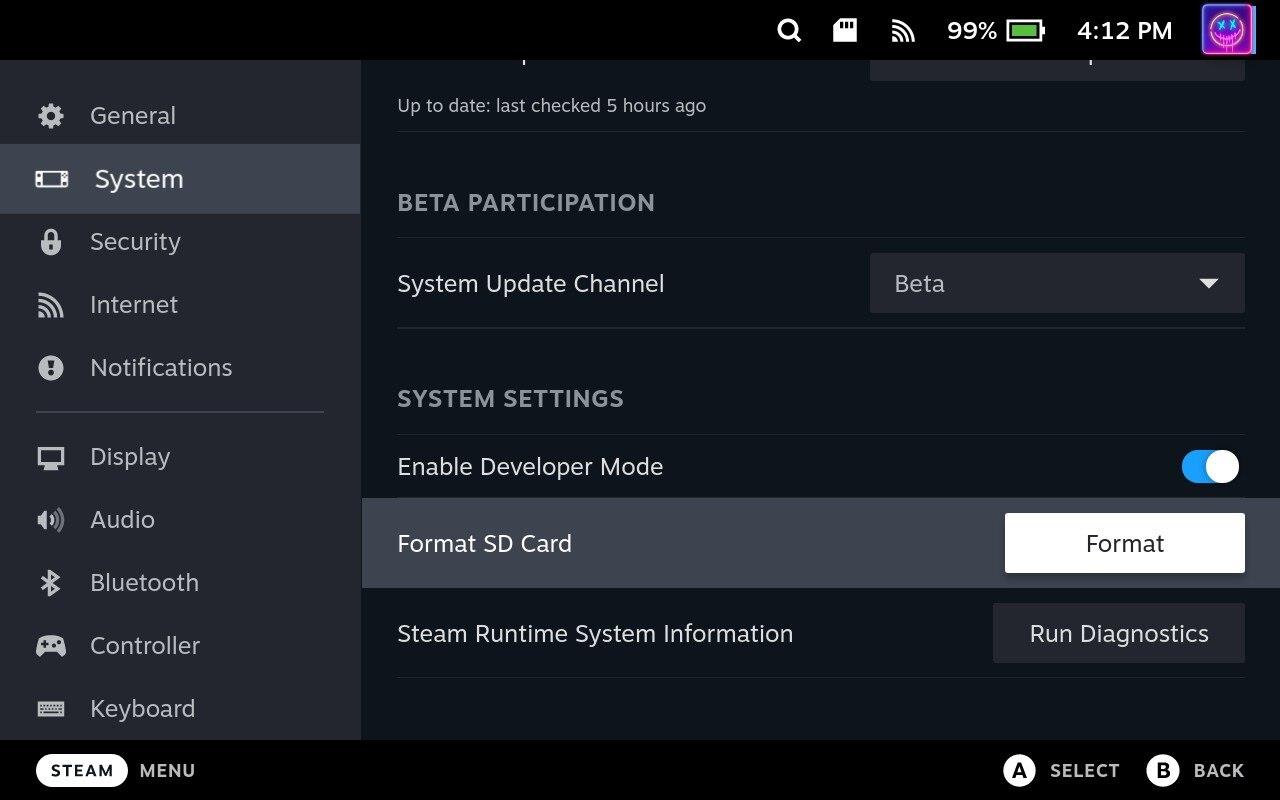
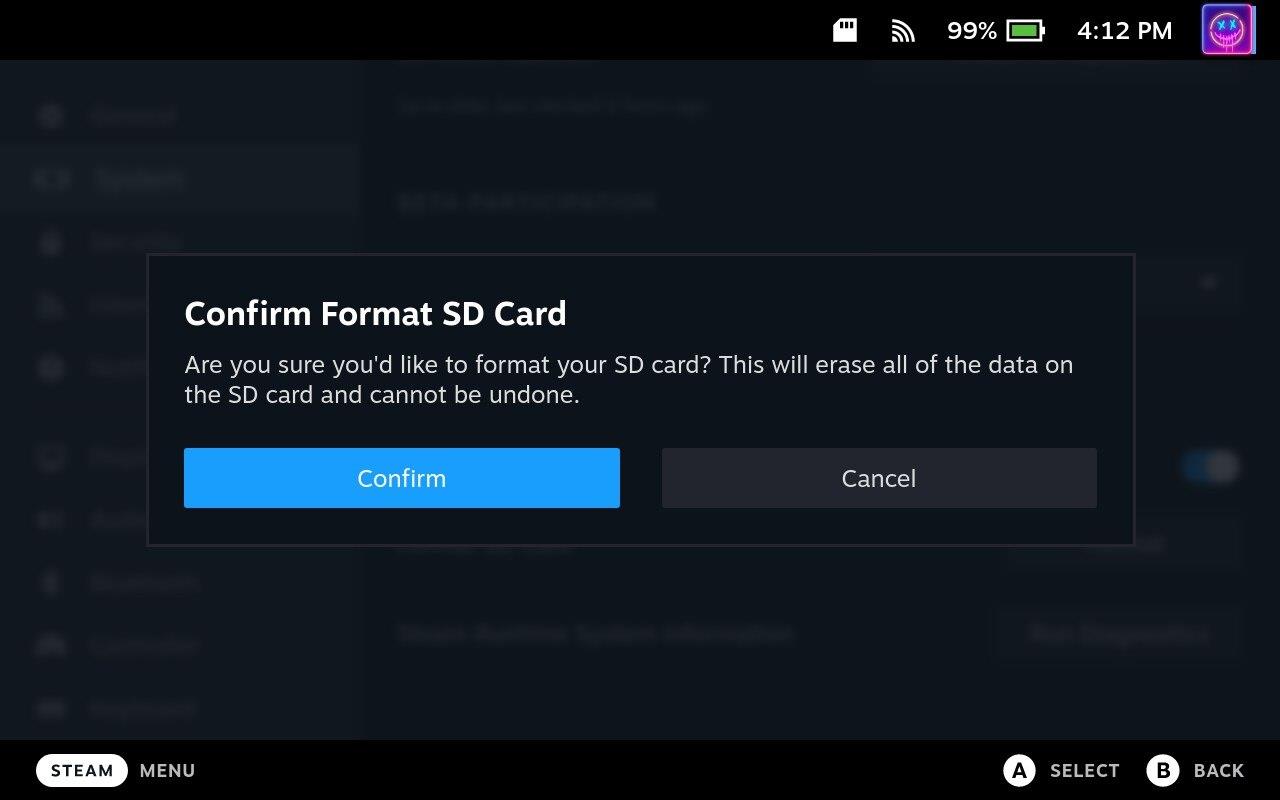
V závislosti na velikosti SD karty, kterou používáte se Steam Deck, možná budete muset chvíli počkat, než bude formátování dokončeno. Jakmile však dokončí své kouzlo, budete moci použít SD kartu na Steam Deck k instalaci dalších her, používání Windows a další.
Nelze naformátovat SD kartu na Steam Deck?
V některých případech majitelé Steam Deck zjistili, že nemohou zformátovat SD kartu z rozhraní SteamOS. Vždy můžete vyjmout SD kartu a poté ji naformátovat na jiném počítači, ale Steam Deck má jinou možnost. Vše, co musíte udělat, je přepnout do režimu Desktop.
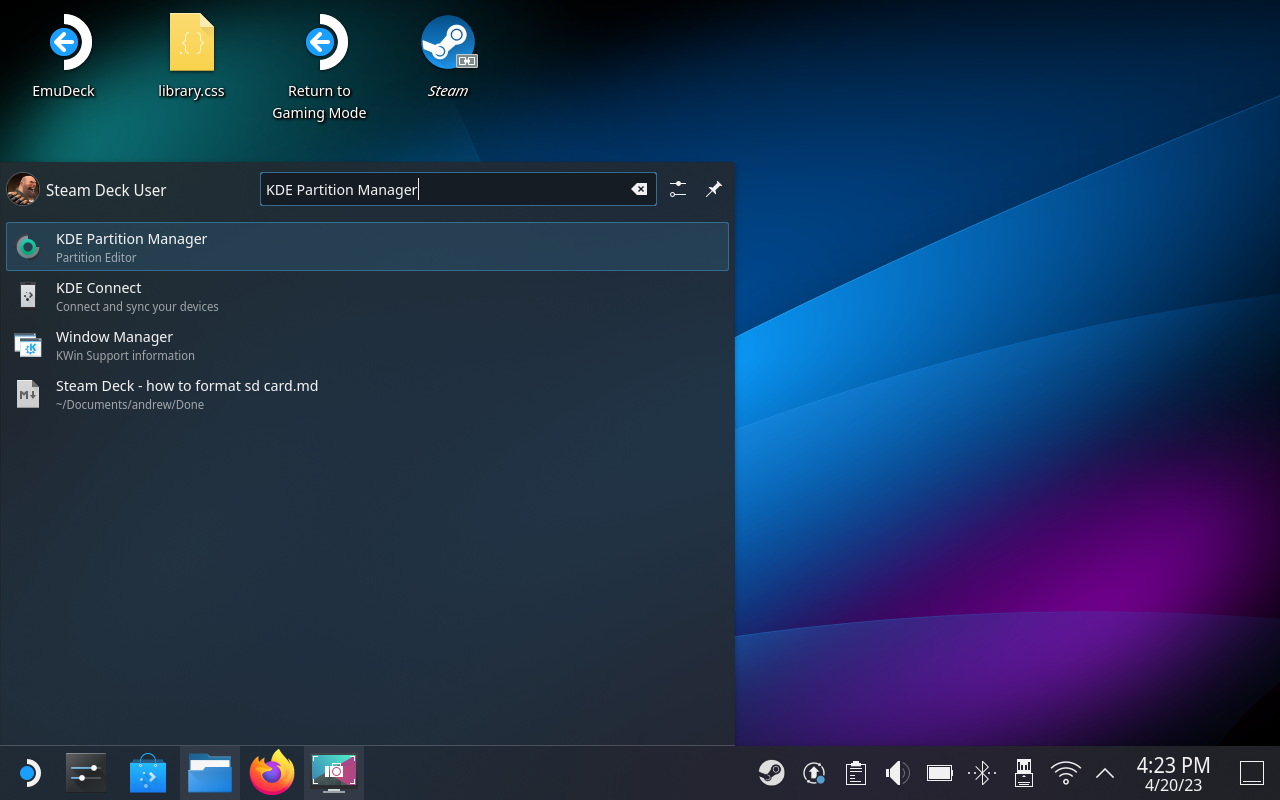
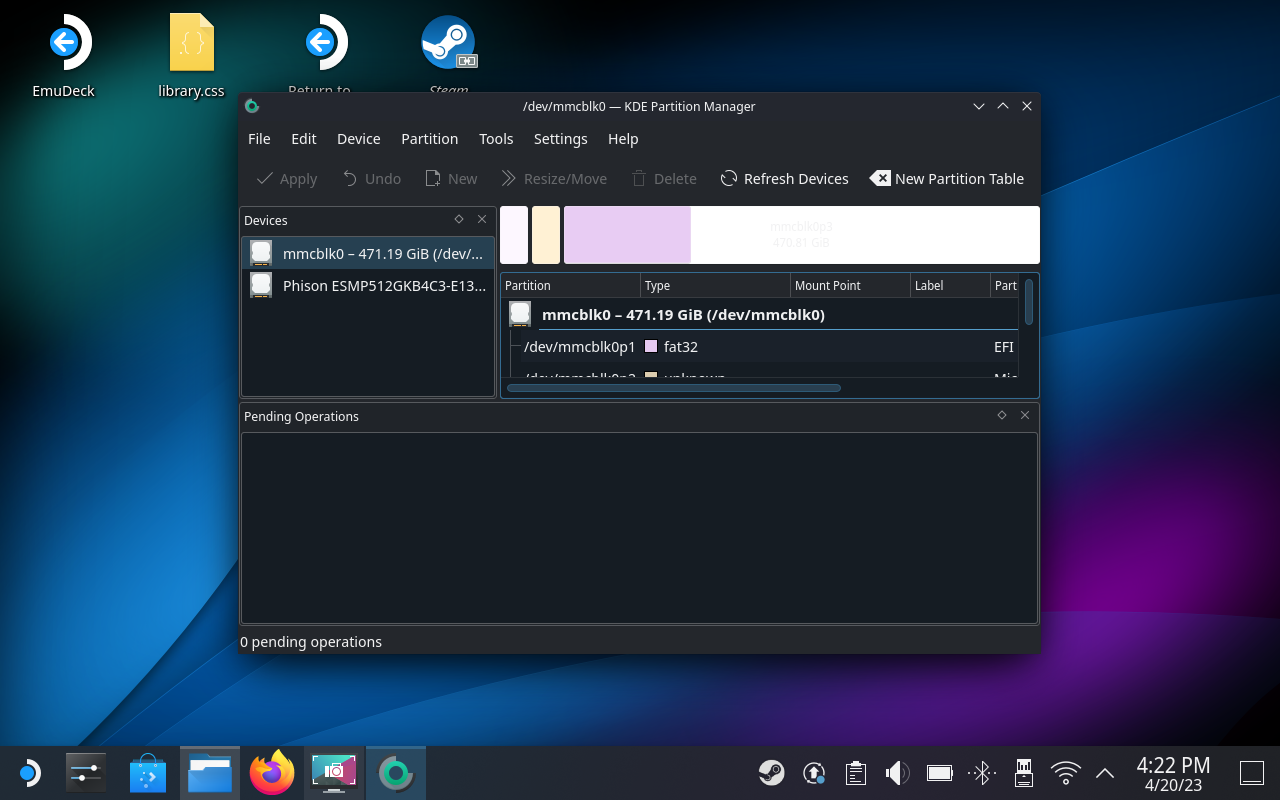
Poté, co naformátujete kartu SD pomocí režimu Desktop, budete chtít kartu znovu naformátovat pomocí těchto kroků. To zajišťuje, že karta bude fungovat s vaším Steam Deckem, bez ohledu na to, k čemu ji chcete použít.
Apple představil iOS 26 – velkou aktualizaci s novým designem z matného skla, chytřejšími funkcemi a vylepšeními známých aplikací.
Studenti potřebují pro studium specifický typ notebooku. Měl by být nejen dostatečně výkonný, aby dobře poskytoval výkon ve zvoleném oboru, ale také dostatečně kompaktní a lehký, aby ho bylo možné nosit s sebou celý den.
V tomto článku vám ukážeme, jak znovu získat přístup k pevnému disku, když selže. Pojďme na to!
Na první pohled vypadají AirPods stejně jako kterákoli jiná bezdrátová sluchátka. To se ale všechno změnilo, když bylo objeveno několik málo známých funkcí.
Přidání tiskárny do systému Windows 10 je jednoduché, i když proces pro kabelová zařízení se bude lišit od postupu pro bezdrátová zařízení.
Jak víte, RAM je velmi důležitá hardwarová součást počítače, která slouží jako paměť pro zpracování dat a je faktorem, který určuje rychlost notebooku nebo stolního počítače. V níže uvedeném článku vám WebTech360 představí několik způsobů, jak kontrolovat chyby RAM pomocí softwaru ve Windows.
Ať už hledáte NAS pro váš domov nebo kancelář, podívejte se na tento seznam nejlepších NAS zařízení pro ukládání dat.
Údržba vašich 3D tiskáren je velmi důležitá pro dosažení nejlepších výsledků. Zde jsou některé důležité tipy, které je dobré mít na paměti.
Přečtěte si tento článek, abyste se dozvěděli jednoduchý krok za krokem proces, jak připojit notebook k projektoru nebo TV v OS Windows 11 a Windows 10.
Připravujete se na večer her a bude to velké - právě jste si pořídili hru „Star Wars Outlaws“ na streamovací službě GeForce Now. Objevte jediný známý způsob, jak opravit kód chyby GeForce Now 0xC272008F, abyste mohli znovu hrát hry od Ubisoftu.







