Vše o iOS 26

Apple představil iOS 26 – velkou aktualizaci s novým designem z matného skla, chytřejšími funkcemi a vylepšeními známých aplikací.
Nedávno v tomto roce Apple oznámil, že trackpady lze nyní používat s iPadem. To je značný pokrok, pokud jste se museli vypořádat s omezujícími možnostmi usnadnění v iPadOS 13. Podpora trackpadu je možná jedním z nejvíce vzrušujících přírůstků do iPadu za dlouhou dobu.
iPadOS 13.4 lze používat s klávesnicemi trackpadu třetích stran. Přesto v tomto tutoriálu budeme odkazovat na Magic Trackpad 2.
Pamatujte, že podpora kurzoru běží pouze na iPadech se systémem iPadOS 13.4 a vyšším. Pokud se chcete připojit ke starší verzi nebo iPhonu, budete si muset oprášit funkci usnadnění a jak ji efektivně používat.
Existuje mnoho dobrých důvodů, proč připojit trackpad k iPadu. Pokud obvykle používáte iPad v režimu notebooku na stole, nebudete muset stále zvedat ruku, abyste se dotkli obrazovky. Budete také moci manipulovat s nastavením trackpadu a myši a provádět akce, jako je dvojité kliknutí.
Trackpady samy o sobě jsou vylepšením tradiční myši. Díky tomu jsou typické úlohy iPadu, jako je multitasking, jednoduché. Apple také vylepšil zkušenosti ve srovnání s tím, co mohl nabídnout původní iPadOS 13. Kurzor se nyní zabývá textem a odkazuje tradičněji na Mac.
Pokud chcete Magic Trackpad 2 používat se svým iPadem, nejprve jej zrušte spárování s jakýmkoli jiným zařízením, které jej může používat.
Přejděte do Nastavení > Bluetooth .
Klikněte pravým tlačítkem na připojenou klávesnici trackpadu, u které chcete zrušit spárování, a klikněte na Odebrat.
Pokud je váš trackpad spárován s Macem, ke kterému nemáte přístup, připojte k trackpadu lightning kabel a vložte jej do jakéhokoli Macu, který je v okolí.
Po připojení se zobrazí na Bluetooth. Nyní jej lze odpojit.
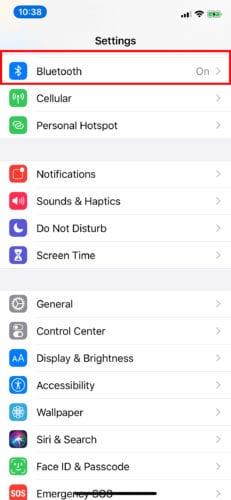
Nyní můžete nastavit trackpad pomocí iPadu. Vypněte svůj nespárovaný trackpad a znovu jej zapněte.
Na iPadu přejděte do Nastavení > Bluetooth . Ujistěte se, že je zapnutá (zelená).
Pod nabídkou vyhledejte svůj trackpad nebo myš v části Další zařízení .
Vyberte název svého zařízení a počkejte, až se spáruje. Nyní byste měli být schopni používat svůj trackpad.
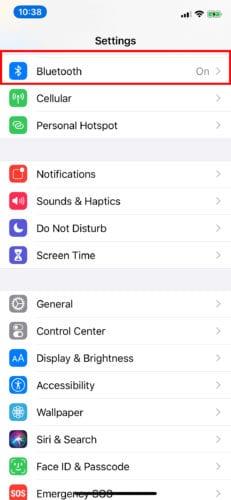

Zrušení spárování trackpadu:
Přejděte do Nastavení > Bluetooth .
Klepněte nebo klikněte na „i“ v modrém kruhu (vedle názvu vašeho zařízení v seznamu Bluetooth).
Odpojte jej nebo zcela zrušte jeho spárování výběrem možnosti Zapomenout toto zařízení .
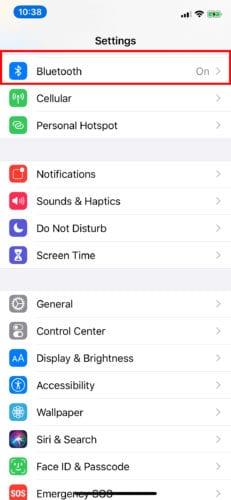
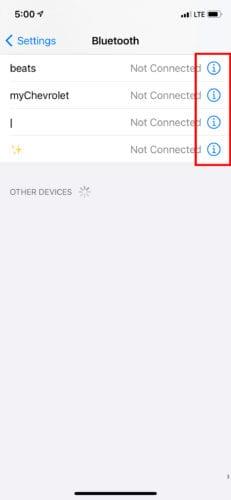
Po připojení trackpadu k iPadu si jej můžete přizpůsobit podle svých preferencí. Váš trackpad má nyní svou vlastní sekci v Nastavení.
Chcete-li nastavit, jak má trackpad fungovat s iPadem, přejděte do Nastavení > Obecné. Odtud máte přístup k Trackpadu a myši a upravte rychlost sledování.
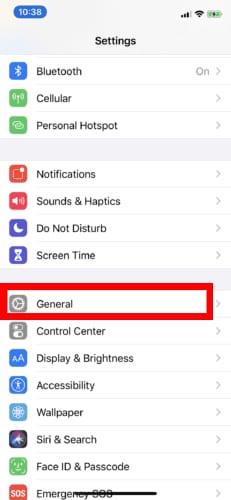
Apple také nabízí zapínání/vypínání funkce přirozeného rolování; sekundární kliknutí dvěma prsty pro klepnutí pravým tlačítkem a otevření nabídek rychlých akcí na ikonách aplikací; a Klepnutím klepněte.
Pokud jde o podporu trackpadu na iPadu, myš je sotva tam, kde končí. Je to také skvělé pro vylepšení zážitku z iPadu několika způsoby, než je podpora myši. Apple zkombinoval oblíbená gesta pro macOS s podporou trackpadu iPadOS a navíc některá, která jsou specifická pro iPadOS.
Lehce se dotkněte trackpadu třemi prsty a přejeďte nahoru jedním plynulým pohybem. Ujistěte se, že netlačíte příliš silně. Poté se dostanete zpět na domovskou obrazovku.
Toto je podobné prvnímu, až na to, že když potáhnete nahoru třemi konečky prstů, udělejte to trochu pomaleji, než se dostanete nahoru. Nedostanete se na domovskou obrazovku, ale místo toho se vám zobrazí váš přepínač aplikací. Zde uvidíte všechny své otevřené aplikace. Celý seznam zobrazíte přejetím doleva nebo doprava pouze dvěma prsty.
Pomocí tří konečků prstů a jedné aplikace spuštěné na celou obrazovku můžete přejíždět doleva nebo doprava přes další otevřené aplikace.
V iPadOS obvykle musíte stisknout ikonu aplikace asi na sekundu, aby se zobrazila nabídka rychlých akcí. Přesunutím kurzoru nad ikonu a klepnutím na trackpad dvěma prsty můžete okamžitě zobrazit požadovanou nabídku.
A konečně, chcete-li přiblížit obrázek nebo jakýkoli jiný obsah, stačí jej stáhnout směrem ven, aniž byste tlačili dolů na trackpad. Chcete-li zobrazení oddálit, můžete jej stáhnout dovnitř. Jedná se o stejné gesto běžně používané na obrazovkách iPadu, i když trackpad může být citlivější. Díky tomu je to jednodušší.
Pokud váš iPad splňuje všechny požadavky, začněte zvyšovat svou produktivitu ještě dnes! Pořiďte si Magic Trackpad 2 nebo jakoukoli jinou trackpadovou klávesnici třetí strany a připojte se.
Apple představil iOS 26 – velkou aktualizaci s novým designem z matného skla, chytřejšími funkcemi a vylepšeními známých aplikací.
Studenti potřebují pro studium specifický typ notebooku. Měl by být nejen dostatečně výkonný, aby dobře poskytoval výkon ve zvoleném oboru, ale také dostatečně kompaktní a lehký, aby ho bylo možné nosit s sebou celý den.
V tomto článku vám ukážeme, jak znovu získat přístup k pevnému disku, když selže. Pojďme na to!
Na první pohled vypadají AirPods stejně jako kterákoli jiná bezdrátová sluchátka. To se ale všechno změnilo, když bylo objeveno několik málo známých funkcí.
Přidání tiskárny do systému Windows 10 je jednoduché, i když proces pro kabelová zařízení se bude lišit od postupu pro bezdrátová zařízení.
Jak víte, RAM je velmi důležitá hardwarová součást počítače, která slouží jako paměť pro zpracování dat a je faktorem, který určuje rychlost notebooku nebo stolního počítače. V níže uvedeném článku vám WebTech360 představí několik způsobů, jak kontrolovat chyby RAM pomocí softwaru ve Windows.
Ať už hledáte NAS pro váš domov nebo kancelář, podívejte se na tento seznam nejlepších NAS zařízení pro ukládání dat.
Údržba vašich 3D tiskáren je velmi důležitá pro dosažení nejlepších výsledků. Zde jsou některé důležité tipy, které je dobré mít na paměti.
Přečtěte si tento článek, abyste se dozvěděli jednoduchý krok za krokem proces, jak připojit notebook k projektoru nebo TV v OS Windows 11 a Windows 10.
Připravujete se na večer her a bude to velké - právě jste si pořídili hru „Star Wars Outlaws“ na streamovací službě GeForce Now. Objevte jediný známý způsob, jak opravit kód chyby GeForce Now 0xC272008F, abyste mohli znovu hrát hry od Ubisoftu.







