Vše o iOS 26

Apple představil iOS 26 – velkou aktualizaci s novým designem z matného skla, chytřejšími funkcemi a vylepšeními známých aplikací.
Chcete pomocí Chromebooku psát srdíčka, třpytky, poppery, ohňostroje, vánoční stromky a spoustu dalších emotikonů? Naučte se, jak získat emotikony na Chromebook třemi nejlepšími způsoby, a učinit neformální konverzace zábavnými a poutavými.
Získání emotikonů na smartphone nebo tablet je snadné. Klávesnice na obrazovce je dodávána s vyhrazenou klávesou pouze pro úsměvy a emotikony. Klávesnice počítačů Chromebook, Windows a Mac však nenesou žádnou konkrétní klávesu pouze pro emotikony.
Všechny tyto počítačové operační systémy (OS) však mají na svých virtuálních nebo softwarových klávesnicích vestavěné knihovny emotikonů. Jde jen o to vědět, jak dostat klávesnici emoji na tato zařízení.
Níže naleznete několik jednoduchých kroků, jak používat emotikony na Chromebooku. Přečtěte si až do konce a objevíte také nějaký bonusový obsah.
Jak získat emotikony na Chromebooku: pomocí klávesových zkratek
Pomocí této metody klávesových zkratek můžete na svůj Chromebook získat emotikony, kdykoli získáte možnost zadávání textu kdekoli na zařízení. Na Chromebooku nyní můžete vyzkoušet tyto kroky:
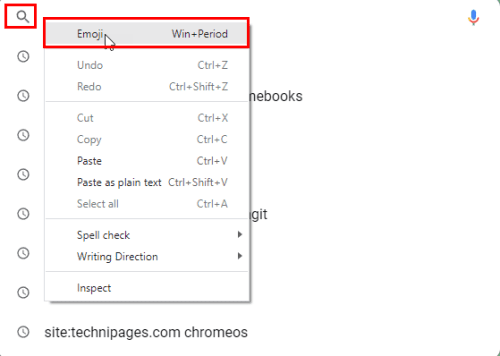
Stiskněte klávesovou zkratku pro emotikony Chromebooku ve vyhledávacím poli
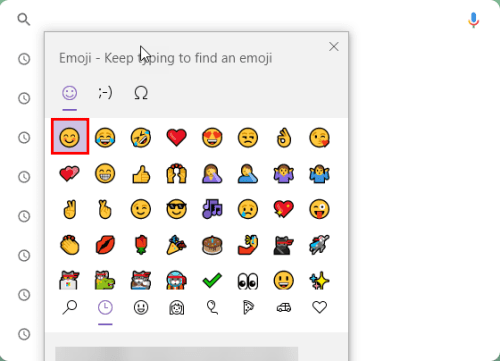
Jak získat emotikony na Chromebook pomocí klávesových zkratek
Jak získat klávesnici Emoji na Chromebooku: Pomocí klávesnice na obrazovce
Možná budete chtít celou klávesnici plnou emotikonů a smajlíků. Bez obav! Google ChromeOS je dodáván s předem připravenou emoji klávesnicí. Klávesnici emodži do Chromebooku můžete získat takto:
Pokud můžete Chromebook používat v režimu tabletu, otočte obrazovku zařízení přes pant. Okamžitě vyskočí klávesnice na obrazovce. Nyní byste měli vidět smajlíka na pravé straně klávesy Alt. To je vyhrazený klíč pro emotikony na Chromebooku.
Stačí klepnout na klávesu smajlíka a získat emotikony do Chromebooku. Všechny emotikony se otevřou na virtuální klávesnici. Klepnutím na libovolné emotikony jej vložíte do svých WhatsApp, textů, příspěvků na Twitteru a komentářů na Facebooku.
Pokud váš Chromebook nepodporuje režim tabletu, postupujte podle následujících kroků a získejte do Chromebooku klávesnici s emotikony:
Klávesnice ChromeOS Emoji seskupuje smajlíky do různých skupin. Můžete je prozkoumat kliknutím na různé ikony ve spodní části klávesnice ChromeOS Emoji.
Pokud jste dokončili vkládání emodži a chcete zavřít klávesnici ChromeOS Emoji, klepněte na ikonu klávesnice v pravém dolním rohu klávesnice smajlíka.
Jak používat Emojis na Chromebooku bez dotykové obrazovky
U Chromebooků bez dotykové obrazovky existují různé způsoby, jak psát emotikony během psaní textových zpráv, komentářů na sociálních sítích atd. Zde jsou možnosti, které byste měli vyzkoušet:
Jak používat emotikony na Chromebooku bez klávesnice na obrazovce
Můžete bez námahy získat spoustu emotikonů pro rychlé zasílání zpráv a komentování stisknutím klávesové zkratky Hledat + Shift + mezerník při používání textového editoru. Případně můžete kliknutím pravým tlačítkem myši zobrazit kontextovou nabídku s možností zobrazení pole emotikonů.
Jak získat emotikony na Chromebooku: pomocí funkcí usnadnění
Funkce Usnadnění ChromeOS je dalším způsobem, jak připojit možnost Metody zadávání k poličce Chromebooku. Odtud můžete bez námahy přistupovat ke klávesnici ChromeOS Emoji.
Je to také snadná alternativa pro ty, kteří nemají Chromebook s podporou režimu tabletu. Tuto metodu můžete vyzkoušet takto:
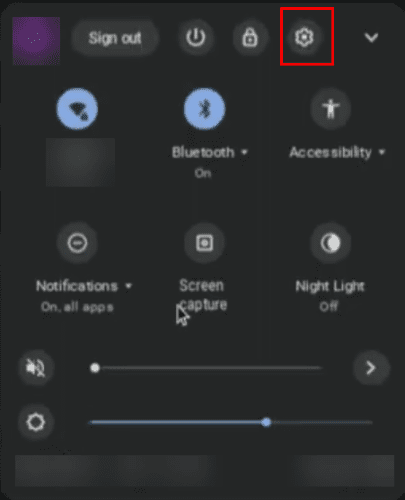
Panel Rychlé nastavení Chromebooku
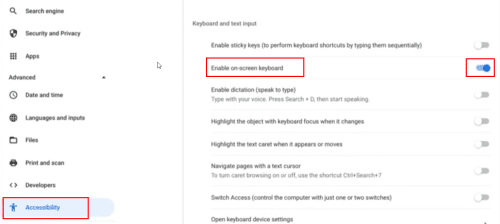
Jak získat emotikony na Chromebook pomocí funkcí usnadnění
Jak získat emotikony ve Windows 10/11 (Bonusový tip)
Pokud máte počítač s Windows 10 nebo 11 a přejete si, aby měl podobnou funkci jako váš Chromebook pro emotikony, máte štěstí!
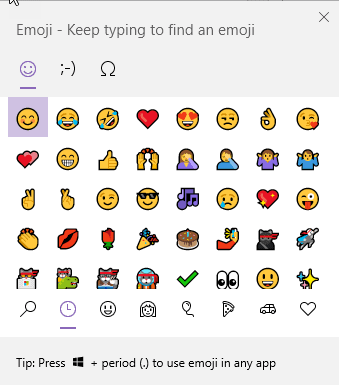
Kontextová nabídka emodži ve Windows 10 a Windows 11
Když při používání počítače se systémem Windows získáte pole pro úpravu textu, stiskněte klávesovou zkratku Windows + tečka (tečka), abyste získali kontextovou nabídku emotikonů, jako je Chromebook.
Jak získat emotikony na Chromebooku: Závěrečná slova
Zatím jste objevili tři nejlepší způsoby, jak získat emotikony na Chromebook. Použijte metodu, která vyhovuje vašemu stylu a modelu Chromebooku.
Pokud znáte nějaké další tipy a triky k používání emotikonů v Chromebooku, nezapomeňte se vyjádřit.
Poté přidejte aplikace na plochu a vyhledejte a spravujte stažené soubory v Chromebooku.
Apple představil iOS 26 – velkou aktualizaci s novým designem z matného skla, chytřejšími funkcemi a vylepšeními známých aplikací.
Studenti potřebují pro studium specifický typ notebooku. Měl by být nejen dostatečně výkonný, aby dobře poskytoval výkon ve zvoleném oboru, ale také dostatečně kompaktní a lehký, aby ho bylo možné nosit s sebou celý den.
V tomto článku vám ukážeme, jak znovu získat přístup k pevnému disku, když selže. Pojďme na to!
Na první pohled vypadají AirPods stejně jako kterákoli jiná bezdrátová sluchátka. To se ale všechno změnilo, když bylo objeveno několik málo známých funkcí.
Přidání tiskárny do systému Windows 10 je jednoduché, i když proces pro kabelová zařízení se bude lišit od postupu pro bezdrátová zařízení.
Jak víte, RAM je velmi důležitá hardwarová součást počítače, která slouží jako paměť pro zpracování dat a je faktorem, který určuje rychlost notebooku nebo stolního počítače. V níže uvedeném článku vám WebTech360 představí několik způsobů, jak kontrolovat chyby RAM pomocí softwaru ve Windows.
Ať už hledáte NAS pro váš domov nebo kancelář, podívejte se na tento seznam nejlepších NAS zařízení pro ukládání dat.
Údržba vašich 3D tiskáren je velmi důležitá pro dosažení nejlepších výsledků. Zde jsou některé důležité tipy, které je dobré mít na paměti.
Přečtěte si tento článek, abyste se dozvěděli jednoduchý krok za krokem proces, jak připojit notebook k projektoru nebo TV v OS Windows 11 a Windows 10.
Připravujete se na večer her a bude to velké - právě jste si pořídili hru „Star Wars Outlaws“ na streamovací službě GeForce Now. Objevte jediný známý způsob, jak opravit kód chyby GeForce Now 0xC272008F, abyste mohli znovu hrát hry od Ubisoftu.







