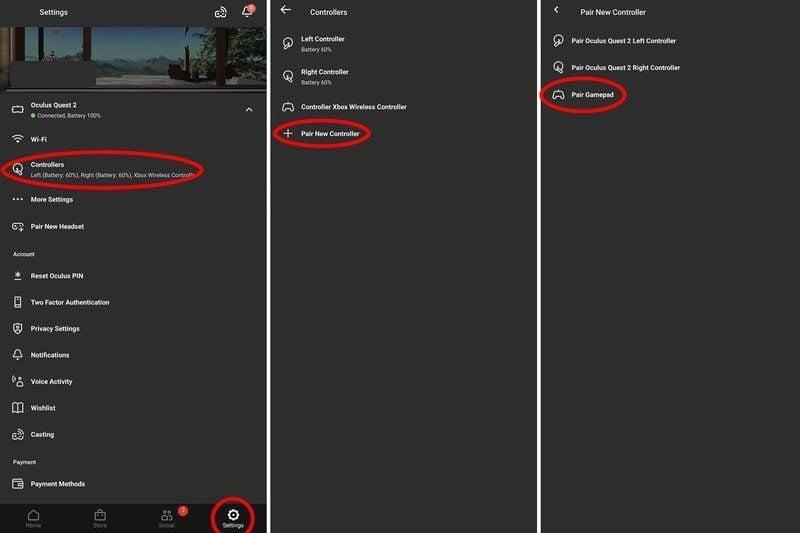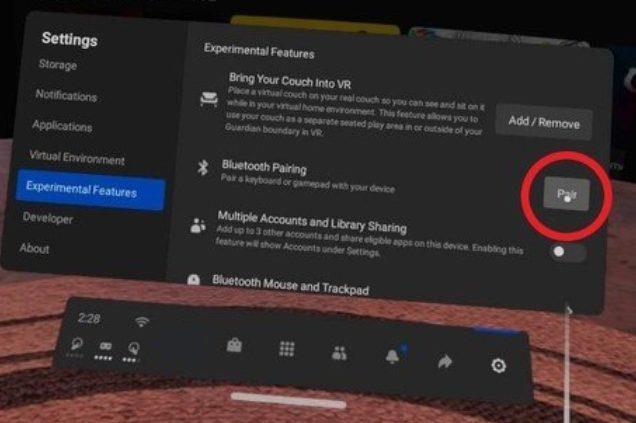Oculus Quest 2 přichází s vlastní sadou pohybových ovladačů. Neexistují žádné alternativy ovladače pohybu třetí strany nebo dokonce první strany. Ani předchozí generace pohybových ovladačů Oculus nejsou kompatibilní. Volba vám umožňuje používat ruce jako ovladače; mnoho aplikací to však nepodporuje. Realisticky je to velmi nešikovné.
Gamepady jsou již dlouho trendovým způsobem hraní her, a to díky své všestrannosti a pohodlí. Možná nevíte, že je můžete skutečně použít s vaším úkolem 2, i když existují určitá upozornění. První věc, kterou byste měli vědět, je, že abyste mohli spárovat ovladač s vaším Quest 2, musí podporovat Bluetooth 3.0. Kabelové ovladače, ovladače s USB donglemi a ovladače, které nepodporují Bluetooth 3.0 nebo vyšší, nejsou podporovány.
Druhou důležitou věcí je vědět, že jen velmi málo her poskytuje podporu pro gamepad. Naprostá většina her na Quest 2 vyžaduje použití standardních pohybových ovladačů. To však neznamená, že připojení gamepadu bude zbytečné. Existuje malý počet her, které gamepady podporují. Máte také možnosti jako klasické hry v emulátoru díky SideQuest a hry na vašem počítači, pokud je propojíte.
Pokud chcete, můžete dokonce spárovat Bluetooth klávesnici nebo myš. Stejně jako u gamepadu bude podpora stejná; může vám však dobře fungovat konkrétně v prostředí typu virtuální pracovní plochy. V tomto případě však může být snazší použít klávesnici a myš již připojené přímo k počítači, pokud nejsou zapojené a nedosahují tam, kam chcete sedět.
Existují dva způsoby, jak spárovat gamepad Bluetooth s náhlavní soupravou. Můžete to udělat buď v samotném headsetu, nebo prostřednictvím mobilní aplikace Oculus.
Mobilní aplikace Oculus
Spárování gamepadu s náhlavní soupravou Quest 2 přes mobilní aplikaci. Nejprve se ujistěte, že je náhlavní souprava Quest 2 zapnutá. V mobilní aplikaci Oculus klepněte na ikonu nabídky burgeru v pravém dolním rohu a poté klepněte na „Zařízení“.
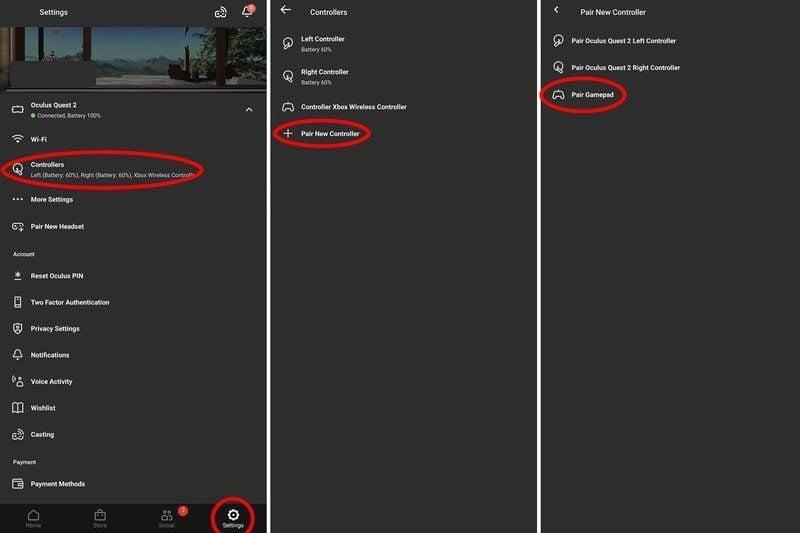
Jak spárovat přes aplikaci Oculus
V nabídce Zařízení klepněte na „Ovladače“, poté na „Párovat nový gamepad“ a „Párovat gamepad“. Nyní zapněte gamepad a povolte zjistitelnost Bluetooth. Když aplikace zobrazí gamepad, klepnutím na něj se připojte.
Sluchátka Oculus
Chcete-li spárovat gamepad s náhlavní soupravou Quest 2 bez použití mobilní aplikace, zapněte Quest 2 a nasaďte si ji. Na pravém ovladači Oculus stiskněte tlačítko Oculus. Klikněte na ikonu ozubeného kola „ Nastavení “ a poté vyberte „ Experimentální funkce “. V nabídce Experimentální funkce přejděte dolů na „ Bluetooth Pairing “ a poté klikněte na tlačítko „ Pair “.
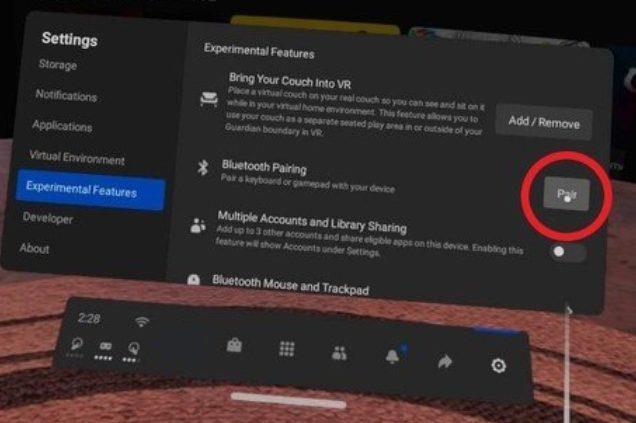
Jak spárovat váš Quest 2
Dále zapněte gamepad a přepněte jej do režimu párování. Na svém úkolu 2 vyberte „ Pair New Device “. Jakmile váš úkol objeví váš gamepad, vyberte jej a budou spárovány.
Jakmile dokončíte některý z těchto kroků, párování by mělo být dokončeno. Poté byste měli být schopni vidět váš gamepad uvedený jako možnost ovladače po standardních dotykových ovladačích.