Vše o iOS 26

Apple představil iOS 26 – velkou aktualizaci s novým designem z matného skla, chytřejšími funkcemi a vylepšeními známých aplikací.
Věděli jste, že můžete výrazně zvýšit výkon svého stolního nebo přenosného počítače, pokud do něj vložíte NVMe SSD? To je správně! Nevíte jak? Nebojte se, vysvětlím, jak nainstalovat NVMe SSD na stolní nebo přenosný počítač.
Běžné pevné disky jsou 50krát pomalejší než RAM. Bez ohledu na to, jak rychlý je procesor, grafická procesorová jednotka (GPU) nebo sběrnice základní desky, zaznamenáte ve svém počítači latenci, pokud stále používáte pevné disky v éře pevných disků (SSD).
Pokud vaše základní deska podporuje pevné disky SSD NVMe, musíte přejít na NVMe, abyste na svém PC zažili bleskově rychlý výkon. Pokud přemýšlíte o nákladech na nákup jednoho NVMe a instalaci, bude překvapivé, že můžete získat NVMe SSD za pouhých 30 USD za čip s kapacitou 500 GB. Počkejte na nejlepší část!
Za instalaci čipů nemusíte nic utrácet. Vložit interní úložiště do stolního počítače nebo notebooku je jednoduché. Nemusíte volat tým technické podpory výrobce vašeho počítače nebo brát počítač do místní opravny.
Čtěte dále a dozvíte se vše, co potřebujete o instalaci NVMe SSD na jakýkoli kompatibilní počítač.
Co je NVMe SSD?

Co je NVMe SSD a Crucial M.2 SSD (Foto: S laskavým svolením Crucial)
NVMe SSD nebo M.2 je krátká forma pro rychlejší port logického zařízení, který moderní základní desky obsahují: Non-Volatile Memory Host Controller Interface Specification (NVMHCIS). Poskytuje CPU přístup k internímu úložišti přímo přes BUS základní desky bez směrování připojení přes datové kabely SATA nebo ATA.
NVMe je 35krát rychlejší než pevný disk založený na polovodičích spíše než na magnetických discích. CPU, RAM a základní deska tedy mohou komunikovat s interním úložištěm mnohem rychleji než běžné HDD.
NVMe SSD využívá rozšiřující slot M.2 PCI Express. Místo NVMe tedy také uslyšíte termín M.2 karta nebo čip, protože vyslovování M.2 je rychlejší a jednodušší než delší alternativa.
Existují různé formy NVMe SSD. Rozdíl je způsoben potřebou různých druhů slotů PCIe. Například přídavná karta nebo AIC, U.2, U.3 a nejnovější je M.2.
Ukážu vám, jak nainstalovat NVMe SSD do počítače pomocí nejnovější verze, která je založena na formátu M.2. Níže se můžete podívat na obrázek:
Jak koupit správný NVMe SSD pro váš počítač
Vzhledem k tomu, že existují různé typy slotů pro NVME SSD, nemůžete si jen tak koupit žádný z nich. Nejprve se musíte ujistit, že vaše základní deska podporuje NVMe SSD. Poté musíte také určit tvarový faktor, který vaše základní deska podporuje. Níže naleznete obrázky dvou různých typů NVMe SSD, které převládají na trhu.
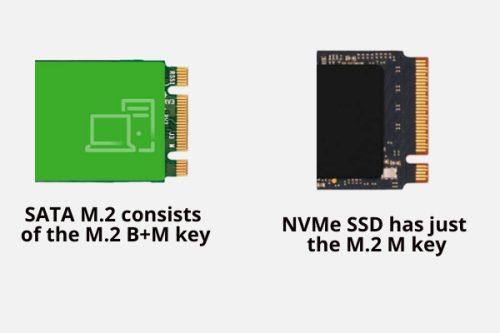
Jak koupit správný NVMe SSD pro váš počítač
Výše uvedené dva SSD čipy jsou dominantní. Vypadají dost podobně, až na rozložení kláves nebo pinů. SATA M.2 se skládá z klíče M.2 B+M. Má dva zářezy na pozlaceném panelu SSD, který jde dovnitř rozšiřujícího slotu M.2 PCIe.
Naopak NVMe SSD má pouze klíč M.2 M. To znamená, že na pozlaceném panelu SSD je pouze jeden nick.
Nyní je důležité vědět, že ani jedno není zaměnitelné. Pokud má vaše základní deska slot PCIe kompatibilní s M.2 B+M, pořiďte si SATA M.2 SSD. A pokud je základní deska dodávána s rozšiřujícím slotem PCIe kompatibilním s klíčem M.2 M, pořiďte si NVMe SSD.
Instalace pro oba tyto SATA disky SSD je však podobná.
Zjistěte si tvarový faktor v příručce k základní desce nebo na skutečné základní desce a poté si kupte disk SSD NVMe, který se hodí pro váš počítač.
Který rozšiřující slot používá zařízení kompatibilní s NVMe?

Který rozšiřující slot používá zařízení kompatibilní s NVMe
Základní deska kompatibilní s NVMe bude obsahovat rozšiřující slot PCIe kompatibilní s klíčem M.2 M. Základní desky střední třídy se obvykle dodávají se dvěma takovými rozšiřujícími sloty. Někteří výrobci mohou k základní desce dodat i chladič pro NVMe. Pokud se však rozhodnete použít tepelné řešení pro druhý čip NVMe, budete si muset koupit další chladič.
Jak nainstalovat NVMe SSD na PC
Pravděpodobně jste si právě zakoupili NVMe SSD k upgradu interního úložiště vašeho počítače na standardní interní polovodičové úložiště nové generace s nejrychlejším přístupem pro čtení a zápis. Elektronický obchod nebo fyzický obchod se však nestaral o vysvětlení procesu instalace NVMe SSD.
Možná jste kontaktovali svého přítele, ale řekli vám pouze, že je to docela jednoduché a vše, co musíte udělat, je otevřít pouzdro CPU. Poté stačí zapojit čip NVMe jako u karty RAM nebo GPU. Tento proces se však liší od instalace jakéhokoli jiného hardwarového příslušenství do stolního nebo přenosného počítače.
Zde je návod, jak nainstalovat NVMe SSD na PC (stolní počítač):
Příprava pouzdra CPU před instalací NVMe SSD
Vzhledem k tomu, že vaše matka obsahuje rozšiřující slot PCIe kompatibilní s klíčem M.2 M a že jste si již zakoupili vhodný čip SSD, postupujte takto:
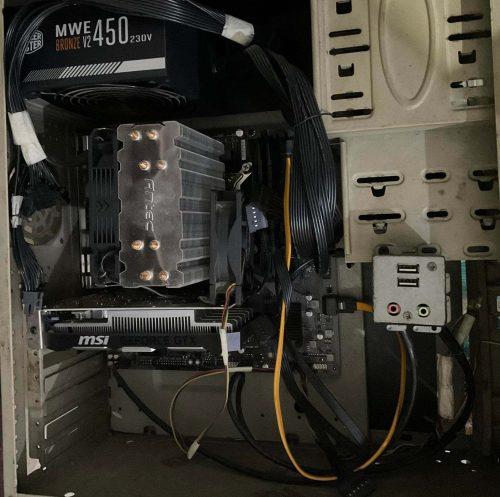
Otevření krytu skříně CPU pro instalaci NVMe SSD
Příprava čipu SSD před instalací NVMe SSD
Většina čipů NVMe se dodává se dvěma vrstvami obalu. Vnější obal je vyroben z plastového laminovaného papíru a vnitřní obal je z průhledného plastu.

Příprava čipu SSD před instalací NVMe SSD rozbalení
Otevřete druhou krabici. Opatrně vytáhněte plastovou krabici a položte ji na stůl. Měli byste vidět čip před sebou. Většina čipů také obsahuje malý šroub uvnitř základní desky a čip NVMe SSD.
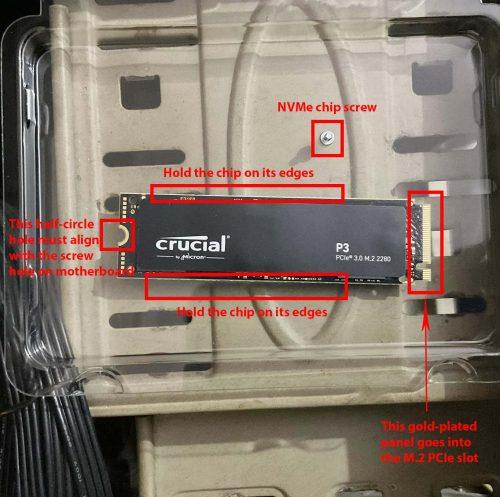
Různé pokyny pro instalaci NVMe SSD
Jemně otevřete průhledný plastový kryt. Za žádnou cenu nedržte čip jeho pozlacenými klávesami nebo panelem. Mohlo by dojít k poškození vnitřní paměti. Také se snažte nikde nedotýkat povrchu prkénka NVMe SSD. Kartu musíte držet za její okraje.
Dávejte pozor na malý šroubek, protože je pro proces instalace nepostradatelný. Ujistěte se, že pro tento malý šroubek získáte kompatibilní šroubovák.
Instalace NVMe SSD na základní desku

Instalace NVMe SSD na základní desku
Pokud instalujete NVMe SSD do notebooku s HDD se slotem M.2 PCIe, postup je podobný výše uvedenému. Stačí otevřít notebook na zadní straně. Před otevřením spodního krytu notebooku se ujistěte, že jste odpojili kabel nabíječky.
Slot NVMe M.2 obvykle najdete na kterémkoli okraji základní desky notebooku. Nedotýkejte se ničeho jiného na notebooku kromě instalace čipu NVMe SSD.
Některé notebooky mohou být vybaveny chladičem M.2 PCIe. Pokud jej vidíte na svém PC, odšroubujte jej, nainstalujte M.2 SSD a poté na něj nasaďte chladič. Pokud váš notebook nebyl dodán s chladičem pro slot M.2, pravděpodobně jej nepotřebujete.
Chladiče slotu NVMe M.2 nejsou povinné. Pokud se však čip příliš zahřeje, sníží rychlost čtení a zápisu, aby dosáhl snesitelnější teploty. Jen uvidíte zanedbatelnou latenci při kopírování větších souborů. Neovlivní to ostatní operace čtení/zápisu počítače.
Jak nainstalovat NVMe SSD do systému BIOS
Většina základních desek automaticky přijme a zobrazí úložný prostor na nově nainstalovaném disku SSD NVMe. Pokud se však neřídí těmito kroky:
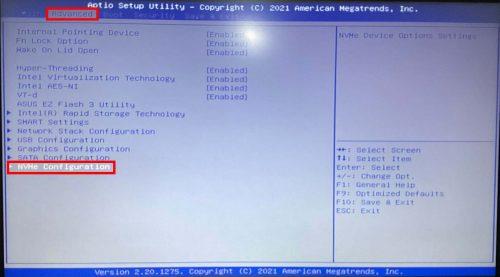
Jak nainstalovat NVMe SSD do BIOSu s přístupem ke konfiguraci NVMe
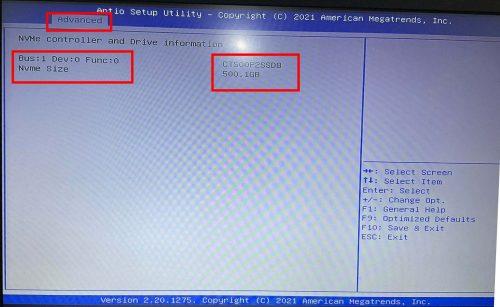
Jak nainstalovat NVMe SSD do systému BIOS a zkontrolovat, zda je NVMe aktivní nebo ne
Jak nainstalovat NVMe SSD ve Windows 11
Chcete-li naformátovat jednotku NVMe SSD na počítači se systémem Windows 11 nebo 10, postupujte takto:
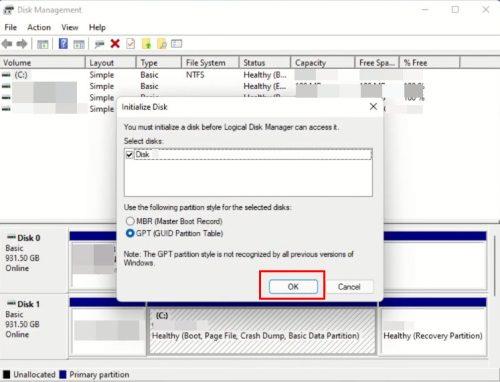
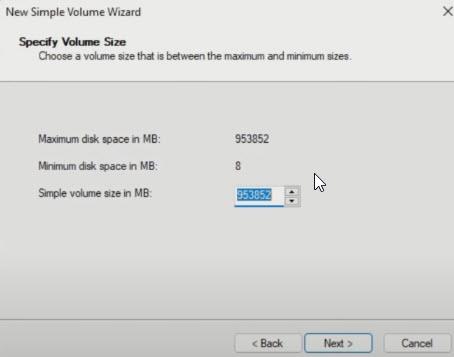
Výběr velikosti disku pomocí jednoduchého průvodce svazkem
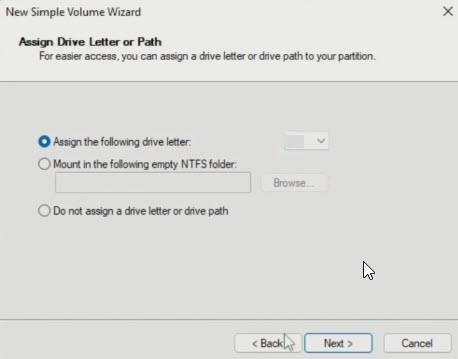
Přiřazení písmene jednotky novému disku SSD
Závěr
Nyní tedy víte, jak nainstalovat NVMe SSD na notebook nebo stolní počítač. Po naformátování M.2 SSD je vaším úkolem přeinstalovat Windows 11 nebo 10 na tento disk a zažít tak bleskově rychlou práci.
Více o SATA vs NVMe SSD se dozvíte zde. Pokud jste si ještě nekoupili M.2 SSD, podívejte se na nejlepší NVMe SSD zde.
Apple představil iOS 26 – velkou aktualizaci s novým designem z matného skla, chytřejšími funkcemi a vylepšeními známých aplikací.
Studenti potřebují pro studium specifický typ notebooku. Měl by být nejen dostatečně výkonný, aby dobře poskytoval výkon ve zvoleném oboru, ale také dostatečně kompaktní a lehký, aby ho bylo možné nosit s sebou celý den.
V tomto článku vám ukážeme, jak znovu získat přístup k pevnému disku, když selže. Pojďme na to!
Na první pohled vypadají AirPods stejně jako kterákoli jiná bezdrátová sluchátka. To se ale všechno změnilo, když bylo objeveno několik málo známých funkcí.
Přidání tiskárny do systému Windows 10 je jednoduché, i když proces pro kabelová zařízení se bude lišit od postupu pro bezdrátová zařízení.
Jak víte, RAM je velmi důležitá hardwarová součást počítače, která slouží jako paměť pro zpracování dat a je faktorem, který určuje rychlost notebooku nebo stolního počítače. V níže uvedeném článku vám WebTech360 představí několik způsobů, jak kontrolovat chyby RAM pomocí softwaru ve Windows.
Ať už hledáte NAS pro váš domov nebo kancelář, podívejte se na tento seznam nejlepších NAS zařízení pro ukládání dat.
Údržba vašich 3D tiskáren je velmi důležitá pro dosažení nejlepších výsledků. Zde jsou některé důležité tipy, které je dobré mít na paměti.
Přečtěte si tento článek, abyste se dozvěděli jednoduchý krok za krokem proces, jak připojit notebook k projektoru nebo TV v OS Windows 11 a Windows 10.
Připravujete se na večer her a bude to velké - právě jste si pořídili hru „Star Wars Outlaws“ na streamovací službě GeForce Now. Objevte jediný známý způsob, jak opravit kód chyby GeForce Now 0xC272008F, abyste mohli znovu hrát hry od Ubisoftu.







