Vše o iOS 26

Apple představil iOS 26 – velkou aktualizaci s novým designem z matného skla, chytřejšími funkcemi a vylepšeními známých aplikací.
Už jste někdy viděli někoho s něčím a zajímali jste se, kde to vzal? Nebo co to je? Pomocí Google Lens můžete pomocí fotoaparátu vašeho zařízení vyhledávat objekty a získat další informace.
Kromě toho, kromě získání dalších informací o věcech má Google Lens také několik triků. Pokud vám například někdo předá vizitku, naskenováním karty ji lze přidat jako nový záznam do vaší přídavné knihy. Pojďme se podívat, co dalšího Google Lens umí.
Nejrychlejším způsobem přístupu k Google Lens je dlouze stisknout domovské tlačítko, dokud se neotevře Google Assistant. Když se tak stane, klepněte na ikonu kompasu vpravo.
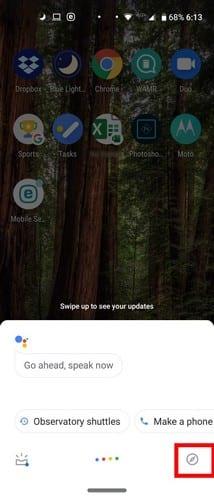
Jakmile se otevře stránka Prozkoumat, uvidíte nalevo od ikony mikrofonu ikonu Google Lens . Klepněte na ikonu Google Lens, a pokud jste ji ještě nikdy nenastavovali, Google vás uvítá a nabídne vám odkazy na přečtení jejích Zásad ochrany osobních údajů a Smluvních podmínek. Pokračujte klepnutím na Rozumím.
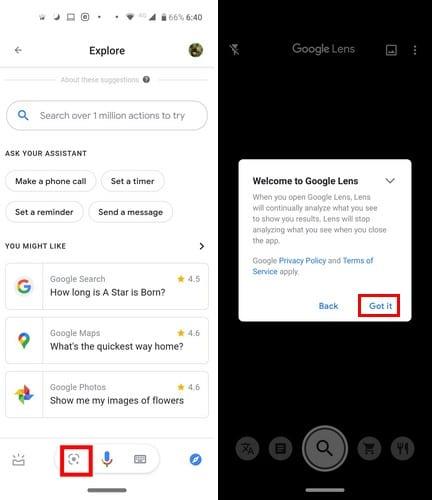
Nyní byste měli vidět tečky po celém displeji a hledat něco k analýze. Jako příklad máte kalifornský suvenýrový hrnek. Pokud má Google Lens potíže s analýzou, budete požádáni, abyste klepli na to, na co se má zaměřit.
Klepněte na ikonu nákupního košíku nebo ikonu vyhledávání a zobrazí se výsledky vyhledávání toho, co bylo možné najít. Jak můžete vidět, podařilo se mu najít hrnek na eBay.
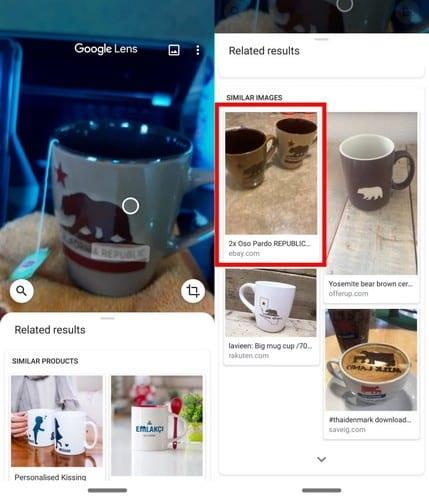
První možností v Google Lens je možnost překládat text v reálném čase. Původní text bude překryt textem jazyka, do kterého chcete text přeložit.
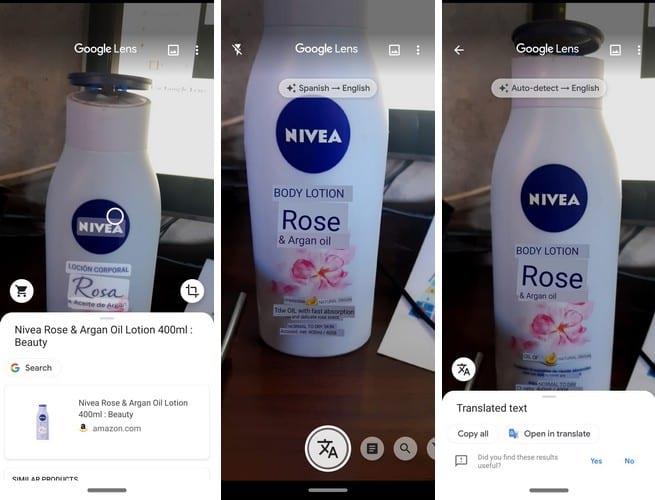
Pokud máte nastavení nastaveno na automatickou detekci, Google Lens rozpozná jazyk sám. Pokud byste místo toho zvolili jazyk sami, klepněte na možnost, která vám jazyky zobrazí.
Na další stránce bude podtržena automatická detekce, klepněte na ni a vyberte svůj jazyk. Opakujte postup pro druhý jazyk.
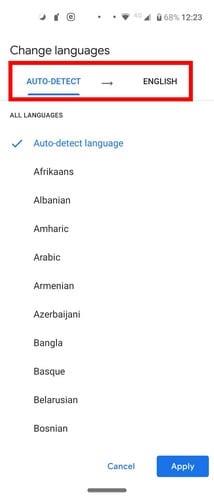
I v digitální době stále někteří lidé rozdávají vizitky. Chcete-li změnit přijatý kontakt na kontakt, nechte jej naskenovat Google Lens pomocí možnosti vyhledávání.
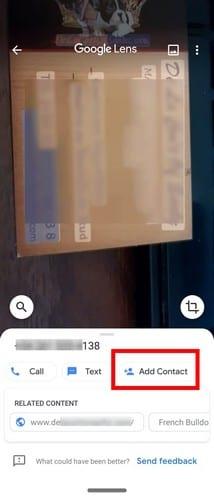
Kromě online výsledků uvidíte také možnost Přidat kontakt . Když stisknete možnost, informace na kartě budou přidány jako kontakt. Zobrazí se také možnosti přidat informace jako nový kontakt nebo vyhledat ten, který již máte, a přidat informace.
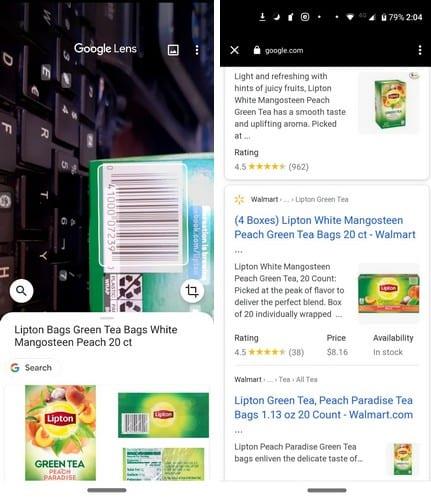
Díky Google Lens nebudete potřebovat jeden ze supermarketových skenerů, abyste získali informace o produktu. Pokud si všimnete, že má problém se zaměřit na čárový kód, klepnutím na něj jej vyberte a klepněte na možnost vyhledávání.
Jak můžete vidět na obrázku výše, Google Lens zobrazuje výsledky vyhledávání pro čaj. Klepněte na obrázek a získáte nejrůznější informace o tom, co jste hledali, dokonce i to, kde to můžete koupit.
Pokud máte ve svém účtu Google zapnutou Aktivitu na webu a v aplikacích, vaše aktivita se uloží. Pokud chcete zkontrolovat, zda je zapnutá, otevřete aplikaci Google a klepněte na možnost Více vpravo dole.
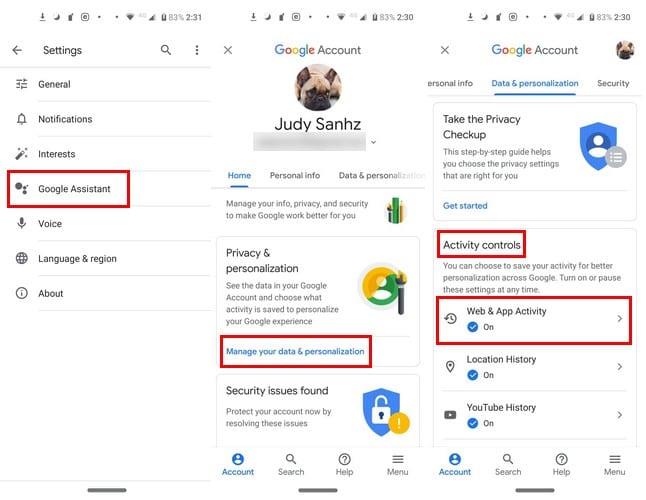
Až tam budete, přejděte na:
V části Ovládací prvky aktivity můžete zjistit, zda je Aktivita na webu a v aplikacích zapnutá nebo ne.
Google Lens naskenuje cokoli a poskytne vám všechny možné informace. Jak užitečný je podle vás Google Lens? Podělte se o své myšlenky v komentářích níže.
Apple představil iOS 26 – velkou aktualizaci s novým designem z matného skla, chytřejšími funkcemi a vylepšeními známých aplikací.
Studenti potřebují pro studium specifický typ notebooku. Měl by být nejen dostatečně výkonný, aby dobře poskytoval výkon ve zvoleném oboru, ale také dostatečně kompaktní a lehký, aby ho bylo možné nosit s sebou celý den.
V tomto článku vám ukážeme, jak znovu získat přístup k pevnému disku, když selže. Pojďme na to!
Na první pohled vypadají AirPods stejně jako kterákoli jiná bezdrátová sluchátka. To se ale všechno změnilo, když bylo objeveno několik málo známých funkcí.
Přidání tiskárny do systému Windows 10 je jednoduché, i když proces pro kabelová zařízení se bude lišit od postupu pro bezdrátová zařízení.
Jak víte, RAM je velmi důležitá hardwarová součást počítače, která slouží jako paměť pro zpracování dat a je faktorem, který určuje rychlost notebooku nebo stolního počítače. V níže uvedeném článku vám WebTech360 představí několik způsobů, jak kontrolovat chyby RAM pomocí softwaru ve Windows.
Ať už hledáte NAS pro váš domov nebo kancelář, podívejte se na tento seznam nejlepších NAS zařízení pro ukládání dat.
Údržba vašich 3D tiskáren je velmi důležitá pro dosažení nejlepších výsledků. Zde jsou některé důležité tipy, které je dobré mít na paměti.
Přečtěte si tento článek, abyste se dozvěděli jednoduchý krok za krokem proces, jak připojit notebook k projektoru nebo TV v OS Windows 11 a Windows 10.
Připravujete se na večer her a bude to velké - právě jste si pořídili hru „Star Wars Outlaws“ na streamovací službě GeForce Now. Objevte jediný známý způsob, jak opravit kód chyby GeForce Now 0xC272008F, abyste mohli znovu hrát hry od Ubisoftu.







