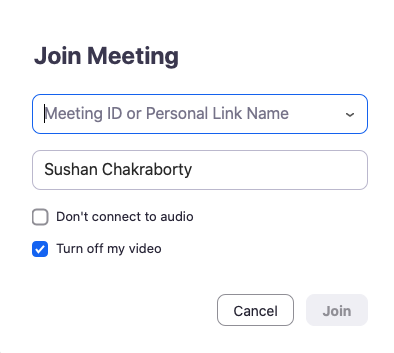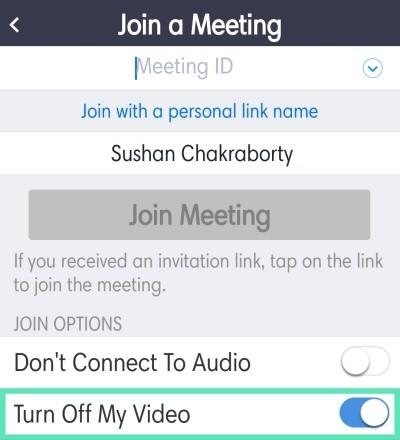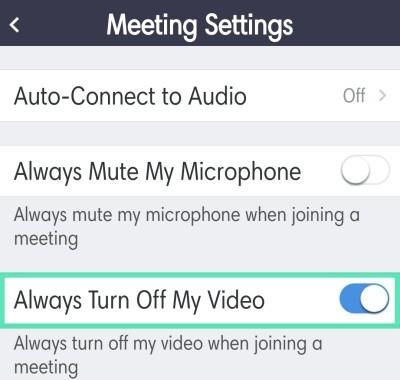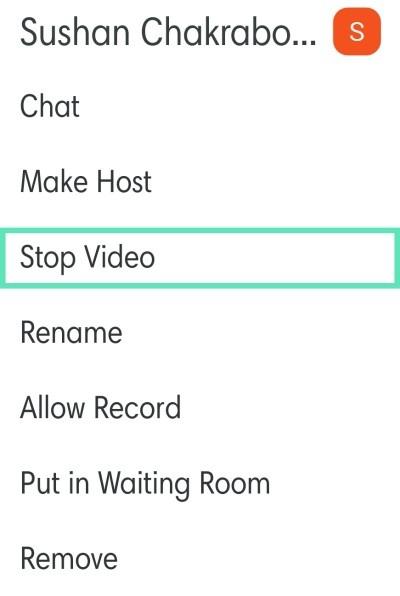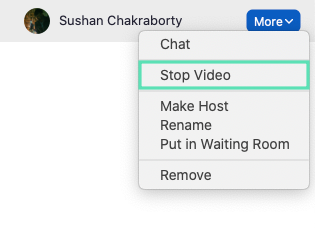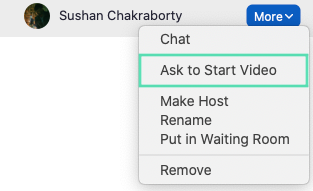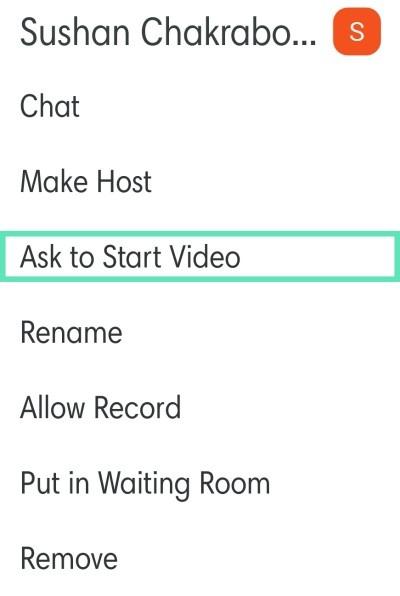Zoom je jednou z nejpopulárnějších aplikací pro videokonference, které jsou v současné době dostupné na trhu. Nabízí spoustu funkcí a stabilitu a dokonce má komplexní bezplatný plán, který je ideální pro většinu organizací.
Některé z nejvýznamnějších funkcí Zoomu zahrnují schopnost mít až 1000 účastníků, HD zvuk, HD video, možnost používat vlastní virtuální pozadí a mnoho dalšího.
Vzhledem k těmto faktorům byl Zoom přijat jako nástroj pro vzdálenou spolupráci mnoha organizací, a pokud jste zde, je pravděpodobné, že také používáte Zoom pravidelně.
Odpovězme na palčivou otázku, na kterou jste se těšili, umožňuje vám Zoom spojit se s vašimi kolegy a přáteli, aniž byste povolili přenos videa?
Související: Jak bránit své schůzky Zoom před hackováním
Obsah
Mohu použít Zoom bez videa?
Ano, Zoom vám dává možnost připojit se ke schůzce Zoom jednoduše pomocí mikrofonu místo videa. To by mohlo být výhodné pro uživatele, kteří se nacházejí v oblasti s nízkou šířkou pásma, používají mobilní data nebo jsou na veřejném místě, kde by připojení přes video nebylo ideální.
Deaktivace zdroje videa vám také může pomoci exponenciálně ušetřit na nákladech za mobilní data a wifi, pokud vám budou účtovány poplatky podle vašeho využití v závislosti na vašem poskytovateli internetových služeb a internetovém plánu.
Kolik dat to ušetří?
Je známo, že Zoom využívá přibližně 800 MB za hodinu, pokud je vaše video zapnuto během schůzky Zoom. Spotřeba dat se sníží na polovinu, pokud vypnete video, což by znamenalo, že byste spotřebovali zhruba 400 MB každou hodinu. Během této doby karantény ve všech zemích je mnoho uživatelů nuceno pracovat z domova.
A náklady na data se drasticky liší v závislosti na tom, kde žijete, a na druhu datového tarifu, který jste předplatili. Pokud si přejete snížit náklady na data a ušetřit při tom nějaké peníze, může být pro vás deaktivace videa během schůzek Zoom skvělou volbou.
Související: Jak povolit časovač schůzky Zoom
Jak používat Zoom bez videa?
Na PC
Uživatelé stolních počítačů také získají možnost deaktivovat své video pro všechny budoucí schůzky Zoom nebo jednoduše pro konkrétní schůzku, ke které se chystáte připojit jako další. Postupujte podle níže uvedeného průvodce, který nejlépe vyhovuje vašim potřebám, který vám pomůže rychle začít.
Při připojování ke schůzce se zoomem můžete na PC přiblížit bez videa
Krok 1: Klikněte na odkaz s pozvánkou na schůzku, o kterou máte zájem, čímž se automaticky otevře desktopový klient. Pokud se chcete připojit ke schůzce Zoom pomocí ID schůzky, otevřete desktopového klienta, klikněte na „Připojit se ke schůzce“ a zadejte požadované ID schůzky.
Krok 2: Zaškrtněte políčko vedle „Vypnout moje video“ pod textovým polem, do kterého máte zadat své zobrazované jméno.
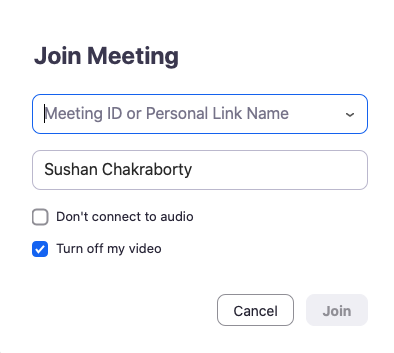
Vaše video bude nyní pro konkrétní schůzku deaktivováno. Vždy jej můžete znovu zapnout pomocí možnosti fotoaparátu na liště volání ve spodní části obrazovky.
Zoom bez videa na PC pro všechny budoucí schůzky Zoom
Poznámka: Ujistěte se, že máte na svém systému nainstalovaného desktopového klienta pro Zoom, ať už jde o Windows, macOS nebo Linux.
Krok 1: Otevřete desktopového klienta Zoom, klikněte na svůj profilový obrázek v pravém horním rohu obrazovky a vyberte „Nastavení“.
Krok 2: Nyní by se měla otevřít nastavení zoomu. Klikněte na 'Video' v levém postranním panelu stránky nastavení a zaškrtněte políčko vedle možnosti 'Vypnout moje video, když se připojuji ke schůzce'.

Vaše video bude nyní deaktivováno pro všechny budoucí schůzky Zoom, ke kterým se budete připojovat prostřednictvím desktopového klienta.
Přiblížení bez videa na PC na schůzce Zoom
Krok 1: Otevřete desktopového klienta Zoom na zařízení Windows PC nebo Mac a zahajte schůzku Zoom jako obvykle.
Krok 2: Jakmile schůzka začne, klikněte na ikonu 'Zastavit video' v levém dolním rohu obrazovky hned vedle ikony 'Mikrofon'.

Nebo můžete stisknout ctrl+v (command+v na macOS) a rychle přepnout video ze zapnuto na vypnuto a naopak.
Vaše video bude nyní povoleno a všichni účastníci aktuální schůzky vás uvidí.
Na mobilu
Existují dva způsoby, jak můžete zakázat přenos videa v mobilní aplikaci Zoom. Prvním je vypnutí videa pro všechny schůzky, kterých se prostřednictvím aplikace zúčastníte, a druhým vypnutím videa, když se připojujete ke konkrétní schůzce, o kterou máte zájem.
V závislosti na vašem použití vyberte ten, který vám nejlépe vyhovuje, a postupujte podle příslušného průvodce, abyste mohli začít.
Při připojování ke schůzce se zoomem můžete na telefonu přiblížit bez videa
Krok 1: Otevřete aplikaci Zoom a klepněte na „Připojit se ke schůzce“ a zadejte „ID schůzky“ jako obvykle.
Krok 2: Nyní zapněte přepínač pro „Vypnout moje video“.
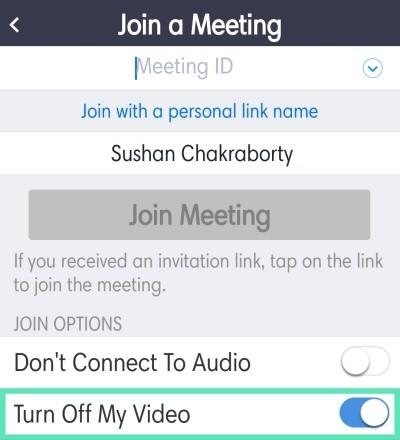
Vaše video bude nyní vypnuto během konkrétní schůzky Zoom, ke které se chcete připojit.
Zoom bez videa na telefonu pro všechny budoucí schůzky Zoom
Krok 1: Otevřete na svém zařízení aplikaci Zoom a klepněte na „Nastavení“ v pravém dolním rohu obrazovky.
Krok 2: Nyní vyberte „Schůzky“ a na další obrazovce zapněte možnost „Vždy vypnout moje video“.
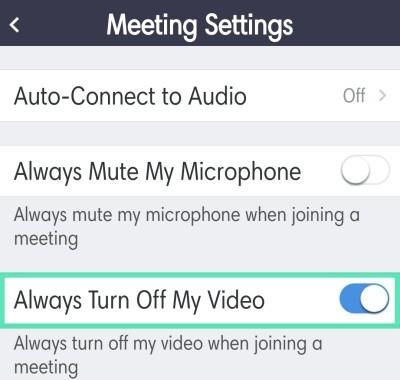
Vaše video bude nyní automaticky deaktivováno během všech budoucích schůzek, ke kterým se připojíte prostřednictvím mobilní aplikace Zoom na vašem smartphonu.
Přiblížení bez videa na telefonu při schůzce Zoom
Krok 1: Otevřete mobilní aplikaci Zoom a připojte se ke schůzce Zoom jako obvykle. Nyní klepněte na ikonu „Video“ ve spodní části obrazovky.

Video bude nyní pro vaše účastníky schůzky povoleno a oni si nyní budou moci prohlížet vaše video.
Mohu vidět ostatní, když přiblížím bez videa?
Ano, i když se připojíte ke schůzce s deaktivovaným kanálem videa, stále budete moci sledovat video ostatních účastníků, hostitelů a spoluhostitelů. To může být kontraproduktivní, pokud se snažíte ušetřit na nákladech za data.
Můžete zkusit deaktivovat videopřenos vašich kolegů účastníků pomocí karty Správa účastníků, která vám pomůže ušetřit ještě více dodatečných dat a snížit náklady na data na konci měsíce.
Jak vypnout vysílání videa jiných lidí?
Na mobilu
Krok 1: Otevřete aplikaci Zoom a připojte se ke schůzce Zoom jako obvykle. Nyní klepněte na možnost účastníků během schůzky a zobrazte seznam všech účastníků schůzky Zoom.
Krok 2: Klepněte na účastníka, kterému chcete video vypnout, a vyberte „Zastavit video“.
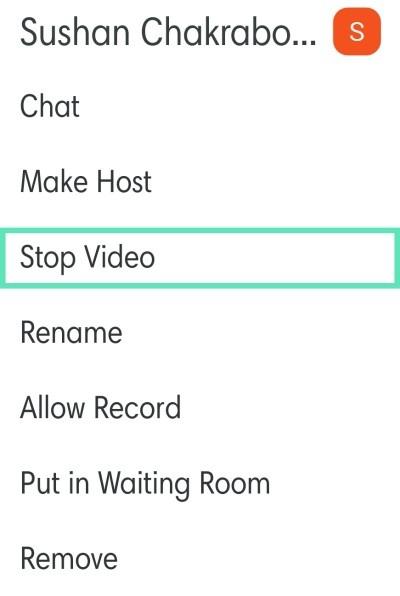
Video bude nyní deaktivováno pro konkrétního účastníka, kterého si vyberete.
Na PC
Krok 1: Otevřete desktopového klienta Zoom a připojte se ke schůzce Zoom jako obvykle. Jakmile se připojíte, klikněte na 'Spravovat účastníky' na liště volání ve spodní části obrazovky.
Krok 2: Nyní najeďte myší na jméno účastníka, kterému chcete video zakázat, a jakmile se zobrazí možnost, klikněte na „Více“.
Krok 3: V podnabídce vyberte „Zastavit video“.
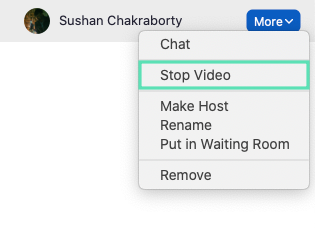
Videopřenos pro vybraného účastníka bude nyní pro vás deaktivován po celou dobu trvání příslušné schůzky Zoom.
Jak zapnout video na Zoom?
Zapnutí videa v Zoomu je poměrně jednoduchý proces. Jednoduše postupujte podle jednoho z níže uvedených průvodců v závislosti na vašem zařízení a klientovi Zoom.
Na PC
Krok 1: Otevřete desktopového klienta Zoom na zařízení Windows PC nebo Mac a zahajte schůzku Zoom jako obvykle.
Krok 2: Jakmile schůzka začne, klikněte na ikonu „Spustit video“ v levém dolním rohu obrazovky hned vedle ikony „Mikrofon“.

Vaše video bude nyní povoleno a všichni účastníci aktuální schůzky vás uvidí.
Na telefonu (Android)
Krok 1: Otevřete mobilní aplikaci Zoom a připojte se ke schůzce Zoom jako obvykle. Nyní klepněte na ikonu „Video“ ve spodní části obrazovky.

Video bude nyní pro vaše účastníky schůzky povoleno a oni si nyní budou moci prohlížet vaše video.
Jak na Zoomu zapnout vysílání videa ostatních lidí?
Bohužel nemůžete zapnout video pro účastníka schůzky na schůzce Zoom, i když jste hostitelem. Pomocí jednoduchého triku je však můžete požádat, aby povolili přenos videa. Postupujte podle níže uvedeného průvodce, který vám pomůže začít.
Na PC
Krok 1: Otevřete desktopového klienta Zoom a připojte se nebo uspořádejte schůzku. Jakmile se všichni připojí, klikněte na možnost „Spravovat účastníky“ ve spodní části obrazovky na liště volání.
Krok 2: Nyní se vám zobrazí seznam všech účastníků, kteří se účastní vaší schůzky. Umístěte ukazatel myši nad jméno účastníka, pro kterého chcete povolit přenos videa, a vyberte „Více“.
Krok 3: V následné podnabídce, která se zobrazí, vyberte možnost „Požádat o spuštění videa“.
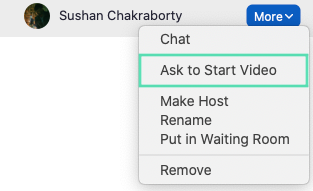
Účastník, kterého se to týká, nyní obdrží oznámení s žádostí, aby povolil video pro aktuální schůzku Zoom.
Na mobilu
Krok 1: Otevřete aplikaci Zoom a podle potřeby zahajte schůzku Zoom nebo se k ní připojte. Nyní klepněte na „Účastníci“ v dolní části obrazovky a zobrazte seznam všech účastníků aktuální schůzky.
Krok 2: Klepněte na jméno účastníka, pro kterého chcete povolit přenos videa, a z následující podnabídky vyberte „Požádat o spuštění videa“.
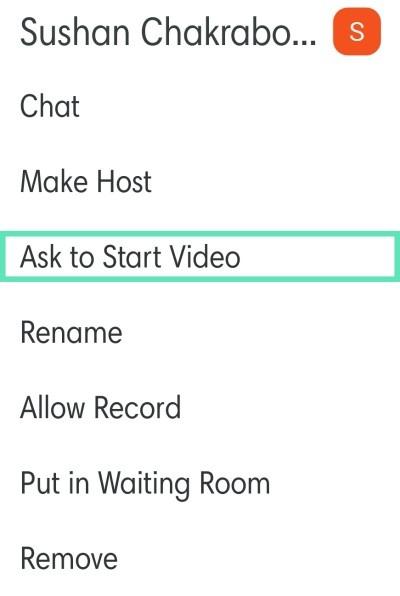
Dotyčný účastník nyní obdrží oznámení s žádostí, aby během schůzky povolil přenos videa.
Klávesová zkratka
Zde je nejrychlejší způsob, jak spustit/zastavit video na schůzce Zoom na počítači:
- V systému Windows stiskněte ctrl + v
- V systému macOS stiskněte command + v
Doufáme, že vám tyto příručky pomohly snadno spravovat a ovládat vaše video kanály během schůzky Zoom. Pokud máte nějaké dotazy nebo máte pocit, že jsme něco vynechali, neváhejte nás kontaktovat pomocí sekce komentářů níže.
Příbuzný: