Jak povolit potlačení hluku pro schůzky na Zoomu

Videokonference s kolegy a klienty jsou se službami jako Zoom, Google Meet, Microsoft Teams a dalšími snazšími, než kdy dříve. I přes tak snadný přístup a několik funkcí…
Videokonference s kolegy a klienty jsou se službami jako Zoom, Google Meet , Microsoft Teams a dalšími snazšími , než kdy dříve . I přes tak snadný přístup a několik funkcí se to společnosti neustále snaží vylepšit.
Google oznámil funkci potlačení hluku pro svou službu Meet, aby omezil rušení na pozadí, ale věděli jste, že Zoom již takovou funkci má ve svém řešení pro videokonference? Ano, čtete správně.
Související: Zoom vs Google Meet
Obsah
Co je to Noise Cancellation on Zoom
Na rozdíl od Meet nabízí Zoom svou funkci Noise Cancellation pro uživatele od roku 2018. Tato funkce detekuje a zabraňuje jakémukoli druhu hluku na pozadí, včetně trvalých i přerušovaných zvuků.
Zoom vám nejen umožňuje potlačit zvuky na pozadí, ale také vám umožní ovládat, jak agresivní chcete, aby zrušení fungovalo pro vás během schůzek, nebo jej vypnout, pokud nechcete ani jeden z nich.
Trvalé zvuky jsou zvuky, které jsou neustále slyšet jako zvuk ventilátorů a audio kondicionérů. Přerušované zvuky jsou zvuky, které se mohou opakovat a náhodně, ale obvykle se nevyskytují v pravidelných intervalech. To zahrnuje zvuky klávesnice, zvuky zavírání dveří, štěkot psů, klepání a pohyb židle.
Jak povolit funkci potlačení hluku na Zoom
Ve výchozím nastavení Zoom umožňoval potlačení nebo potlačení šumu od okamžiku, kdy si nainstalujete aplikaci na plochu nebo smartphone. Můžete jej však ručně povolit sami nebo se rozhodnout, jak agresivní chcete, aby na vašich schůzkách fungoval, podle následujících kroků.
Krok 1 : Otevřete klienta Zoom na ploše (Windows nebo Mac).
Krok 2 : Klikněte na svůj profilový obrázek v pravém horním rohu okna a vyberte možnost Nastavení.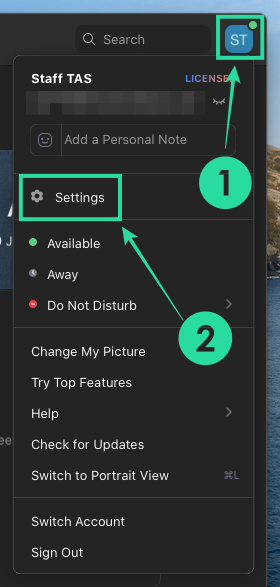
Krok 3 : Na levém postranním panelu vyberte kartu Zvuk a na této obrazovce klikněte vpravo dole na možnost „Upřesnit“.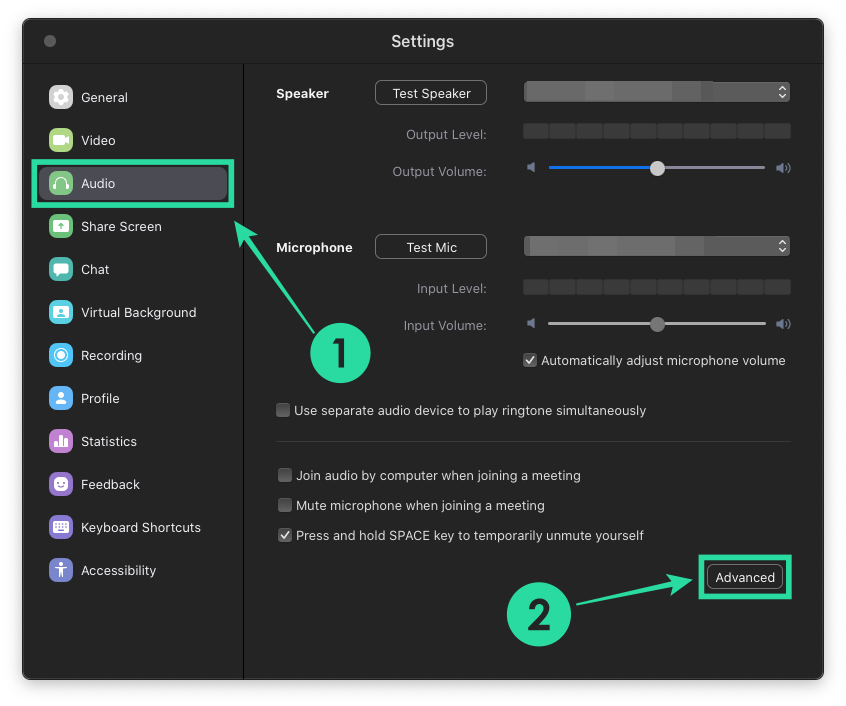
Nyní se dostanete na obrazovku nastavení potlačení hluku pro Zoom. Zde můžete vyladit, jak chcete ovládat potlačení hluku pro různé zvuky.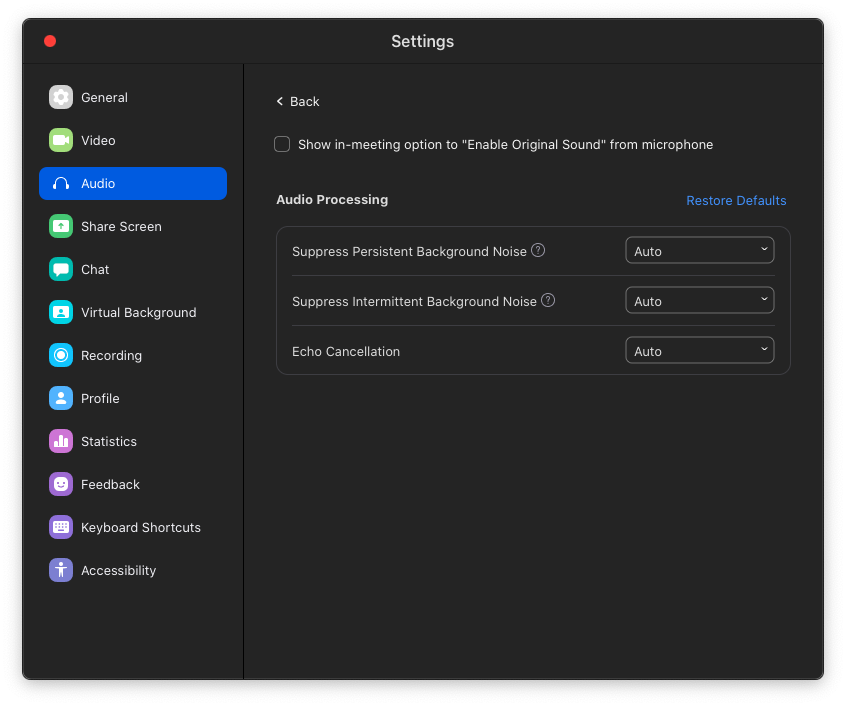
Krok 4 : Rozhodněte se a ručně změňte, jak agresivní chcete potlačit hluk na pozadí u všech tří následujících možností:
Potlačit přetrvávající šum na pozadí : Jednoduše povolte tuto možnost výběrem „Automaticky“ z rozbalovací nabídky. Chcete-li, aby Zoom lépe potlačil zvuky ventilátorů a zvukových kondicionérů, můžete z nabídky vybrat buď 'Moderate' nebo 'Aggressive'.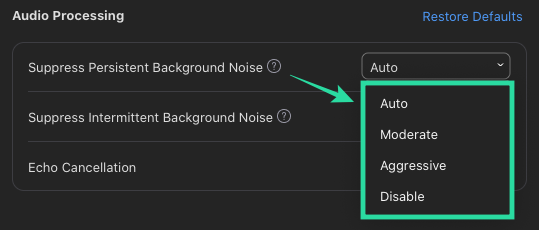
Potlačit přerušovaný hluk na pozadí : Tuto možnost můžete povolit pouze výběrem „Automaticky“ z rozbalovací nabídky, ale pokud chcete, aby Zoom lépe potlačil zvuky kliknutí klávesnice, dveří, psů a klepání, můžete vybrat buď „Střední“ nebo "Agresivní" z nabídky.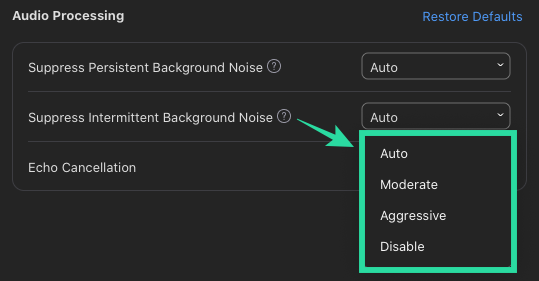
Potlačení ozvěny : Chcete-li ozvěnu úplně odstranit, vyberte z rozbalovací nabídky vedle této části možnost „Agresivní“.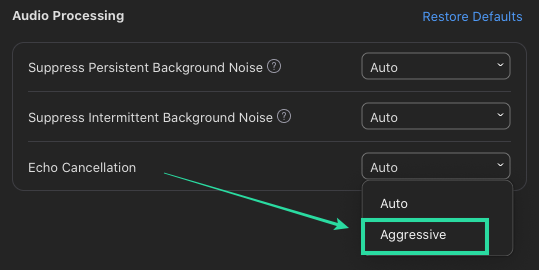
Je pro aplikaci Zoom ve vašem telefonu k dispozici potlačení hluku?
Ano. Zatímco zvuky na pozadí lze při používání aplikace Zoom v telefonu potlačit, nemůžete jednotlivě řídit, který druh hluku se ruší, ani změnit, jak agresivní je potlačení. To znamená, že nebudete moci přizpůsobit potlačení hluku při použití v telefonu.
Jak povolit potlačení hluku během schůzek na telefonu
Podobně jako je ve výchozím nastavení povoleno potlačení hluku v klientovi Zoom na stolních počítačích, tato funkce se také automaticky zapne, když si do telefonu nainstalujete aplikaci Zoom. Pokud si nejste jisti, zda je zapnuto nebo chcete-li ručně povolit potlačení hluku, budete muset v aplikaci Zoom vypnout původní zvuk. Můžete tak učinit podle následujících kroků:
Krok 1 : Otevřete aplikaci Zoom na smartphonu Android nebo iOS.
Krok 2 : Klepněte na kartu Nastavení v dolní části a vyberte možnost „Schůzka“.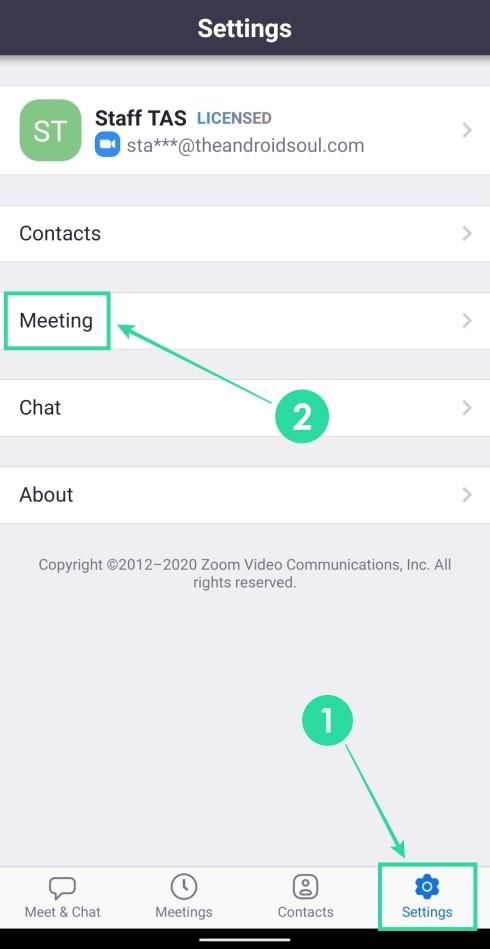
Krok 3 : V nastavení schůzky přejděte dolů a deaktivujte přepínač vedle položky „Použít původní zvuk“.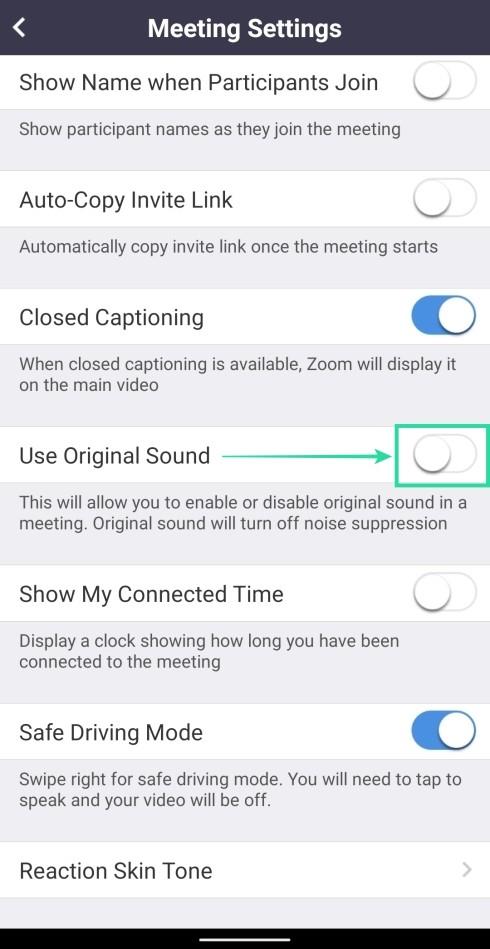
Deaktivace původního zvuku znamená, že potlačení hluku je během schůzek zapnuto na Zoom.
Jaký je váš názor na funkci potlačení hluku Zoom? Fungovalo to, jak jste očekávali? Dejte nám vědět, pokud potřebujete pomoc s aktivací potlačení hluku na Zoom?
Microsoft Teams je klíčovou platformou pro videokonference. Naučte se, jak <strong>zablokovat</strong> a <strong>odblokovat</strong> uživatele, aby byl váš chat čistý.
Všechny informace o tom, jak snadno a rychle odinstalovat aplikace nebo programy ve Windows 10. Uvolněte místo na vašem PC.
Když pracujete mimo svůj stůl, můžete získat přístup k počítači pomocí Připojení ke vzdálené ploše systému Windows. Naučte se, jak správně povolit připojení ke vzdálené ploše v systému Windows 10.
Naučte se, jak upravit profilový obrázek v Microsoft Teams a vylepšit svou online prezentaci. Získejte tipy na změnu a řešení problémů.
Zjistěte, jak zjistit, kolik hodin jste strávili hraním Fortnite. Návod krok za krokem a tipy na sledování herních statistik.
Objevilo se na obrazovce oznámení „Vaše organizace spravuje aktualizace na tomto počítači“? Zde je návod, jak se této zprávy zbavit se špičkovými řešeními.
Zjistěte, jak získat Crown Emote ve Fortnite a posuňte své herní dovednosti na vyšší úroveň. Vytvořte si strategii a získejte respekty ostatních hráčů!
Pokud se lišta nástrojů nezobrazuje v Dokumentech Google, vraťte ji zpět jejím skrytím nebo získáním oprávnění k úpravám. Pokud selžou, použijte doporučený prohlížeč.
Zjistěte, jak efektivně ukončit schůzku Google Meet jako hostitel nebo účastník, a co dělat, když chcete pokračovat ve schůzce bez hostitele.
Nechte výčitky odesílatele pryč a zjistěte, jak odstranit zprávy Slack. Zde také najdete podrobný návod pro hromadné mazání zpráv Slack.









