Zoom vám umožňuje změnit pozadí vašeho videohovoru na obrázek podle vašeho výběru. Možnost použít virtuální pozadí vám nejen poskytne nový způsob, jak se prezentovat na schůzce, ale také přidá pocit soukromí do toho, co je kolem vás.
Kromě možnosti změnit obrázek na pozadí byly spuštěny také nástroje pro vzdálenou spolupráci včetně možnosti rozostření pozadí. Ale můžete použít rozostření pozadí na Zoom? O tom je celý tento příspěvek.
Obsah
Umožňuje vám Zoom rozostřit pozadí?
Ano. Ačkoli byl Zoom první ve hře pro videokonference, která uživatelům umožnila změnit pozadí, možnost aplikovat efekt rozostření na vaše stávající pozadí přišla do Zoomu až v únoru 2021.
Naproti tomu Microsoft Teams a Skype již mají prostředky k rozmazání pozadí vašeho video kanálu, zatímco Google ho plánuje v blízké budoucnosti zavést do své služby Meet.
Jak používat efekt rozostření na Zoom na PC
S nedávnými aktualizacemi svých aplikací pro stolní počítače na Windows a Mac přidal Zoom možnost rozmazat vaše aktuální pozadí přímo z aplikace, čímž neguje potřebu alternativy.
Aktualizujte klienta Zoom Desktop Client
Než začnete, musíte se ujistit, že jste aktualizovali desktopového klienta Zoom na počítači se systémem Windows nebo Mac. Chcete-li to provést, otevřete desktopového klienta Zoom v systému Windows nebo Mac a klikněte na svůj profilový obrázek v pravém horním rohu.

Nyní vyberte z rozevírací nabídky možnost „Zkontrolovat aktualizace“.

Pokud jste desktopového klienta Zoom v poslední době neaktualizovali, budete na novou aktualizaci ihned upozorněni. Když je aktualizace k dispozici, klikněte na tlačítko 'Aktualizovat' v dolní části a po stažení aktualizace klikněte na 'Instalovat'.
Počkejte, až se aktualizace nainstaluje, a až se tak stane, můžete si být jisti, že byla povolena nová funkce Zoom Blur. Po instalaci aktualizace se zobrazí zpráva „Jste aktuální“.
Povolit efekt rozostření v Zoomu
Po aktualizaci desktopového klienta Zoomu můžete na Zoomu aktivovat efekt rozostření pozadí. Chcete-li to provést, klikněte na ikonu ozubeného kolečka v pravém horním rohu hlavního okna Zoom.

Tím se načte okno Nastavení Zoomu na vašem počítači. Zde klikněte na kartu Pozadí a filtry na levém postranním panelu.

Nyní klikněte na možnost Rozostřit na kartě „Virtuální pozadí“ v pravém podokně. To by mělo ve vašem okolí spustit efekt rozostření a v pohledu kamery bude zvýrazněn pouze váš obličej.

Všechny schůzky, které pořádáte a ke kterým se připojíte, budou mít nyní ve výchozím nastavení povolený efekt rozostření, pokud jej nezměníte v nastavení Zoomu.
Můžete použít Blur Effect v aplikaci Zoom na iOS nebo Android?
Ano, je nyní k dispozici (aktualizováno 28. května 2021). Jak bylo slíbeno , efekt rozostření Zoom přichází do jeho mobilních aplikací pro iOS a Android jako součást aktualizace verze 5.6.6, která byla vydána 24. května 2021, pro iOS i Android. Vzhledem k tomu, že zavádění, jako je toto, je postupné, někteří by to mohli povolit dříve, než ostatní, ale funkce Rozostření by se na Zoomu měla objevit za pár dní.
Jak používat efekt rozostření na Zoom na telefonu
Protože se efekt rozostření uvolňuje jako jedna z funkcí aktualizace verze 5.6.6 aplikace Zoom pro iOS a Android, musíte se ujistit, že jste aktualizovali aplikaci Zoom v telefonu na nejnovější verzi z App Store a Obchod Google Play .
Poznámka : Než přejdete k vyzkoušení efektu Rozostření, měli byste vědět, že tato funkce vyžaduje, aby váš telefon splňoval požadavky pro použití virtuálního pozadí v systémech Android a iOS . Například uživatelé iPhonu 7, iPadu 4. generace nebo starších zařízení budou zklamáni, když budou vědět, že možnost Rozmazané pozadí nebude na jejich zařízeních dostupná. Je to proto, že efekt rozostření, stejně jako virtuální pozadí, běží pouze na iPhone 8, iPad 5. generace a novějších modelech. Stejně tak uživatelé Androidu Zoom budou muset vlastnit zařízení, které má alespoň 3 GB RAM, Android 8, osmijádrový procesor a kompatibilní grafický procesor, aby mohli používat možnost Blurred background.
Pokud váš telefon iPhone nebo Android dostane zelenou z hlediska systémových požadavků, můžeme nyní přejít k aktivaci funkce Blur Background na vašem zařízení. Po aktualizaci aplikace Zoom na nejnovější verzi ji otevřete v telefonu a zahajte schůzku nebo se k ní připojte. Postupujte podle pokynů na obrazovce a přejděte na obrazovku schůzky.

Na obrazovce Setkání klepněte na tlačítko Více (ikona se třemi tečkami) v pravém dolním rohu.

Když se objeví rozbalovací nabídka, vyberte možnost „Virtuální pozadí“ (v systému Android) nebo možnost „Pozadí a filtry“ (v systému iOS).

Na další obrazovce byste měli být schopni vidět svůj obličej v náhledu fotoaparátu spolu s možnostmi pro povolení jiného pozadí. Odtud klepněte na možnost „Rozostření“ na obrazovce.

Veškeré vaše okolí bude nyní rozmazané a v pohledu kamery bude zvýrazněn pouze váš obličej. Můžete se vrátit na obrazovku schůzky a všichni účastníci schůzky by vás měli vidět ve vašem nově rozmazaném prostředí.
Efekt rozostření nefunguje při zoomu? Zde je Proč
Pokud se vám nedaří zprovoznit efekt Rozostření uvnitř klienta Zoom (Windows nebo Mac) nebo v aplikaci Zoom (iOS nebo Android), existuje jeden důvod. Vzhledem k tomu, že rozmazání pozadí videa vyžaduje pro Zoom určitý další výpočetní výkon, musíte se ujistit, že váš počítač nebo telefon splňuje požadavky na používání virtuálního pozadí a rozmazání. Úplný seznam systémových požadavků si můžete prohlédnout na této stránce podpory Zoom .
Laicky řečeno, použití rozmazaného pozadí na Zoom vyžaduje různé podporované procesory pro macOS a Windows. Snadný způsob, jak zkontrolovat, zda je váš počítač schopen používat efekt rozostření, je přejít na obrazovku Pozadí a filtry (po provedení výše uvedeného průvodce) a zrušit zaškrtnutí políčka „Mám zelenou obrazovku“ v části „Virtuální pozadí“. Pokud zrušíte zaškrtnutí políčka, předvolby pozadí Zoom okamžitě zmizí, znamená to, že váš počítač nepodporuje rozostření pozadí Zoom.

Dá se říci, že jsme to testovali na našem MacBooku Air z počátku roku 2015, kde klient Zoom nezobrazoval možnost Blur a je to pravda, zrušením zaškrtnutí políčka „Mám zelenou obrazovku“ deaktivovali předvolby.
Bohužel to nejde obejít jinak než upgradem hardwaru nebo přechodem na úplně jinou aplikaci pro spolupráci, která vám umožní používat rozostření pozadí na omezeném hardwaru, což dělá Google Meet i Microsoft Teams.
Komentář z diskuze Komentář fsmrdta z diskuze "Chybí nová funkce rozmazání virtuálního pozadí" .
Další možnosti rozmazání pozadí na Zoom
Pokud nejste spokojeni s výsledky z výše uvedeného průvodce, můžete se podívat na níže uvedené metody pro použití efektu rozostření pozadí na Zoom.
Klikněte na obrázek a přidejte Rozostření
Pokud chcete, aby ostatní účastníci neviděli místnost, ve které se nacházíte, ale nechcete ji úplně změnit, existuje způsob, jak to udělat. I když Zoom nativně nemá možnost rozostření pozadí, umožňuje vám snadno změnit pozadí. Podobný efekt jako u rozmazaného pozadí můžete dosáhnout zachycením pozadí, ručním rozmazáním tohoto obrázku a jeho použitím jako virtuálního pozadí.
Zde to můžete udělat:
Krok 1 : Vyfoťte své prázdné pozadí nebo pohled, který je obvykle viditelný pro ostatní, když jste na schůzce. Na obrázek můžete kliknout pomocí nativní webové kamery počítače nebo chytrého telefonu, ale ujistěte se, že je umístěn na stejném místě, kde je vaše webová kamera.

Ujistěte se také, že dodržujete tato zaškrtávací políčka:
- Zachycený obrázek by vás NEMĚL zahrnovat
- Prvky, které se obvykle pohybují, nejsou v rámu, jako je vaše židle, hodiny atd.
- Nastavení je dobře osvětlené a není TAK ošuntělé
Krok 2 : Přejděte na nástroj pro úpravy Kapwing a vytvořte si účet zdarma.
Krok 3 : Po přihlášení klikněte na „Nový projekt“ a poté vyberte „Začít se Studiem“.

Krok 4 : Na další stránce klikněte na „Začít s prázdným plátnem“.

Krok 5 : Nyní musíte nahrát obrázek, na který jste klikli dříve. Můžete tak učinit kliknutím na 'Nahrát' vlevo nahoře a přetažením obrázku, na který jste klikli v kroku 1.

Krok 6 : Po načtení obrázku na plátno klikněte na tlačítko 'Upravit' na pravé straně obrazovky.
Krok 7 : Nyní můžete přistoupit k rozmazání obrázku tak, jak chcete. Chcete-li to provést, můžete procházet nastavením „Rozostření“ ve spodní části a upravit efekt rozostření tak, jak chcete. Na levé straně obrazovky se zobrazí náhled rozmazaného obrázku.

Chcete-li dosáhnout nejlepších výsledků, doporučujeme ponechat nastavení Rozostření na „2“. Po dokončení nastavení klikněte na tlačítko 'Done Adjusting' vpravo dole.
Krok 8 : Chcete-li uložit upravený obrázek, klikněte na tlačítko 'Publikovat' vpravo nahoře a poté klikněte na Stáhnout.

Krok 9 : Nyní můžete použít upravený obrázek jako virtuální pozadí v Zoomu. Chcete-li tak učinit, otevřete klienta Zoom, klikněte na svůj profilový obrázek vpravo nahoře a přejděte do Nastavení > Virtuální pozadí. Chcete-li přidat rozmazaný obrázek na virtuální pozadí Zoom, postupujte podle průvodce v odkazu níže.
▶ Jak přidat virtuální pozadí do Zoomu
Virtuální efekt na pozadí pomocí ManyCam
ManyCam vám nabízí výměnu pozadí během videohovoru pomocí funkce Chroma Key. Po instalaci ManyCam do vašeho PC otevřete kartu Chroma key a přepněte přepínač vedle 'Virtual Background'. Po zapnutí funkce Virtuální pozadí vyberte možnost Rozostřit.

Objektiv Záře ve tmě na fotoaparátu Snap
Snap Camera je úhledná utilita, která vám poskytne více syrové síly, pokud chcete jiné pozadí. Tento nástroj, vyvinutý společností Snapchat, lze nainstalovat jako virtuální kameru pro použití s jakoukoli platformou pro spolupráci na videu včetně Zoom, Hangouts, Skype a dalších.
Fotoaparát Snap vám nabízí různé vzhledy pomocí čoček a jednou takovou čočkou, kterou nabízí, je čočka Glow In The Dark. Ačkoli čočka zvýrazní váš obličej zeleně, nabízí nejčistší vzhled tím, že ztlumí pozadí, zvláště když je vaše okolí ošuntělé. Chcete-li použít tento objektiv pomocí Snap Camera na Zoom, podívejte se na níže uvedené odkazy.
▶ Jak povolit Snap Camera na Zoom
▶ Jak vybrat objektiv Glow In The Dark na fotoaparátu Snap
Jako pozadí použijte pozadí z celého internetu
 Zdroj: Pixabay " data-medium-file="https://cdn.nerdschalk.com/wp-content/uploads/2020/06/workspace-background-for-zoom.png" data-large-file="https: //cdn.nerdschalk.com/wp-content/uploads/2020/06/workspace-background-for-zoom.png" class="size-full wp-image-270385" src="data:image/svg+xml ;charset=utf-8,%3Csvg%20xmlns%3D'http%3A%2F%2Fwww.w3.org%2F2000%2Fsvg'%20viewBox%3D'0%200%20960%20640'%2F%3E" alt= "" width="960" height="640" data-full="https://cdn.nerdschalk.com/wp-content/uploads/2020/06/workspace-background-for-zoom.png" data-full -size="960x640" loading="lazy" data-origin-src="https://cdn.nerdschalk.com/wp-content/uploads/2020/06/workspace-background-for-zoom.png">
Zdroj: Pixabay " data-medium-file="https://cdn.nerdschalk.com/wp-content/uploads/2020/06/workspace-background-for-zoom.png" data-large-file="https: //cdn.nerdschalk.com/wp-content/uploads/2020/06/workspace-background-for-zoom.png" class="size-full wp-image-270385" src="data:image/svg+xml ;charset=utf-8,%3Csvg%20xmlns%3D'http%3A%2F%2Fwww.w3.org%2F2000%2Fsvg'%20viewBox%3D'0%200%20960%20640'%2F%3E" alt= "" width="960" height="640" data-full="https://cdn.nerdschalk.com/wp-content/uploads/2020/06/workspace-background-for-zoom.png" data-full -size="960x640" loading="lazy" data-origin-src="https://cdn.nerdschalk.com/wp-content/uploads/2020/06/workspace-background-for-zoom.png">
Pixabay
Ačkoli Zoom nemá nativní funkci, která by vám umožnila modré pozadí, společnost navrhuje, že si můžete stáhnout a nastavit jakýkoli obrázek na internetu, který se použije jako pozadí pro všechny videohovory. Bezplatně si můžete stáhnout obrázky z kterékoli z těchto webových stránek: Pexels , Unsplash , Pixabay, aniž byste zaplatili desetník, a dokonce si obrázky, které chcete, kategoricky vyhledat.
Můžete například hledat pozadí zadáním „kancelář“ nebo „práce z domova“ a budete moci najít a stáhnout spoustu obrázků. Tímto způsobem můžete čas od času změnit pozadí a dodat svým videohovorům osvěžující vzhled. Kromě toho můžete stažená pozadí také rozmazat pomocí metody, kterou jsme zmínili výše.
Která aplikace pro videokonference vám umožní rozmazat pozadí
Pokud nejste spokojeni s výsledky z této příručky, možná budete chtít přejít na jinou aplikaci pro videokonference pro potřeby rozmazání pozadí. Podívejte se na aplikace, které nabízejí vlastní pozadí z odkazu níže.
▶ Nejlepší aplikace pro videohovory s rozostřením a vlastními funkcemi pozadí
Oba týmy společnosti Microsoft a Skype nabízejí možnost rozmazání pozadí na videohovor. Pomocí rozšíření můžete rozmazat pozadí na Google Meet, ale zatím nemá oficiální funkci.
PŘÍBUZNÝ
Jak používat efekt rozostření na Chromebooku Zoom
-
Otevřete na Chromebooku webovou aplikaci Zoom. Pokud na Chromebooku používáte novou aplikaci Zoom PWA (progresivní webovou aplikaci), můžete nyní rozmazat pozadí stejně jako na PC, Macu nebo mobilním zařízení.
- Tato funkce není k dispozici ve starší aplikaci Zoom, jejíž ukončení je plánováno na listopad 2022. Abyste se ujistili, že používáte správnou aplikaci Zoom:
- Přejděte na svém Chromebooku na adresu https://play.google.com/store/apps/details?id=us.zoom.pwa.twa.
- Pokud vidíte tlačítko „Instalovat“, klikněte na něj a nainstalujte PWA. Nyní můžete spustit Zoom.
-
Připojte se ke schůzce. Podobně jako u aplikací Zoom pro Android a iPhone nebudete moci rozmazat pozadí, dokud se již nepřipojíte ke schůzce.
- Pokud nechcete, aby ostatní viděli, co je za vámi, než budete mít možnost rozmazat pozadí, stačí se připojit ke schůzce s vypnutou kamerou. Před zapnutím fotoaparátu pak můžete rozmazat pozadí. Chcete-li to provést, před připojením přepněte přepínač „Vypnout moje video“ do polohy Zapnuto.
-
Klikněte na Nastavení . Je to ikona ozubeného kola ve spodní části Zoomu.
-
Klepněte na kartu Pozadí . Zobrazí se všechna pozadí, která můžete v Zoomu použít.
- Pokud není ve spodní části okna zaškrtnuto políčko „Virtuální pozadí“, zapněte jej kliknutím na políčko.
- Pokud nemůžete políčko zaškrtnout, budete muset povolit virtuální pozadí tím, že se nejprve přihlásíte do Zoomu v prohlížeči.
-
Klikněte na Rozostřit . Toto okamžitě rozmaže vaše pozadí a váš obličej zůstane jasný a výrazný v popředí. Vaše pozadí zůstane rozmazané pro všechny budoucí hovory, dokud se nevrátíte na kartu Pozadí a nevyberete Žádné .
- Kliknutím na X můžete zavřít okno Nastavení a vrátit se k hovoru.
- Pokud jste se ke schůzce připojili s vypnutou kamerou, kliknutím na Spustit video v dolní části ji zapněte.
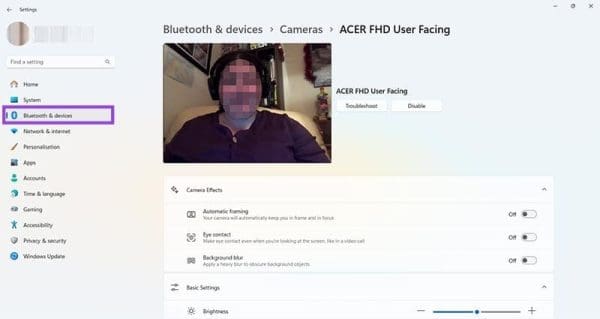



















 Zdroj: Pixabay " data-medium-file="https://cdn.nerdschalk.com/wp-content/uploads/2020/06/workspace-background-for-zoom.png" data-large-file="https: //cdn.nerdschalk.com/wp-content/uploads/2020/06/workspace-background-for-zoom.png" class="size-full wp-image-270385" src="data:image/svg+xml ;charset=utf-8,%3Csvg%20xmlns%3D'http%3A%2F%2Fwww.w3.org%2F2000%2Fsvg'%20viewBox%3D'0%200%20960%20640'%2F%3E" alt= "" width="960" height="640" data-full="https://cdn.nerdschalk.com/wp-content/uploads/2020/06/workspace-background-for-zoom.png" data-full -size="960x640" loading="lazy" data-origin-src="https://cdn.nerdschalk.com/wp-content/uploads/2020/06/workspace-background-for-zoom.png">
Zdroj: Pixabay " data-medium-file="https://cdn.nerdschalk.com/wp-content/uploads/2020/06/workspace-background-for-zoom.png" data-large-file="https: //cdn.nerdschalk.com/wp-content/uploads/2020/06/workspace-background-for-zoom.png" class="size-full wp-image-270385" src="data:image/svg+xml ;charset=utf-8,%3Csvg%20xmlns%3D'http%3A%2F%2Fwww.w3.org%2F2000%2Fsvg'%20viewBox%3D'0%200%20960%20640'%2F%3E" alt= "" width="960" height="640" data-full="https://cdn.nerdschalk.com/wp-content/uploads/2020/06/workspace-background-for-zoom.png" data-full -size="960x640" loading="lazy" data-origin-src="https://cdn.nerdschalk.com/wp-content/uploads/2020/06/workspace-background-for-zoom.png">









