Přenášení souborů mezi Androidem a Windows 11 přes Bluetooth

Návod, jak odesílat nebo přijímat soubory mezi zařízením Microsoft Windows 10 a Android zařízením pomocí Bluetooth souborového přenosu
Obnovení bylo vždy tou nejlepší možností pro pokročilé uživatele, když používají počítač s nedostatečným výkonem. Pomáhá ručně aktualizovat položky na obrazovce, umožňuje vám aktualizovat prvky, zbavit se chyb, zabránit zpoždění systému a další.
Můžete také použít možnost aktualizace k posouzení odezvy vašeho systému a podle toho jej vyladit. Ale jak je Windows 11 přijímán po celém světě, zdá se, že stále více uživatelů je frustrováno chybějícím tlačítkem „Obnovit“. Takže je to tak? Opravdu společnost Microsoft odstranila tlačítko „Obnovit“ z Windows 11? Pojďme to zjistit.
Aktualizace 9. července 2021: Microsoft právě vydal Windows Insider Build 22000.65, který nyní přichází s možností 'Obnovit', která je dostupná v kontextové nabídce po kliknutí pravým tlačítkem myši. Ať už jste na ploše nebo v Průzkumníku souborů, v první kontextové nabídce najdete možnost 'Obnovit', aniž byste museli používat klávesovou zkratku 'Shift + F10' . Očekáváme, že tato změna bude přenesena do konečného stabilního sestavení Windows 11, jehož vydání se nyní očekává v říjnu 2021.
Obsah
Je z Průzkumníka souborů Windows 11 odstraněno „Obnovit“?
Ne, vůbec ne, Microsoft neodstranil 'Refresh' z Průzkumníka souborů. Je stále k dispozici v kontextové nabídce po kliknutí pravým tlačítkem, jen je ve výchozím nastavení mírně skrytá. Odstranění tlačítka 'Refresh' by bylo velkou změnou, bylo synonymem pro operační systém asi posledních deset let a taková změna by přinejmenším vyžadovala řádné zmírnění.
Naštěstí možnost 'Obnovit' vaše prvky nebyla z Průzkumníka souborů odstraněna a můžete použít průvodce níže, abyste ji našli v nabídce po kliknutí pravým tlačítkem.
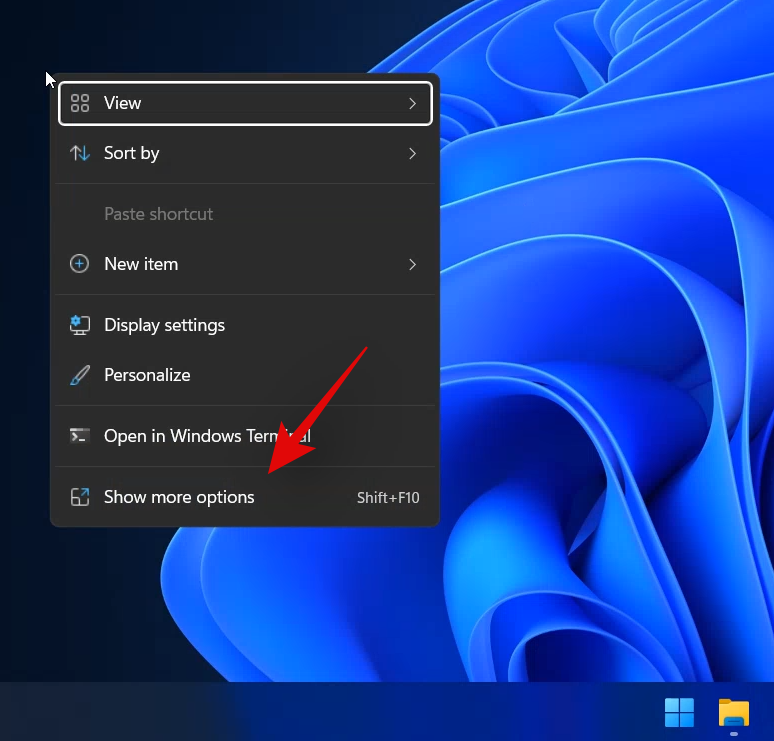
Možnost aktualizace se nyní nachází pod možností „Zobrazit další možnosti“ v kontextové nabídce po klepnutí pravým tlačítkem v Průzkumníku souborů Windows 11. Jednoduše klikněte pravým tlačítkem na prázdnou oblast na obrazovce, klikněte na „Zobrazit další možnosti“ a klikněte a vyberte „Obnovit“. A to je vše! Všechny prvky v aktuálním okně Průzkumník souborů se ve Windows 11 automaticky obnoví.
Mohu přesunout možnost 'Obnovit' do nového umístění?
Bohužel se zatím zdá, že nemůžete přesunout možnost 'Obnovit' do kontextové nabídky po kliknutí pravým tlačítkem jako dříve. Očekáváme však, že se brzy objeví hack registru nebo nástroj třetí strany, který vám přesně to umožní.
Navíc, protože Windows 11 je stále ve své rané fázi, další aktualizace funkcí operačního systému by mohly tuto funkci přidat, pokud se dostatečnému počtu lidí podaří požádat společnost Microsoft o tuto funkci. Prozatím budete muset kliknout na „Zobrazit další možnosti“ a vybrat „Obnovit“, aby se prvky ve vašem aktuálním okně obnovily. Doporučujeme použít 'Shift + F10' pro přímý přístup k dalším možnostem, dokud se v budoucnu neobjeví řešení.
Ne každému chybí 'Refresh'
Na jednom z našich systémů, který lze identifikovat jako Windows 11 Home OS sestavení 22000.51, máme tlačítko Obnovit přímo v kontextové nabídce, nikoli v nabídce Zobrazit.
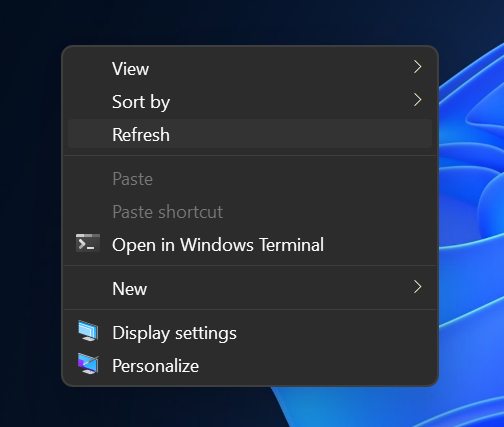
Tak, tady to máte.
Aktualizace o 2 hodiny později: Zdá se, že kontextová nabídka se vrátila k původně hlášeným možnostem. Možnost aktualizace byla nyní přesunuta do „Zobrazit další možnosti“, jak můžete vidět níže. Mohlo by se jednat pouze o jediný případ, kdy dříve zobrazená kontextová nabídka byla přenesena z nastavení systému Windows 10 a po restartu se jednoduše obnovila. Jakmile zjistíme více, budeme vás průběžně informovat.
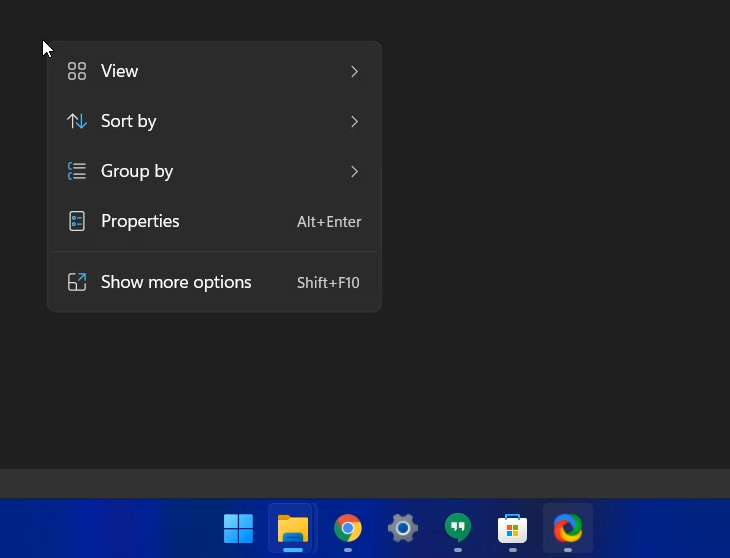
Doufáme, že jste pomocí výše uvedeného průvodce našli možnost 'Obnovit' v Průzkumníku souborů Windows 11. Pokud narazíte na nějaké problémy nebo máte nějaké další otázky, neváhejte nás kontaktovat pomocí sekce komentářů níže.
Příbuzný:
Návod, jak odesílat nebo přijímat soubory mezi zařízením Microsoft Windows 10 a Android zařízením pomocí Bluetooth souborového přenosu
Pokud máte problémy nebo se vám systém neustále vypíná, postupujte podle kroků pro obnovení systému ve Windows 11, abyste vrátili zařízení do předchozí verze.
Rozčiluje vás funkce vypravěče ve Windows 11? Naučte se, jak vypnout hlas vypravěče pomocí několika snadných metod.
Tento návod vám ukáže, jak zjistit verzi DirectX, která běží na vašem počítači se systémem Microsoft Windows 11.
Chcete-li spustit přímo na plochu Windows, přejděte do nastavení účtu a zakážte možnost, že uživatelé musí zadat uživatelské jméno a heslo.
Pokud se zvuky USB objevují bez důvodu, existuje několik metod, kterými se můžete zbavit tohoto zvuku odpojeného zařízení.
Ukážeme vám, jak vyřešit problém, kdy jsou možnosti spořiče obrazovky v Microsoft Windows 11 šedé a nelze je vybrat.
Zjistěte, co dělat, když hlavní lišta systému Windows nefunguje v systému Windows 11, s seznamem osvědčených řešení a tipů na odstraňování problémů.
Pokud smažete poškozené body obnovení systému ve Windows 11, zajistíte, že vaše záložní soubory vás mohou chránit před rozsáhlými poruchami.
Chcete odstranit služby Windows, které na svém počítači se systémem Windows 11 nechcete? Zde naleznete několik bezproblémových metod, kterým můžete důvěřovat!
Jak povolit nebo zakázat funkci ochrany souborů systému Microsoft Windows pomocí registru a dalších metod pro Windows 10 a 11.
Naučte se několik metod pro povolení a zakázání možnosti vypalování disků v systému Microsoft Windows 11 pomocí tohoto snadno srozumitelného návodu.
Pro opravu problémů se zpožděním videa na Windows 11 aktualizujte ovladač grafické karty na nejnovější verzi a deaktivujte hardwarovou akceleraci.
Nechcete, aby se k vašemu počítači dostali jiní, zatímco jste pryč? Vyzkoušejte tyto efektivní způsoby, jak zamknout obrazovku ve Windows 11.
Přečtěte si tento článek, abyste se dozvěděli jednoduchý krok za krokem proces, jak připojit notebook k projektoru nebo TV v OS Windows 11 a Windows 10.
Zjistěte, jak krok za krokem zakázat a povolit PIN kódy ve Windows 11, abyste mohli řídit přihlášení a přístup k vašemu zařízení.
Přečtěte si tento článek, abyste se naučili snadné způsoby, jak zastavit průběžné aktualizace Windows 11. Také se dozvíte, jak zpozdit pravidelné aktualizace.
Pokud se nepřipnuté aplikace a programy stále objevují na hlavním panelu, můžete upravit soubor XML a odstranit vlastní řádky.
Objevte rozdíl mezi Windows 11 Home a Pro v krátkém formátu v tomto článku a zvolte správnou verzi Windows 11.
Chcete zakázat zobrazení dialogového okna pro potvrzení odstranění na počítači se systémem Windows 11? Přečtěte si tento článek, který popisuje různé metody.
CCleaner prohledá duplicitní soubory během několika minut a poté vám umožní rozhodnout, které z nich je bezpečné smazat.
Tento článek vám pomůže opravit chybu „Zabezpečení systému Windows nelze spustit v systému Windows 11“.
Metody v tomto článku vám pomohou skrýt nebo chránit složky Windows před zvědavými očima.
Existuje mnoho způsobů, jak zobrazit konfiguraci počítače, zobrazit konfiguraci notebooku.
Většina chyb systému Windows se objevuje po přihlášení k počítači. Chyba „Služba uživatelských profilů selhala při přihlášení“ vám však vůbec neumožňuje se přihlásit, a proto je její oprava obtížnější než u jiných chyb systému Windows.
Sestavení vlastního počítače není snadný úkol, zejména pro začátečníky. Naštěstí je na internetu k dispozici spousta pomoci.
Chyba „Došlo k neošetřené výjimce“ nesouvisí s konkrétní aplikací, což ztěžuje její řešení. Tento článek vás provede několika způsoby, jak chybu „Došlo k neošetřené výjimce“ opravit ve Windows 10.
V dnešní době většina počítačů a zařízení Apple zvládá soubory MOV i MP4, alespoň do určité míry. Potřeba převodu video souborů MOV do MP4 se však nezmenšila.
Chcete zrychlit Windows 10, vylepšit rychlost Windows 10 nebo zrychlit spouštění Windows 10? Všechny způsoby, jak zrychlit Windows 10, jsou uvedeny v tomto článku. Přečtěte si je a použijte je, aby váš počítač s Windows 10 běžel rychleji!
Ať už pracujete v kavárně nebo kontrolujete e-maily na letišti, tyto bezpečnější alternativy ochrání vaše data, aniž by obětovaly vaše připojení.


























