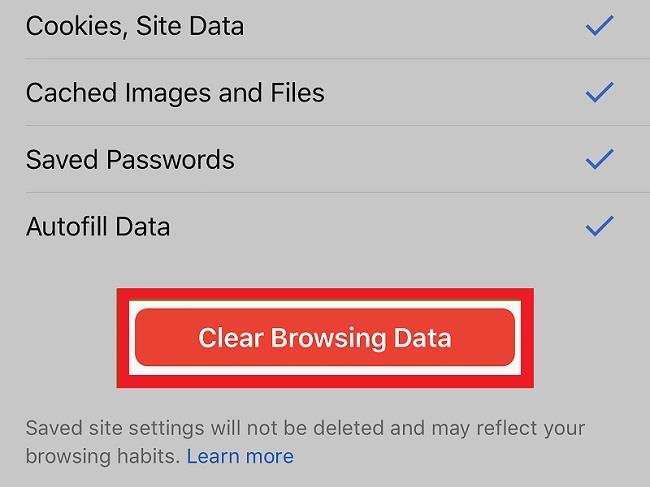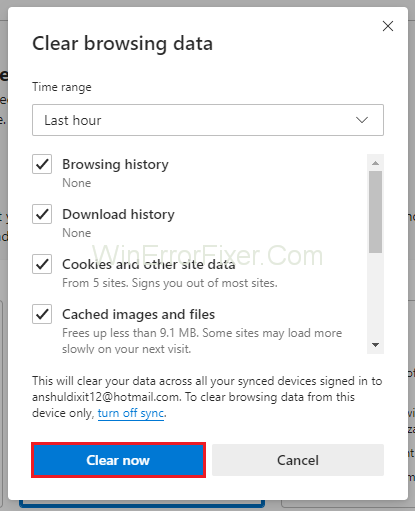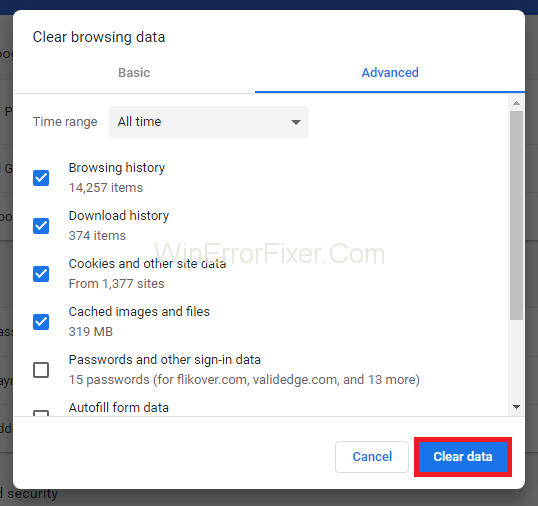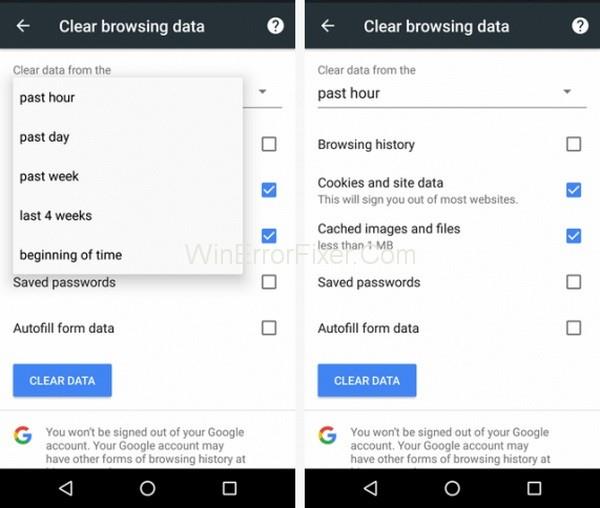Najít a vymazat historii prohlížení: Pokud jde o surfování na internetu, nemůžeme počítat s počtem webových stránek, které navštívíme. Od streamování filmů přes hraní online her a výzkum až po socializaci – všichni jsme závislí na internetu. Abyste mohli dělat všechny aktivity, musíte mít vysokorychlostní internet, který vám umožní surfovat, procházet a streamovat bez jakéhokoli přerušení.
Například společnost Spectrum Internet , která neustále vylepšuje své služby, vám umožňuje provádět všechny vaše online aktivity bez přerušení. Ať už je to vyhledávání vaší webové historie nebo stahování těžkých souborů. Když brouzdáme po internetu, spoléháme se buď na výsledky vyhledávání Google, nebo jednoduše klikneme na hypertextový odkaz na webové stránce.
Pokud jste záložku neuložili, nemůžete najít konkrétní stránku, kterou hledáte. Z tohoto důvodu většina prohlížečů uchovává historii všech vašich aktivit. Pokud nebo dokud nepoužíváte anonymní nebo soukromé prohlížení, vaše webové stránky lze snadno sledovat, bez ohledu na to, jaký prohlížeč používáte.
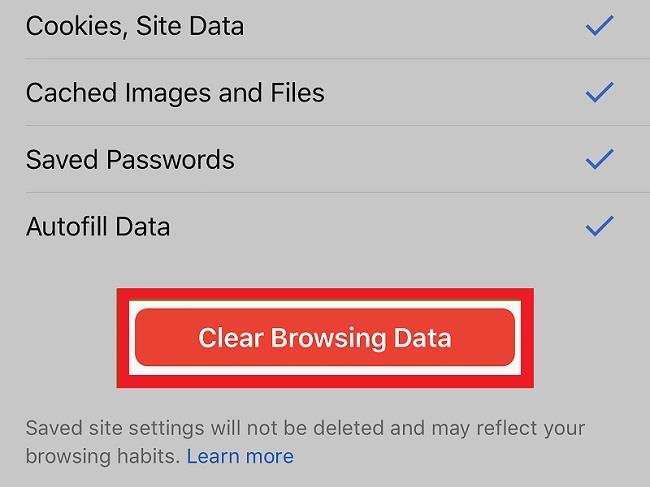
V tomto příspěvku odhalíme některé způsoby, jak můžete najít internetovou historii v různých prohlížečích. Bez dalších okolků začněme a nebojte se, zobrazení vaší internetové historie z vaší strany nezabere mnoho.
Obsah
Jak najít internetovou historii na Microsoft Edge a vymazat ji?
Každý ví, že Microsoft Edge je výchozím prohlížečem při instalaci Windows 10. Microsoft Edge, který nahrazuje v minulosti používaný „ Internet Explorer “, přichází s většími funkcemi a doplňky, které vám pomohou bezproblémově procházet. Pokud používáte Microsoft Edge jako výchozí prohlížeč, zde je návod, jak zobrazit historii.
Pokud chcete získat rychlý přístup k historii, použijte klávesovou zkratku „ Ctrl + H “. Kromě toho můžete také přistupovat k historii kliknutím na tlačítko Hub v pravém rohu Microsoft Edge. Klepnutím na ikonu historie zobrazíte nabídku historie. Umožní vám přístup ke stránkám, které jste navštívili, v chronologickém pořadí.
Pokud chcete vymazat historii procházení v Microsoft Edge, jednoduše otevřete historii, jak je popsáno výše. Klikněte na „ Vymazat historii “ a zaškrtněte všechna políčka, která chcete vymazat. Historie procházení je první možností, kterou musíte zkontrolovat. Pro pokročilé možnosti klikněte na Zobrazit více a vyberte políčka, která chcete vymazat.
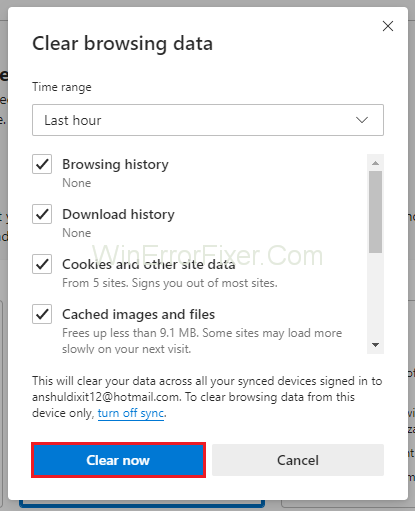
Pokud chcete vymazat historii pokaždé, když ukončíte Microsoft Edge, nastavte „ Vždy vymazat “, abyste odstranili vše, než vypnete počítač.
Jak najít internetovou historii v prohlížeči Google Chrome a vymazat ji?
Google Chrome je jedním z celosvětově nejoblíbenějších prohlížečů díky pohodlí a schopnosti synchronizace napříč všemi zařízeními. Stejně jako Microsoft Edge můžete zkontrolovat svou internetovou historii a vymazat ji.
Nejprve otevřete historii pomocí klávesové zkratky „ Ctrl + H “ nebo klikněte na tlačítko nabídky v pravém horním rohu a vyberte historii. Svou historii si nejen budete prohlížet chronologicky, ale také si můžete zkontrolovat dobu přístupu.
Chcete-li odstranit svou historii z prohlížeče Google Chrome, klikněte na tlačítko nabídky, vyberte „ Další nástroje “ a poté vymažte údaje o prohlížení. Pokud chcete získat rychlý přístup, můžete jednoduše použít klávesovou zkratku stisknutím „ Ctrl + Shift + Del “. Vyberte všechny možnosti, které chcete vymazat, včetně mezipaměti, souborů cookie, historie a mnoha dalších.
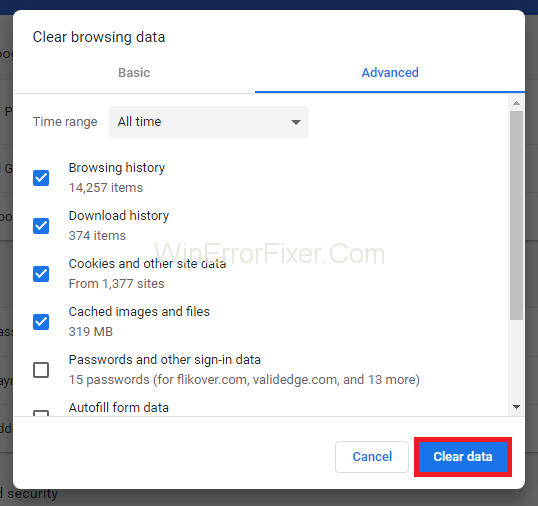
Google Chrome vám také umožňuje vybrat Časový rozsah, abyste smazali pouze určité položky, nikoli všechny.
Jak zobrazit a vymazat historii v prohlížeči Google Chrome pomocí zařízení Android?
Pokud na svém smartphonu nebo tabletu používáte Google Chrome, můžete si bez problémů prohlížet a mazat internetovou historii. Stačí na tabletu nebo chytrém telefonu otevřít Google Chrome. Klepněte na nabídku umístěnou v pravém horním rohu obrazovky. Klikněte na historii v rozevírací nabídce a klikněte na „ Vymazat údaje o prohlížení “ ve spodní části obrazovky.
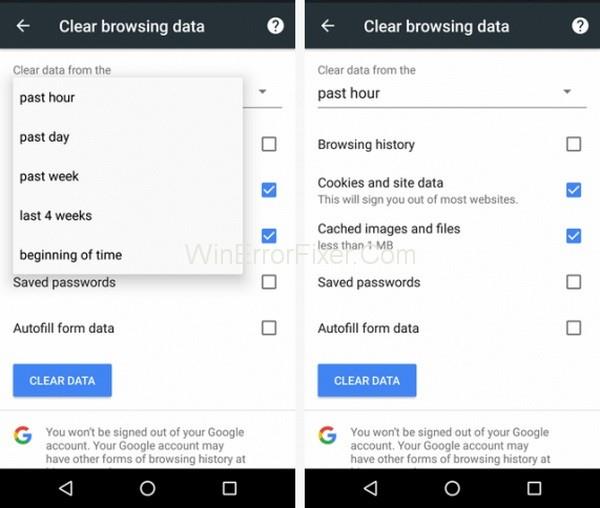
Nyní zaškrtněte políčka, která chcete z historie vymazat, a klikněte na tlačítko „vymazat“. Pokud se chcete ušetřit potíží s mazáním historie a dalších dat, můžete jednoduše přistupovat na webové stránky pomocí „ Inkognito režimu “.
Do režimu inkognito v prohlížeči Google Chrome se dostanete kliknutím na tlačítko nabídky v pravém horním rohu obrazovky a kliknutím na „ Nové anonymní okno “. Kromě toho můžete také otevřít režim inkognito pomocí klávesové zkratky „ Ctrl + Shift + N “.
Číst dále:
Závěr
Doufám, že se vám podařilo smazat historii prohlížení. Děkuji za přečtení!