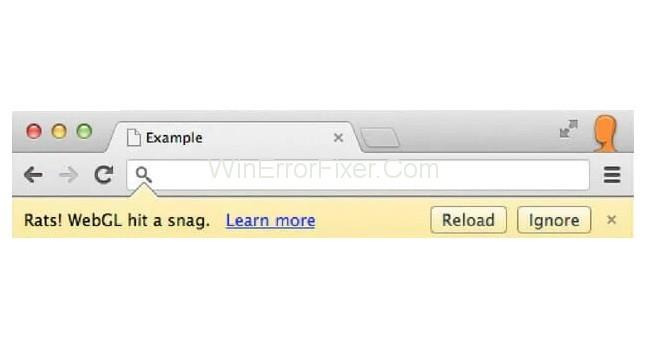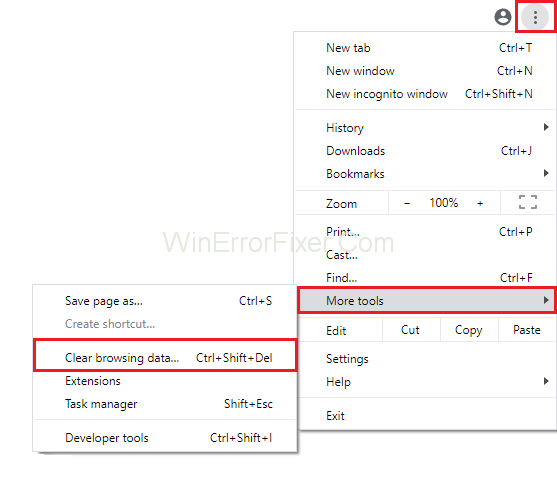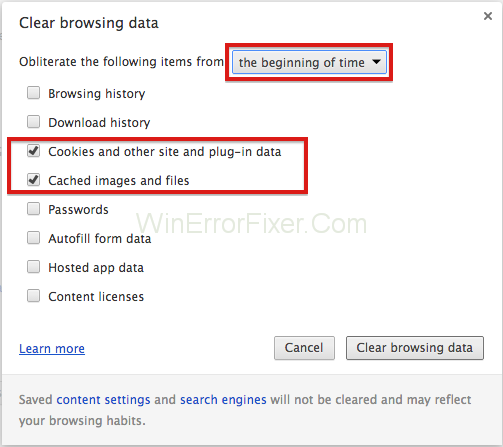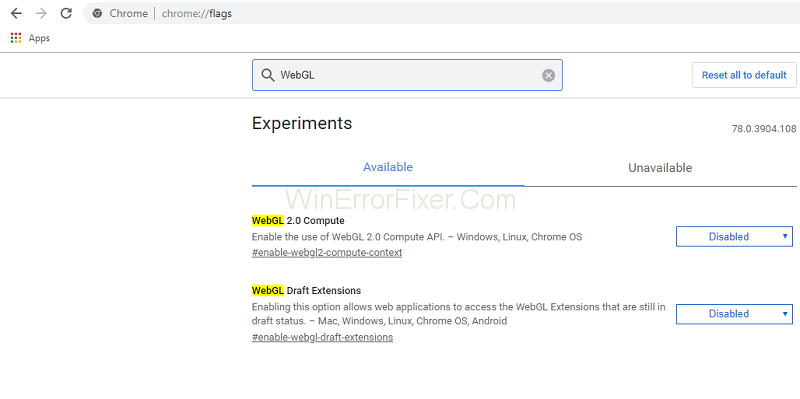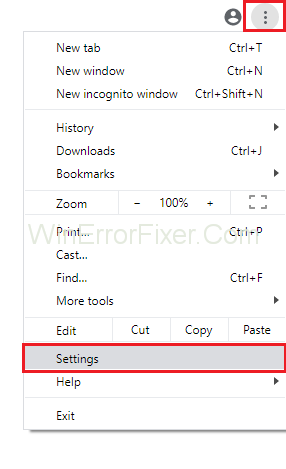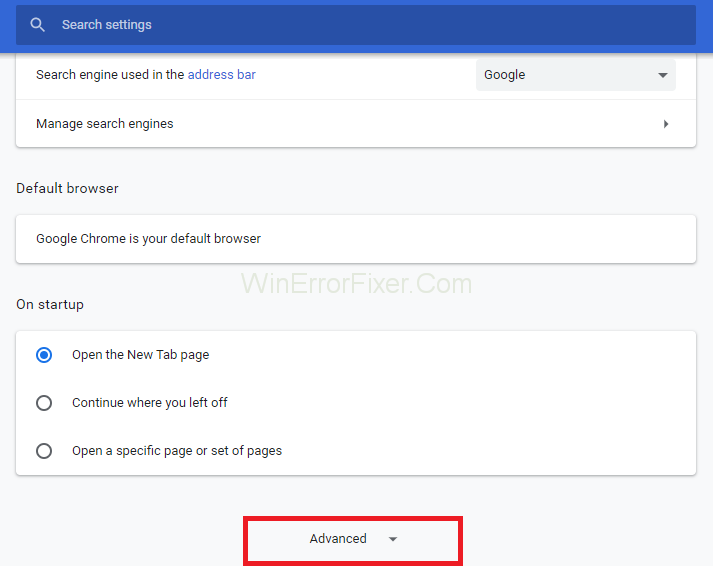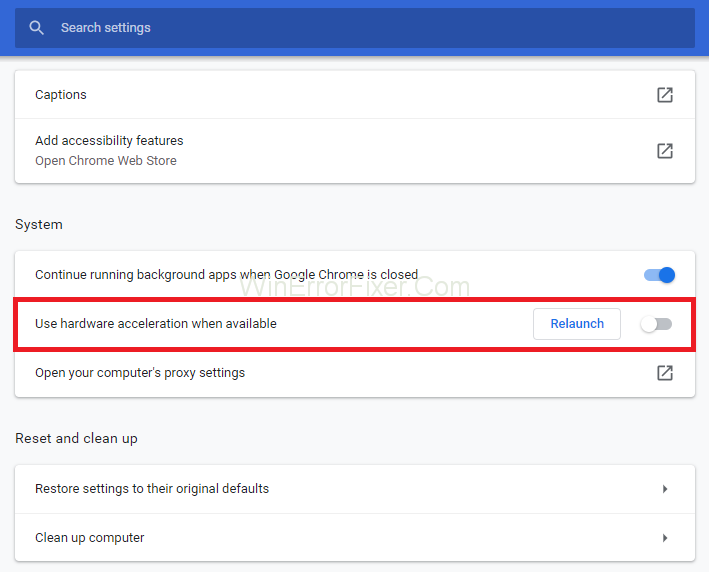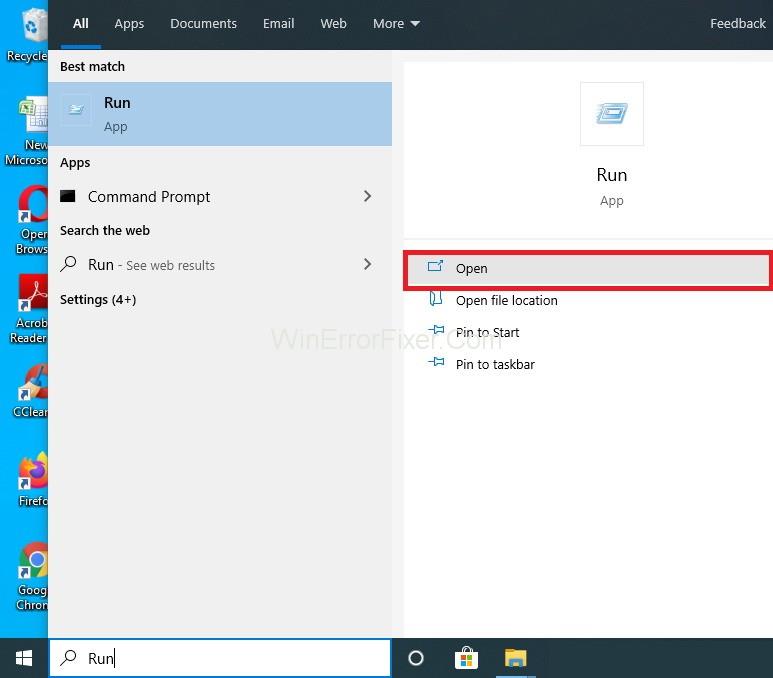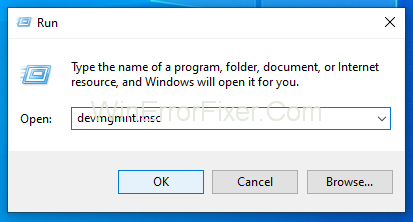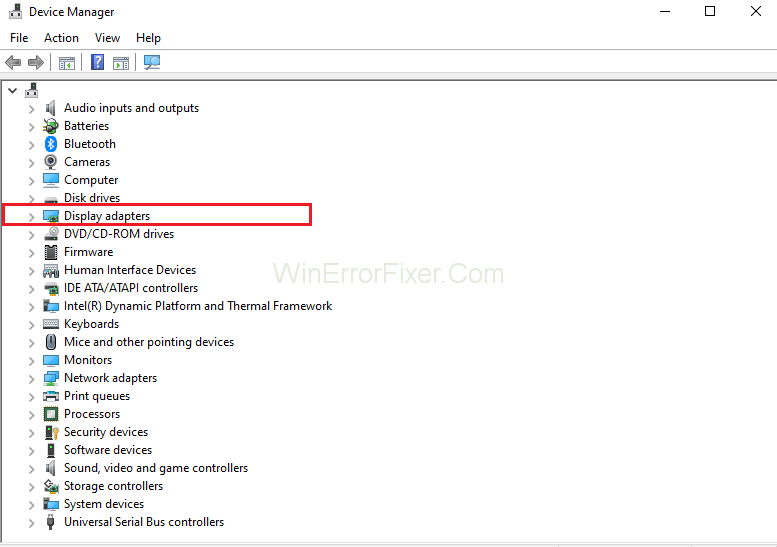Krysy! WebGL Hit Při procházení některých stránek může v prohlížeči Google Chrome dojít k chybě Snag . WebGL je zkratka pro Web Graphics Library. Je zodpovědný za vykreslování interaktivní 2D a 3D grafiky v jakémkoli prohlížeči, který je s ním kompatibilní. Jednou ze základních funkcí WebGL je, že nevyžaduje zásuvné moduly. Bez WebGL by webový vývojář musel vytvářet animace ručně. Programování WebGL se provádí v Javascriptu.
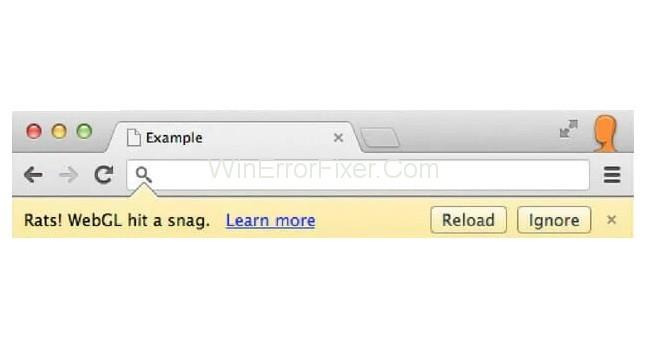
V prohlížeči Google Chrome často dochází k chybě „ WebGL Hit a Snag“ . Je to znát při procházení konkrétních stránek, jako je Facebook, Youtube atd. Většina uživatelů tuto chybu ignoruje. Ale stále se objevuje znovu a znovu, dokud to neopravíte. Pro uživatele je tedy nepříjemné, že se tato chyba objeví při práci. Někdy vám tato chyba neumožní pokračovat, dokud Chromu nepřidělíte více prostředků.
Za touto chybou jsou různé důvody. Nejprve při pokusu o otevření webové stránky, která je kódována velkým Javascriptem. Mnohokrát k tomu dochází při stahování hudby nebo videa z webových stránek. Tuto chybu může způsobit také načítání webové stránky hry.
Obsah
Jak opravit „Rats! WebGL narazil na zádrhel“ Chyba v prohlížeči Google Chrome
Existuje mnoho metod, jak tuto chybu vyřešit. Někdy může krysy vyřešit opakované načtení webové stránky! WebGL narazil na problém. Zde budeme diskutovat o různých řešeních, která fungují nejlépe pro většinu lidí. Tady jsme:
Řešení 1: Vymažte mezipaměť a soubory cookie z Chromu
Vymazání mezipaměti a souborů cookie pomůže vyřešit Krysy! WebGL narazil na problém. Pro totéž použijte uvedené kroky:
Krok 1: Otevřete Google Chrome .
Krok 2: Klikněte na tři svislé tečky v pravém horním rohu prohlížeče. V seznamu klikněte na možnost Další nástroje . Poté vyberte možnost Vymazat údaje o prohlížení .
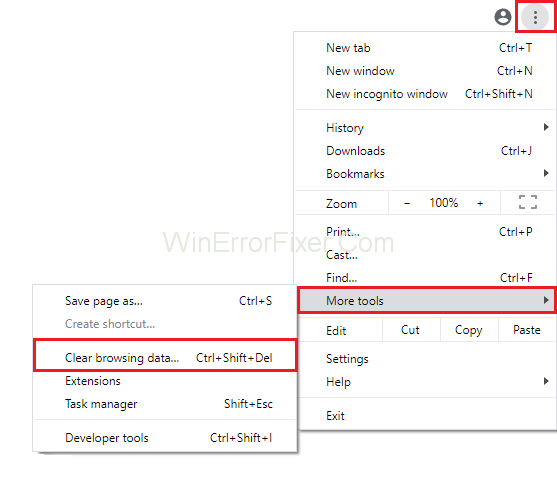
Krok 3: Pokud chcete vymazat vše, vyberte možnost začátku času . Nyní se rozhodněte, jaké typy dat chcete smazat. Obvykle se doporučuje vymazat mezipaměť a soubory cookie .
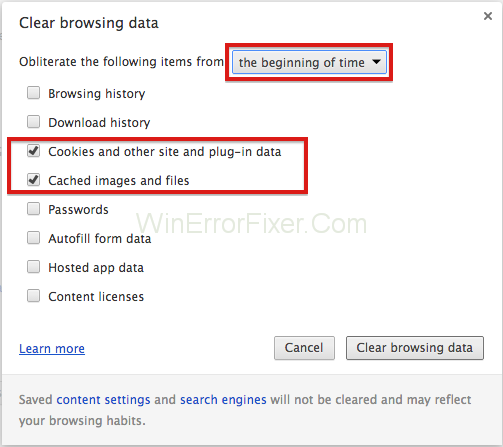
Krok 4: Znovu restartujte počítač a připojení Wi-Fi .
Krok 5: Chcete-li smazat všechny soubory cookie, klikněte znovu na tři svislé tečky. Nyní vyberte možnost Upřesnit nastavení . Otevřete Nastavení obsahu a vyberte všechny soubory cookie, které chcete smazat.
Krok 6: Restartujte počítač a zkontrolujte, zda se Rats! Chyba při zásahu WebGL se vyřeší nebo ne.
Přečtěte si také:
Řešení 2: Zakažte WebGL v Nastavení prohlížeče
Prvním řešením je zakázat WebGL v prohlížeči Google Chrome. Ve většině případů se chyba vyřeší poté, co to uděláte. Postupujte podle níže uvedených kroků, abyste se zbavili krys! WebGL narazil na zádrhel:
Krok 1: Otevřete prohlížeč Google Chrome. Přejděte do adresního řádku a zadejte „chrome://flags“ Stiskněte klávesu Enter .
Krok 2: V horní části stránky vlajek se zobrazí vyhledávací lišta – zadejte „ WebGL “.
Krok 3: Pokud je tato možnost povolena, pak tuto možnost zakažte .
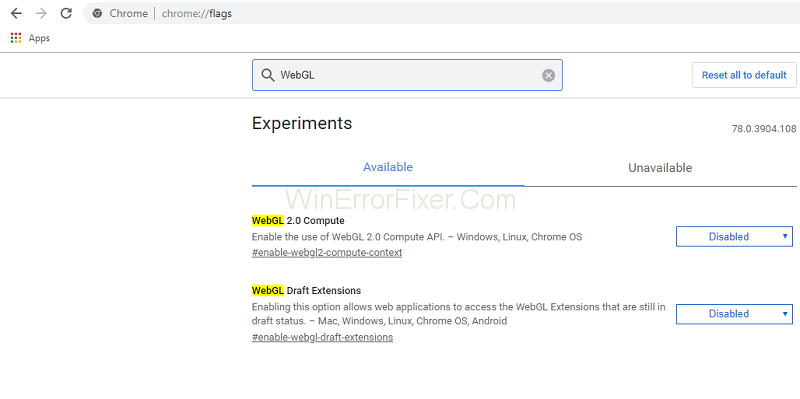
Krok 4: Nyní restartujte Google Chrome .
Zkontrolujte, zda Krysy! Chyba při zásahu WebGL stále existuje nebo ne.
Řešení 3: Vypněte hardwarovou akceleraci
Vypnutí hardwarové akcelerace v prohlížeči je jedno z rozumných řešení. Mnoho uživatelů tvrdí, že se jim pomocí této metody podařilo tuto chybu vyřešit. Zde jsou kroky, jak postupovat stejně:
Krok 1: Spusťte Google Chrome .
Krok 2: Na pravé straně prohlížeče uvidíte tři tečky. Klikněte na tyto tečky. Zobrazí se rozbalovací nabídka.
Krok 3: Nyní klikněte na odkaz Přejít na Nastavení . Existuje také jeden alternativní způsob, jak toho dosáhnout. Otevřete novou kartu a zkopírujte a vložte „ chrome://settings“ a nyní stiskněte Enter.
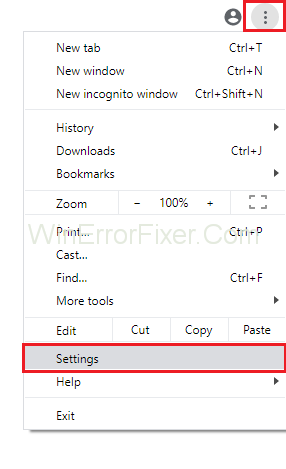
Krok 4: Přejděte dolů na konec stránky — Vyberte možnost Zobrazit rozšířená nastavení .
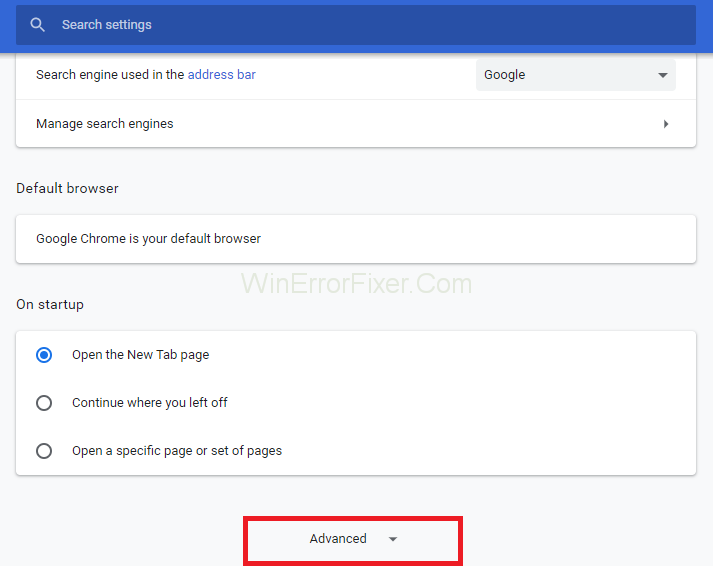
Krok 5: Přejděte dolů do části Systém a zrušte zaškrtnutí políčka „Použít hardwarovou akceleraci, kdykoli je to možné“.
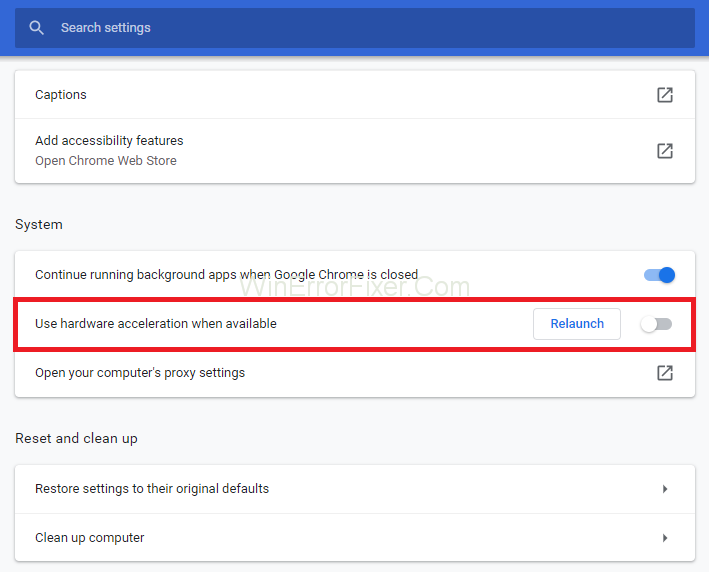
Krok 6: Nyní znovu spusťte prohlížeč.
Podívejte se, jestli Krysy! Chyba při zásahu WebGL přetrvává. Pokud se problém nevyřeší, vyzkoušejte následující metody.
Řešení 4: Aktualizujte ovladač GPU
WebGL využívá váš výpočetní výkon GPU ke zvýšení výkonu jednotlivých webových stránek. Pro zobrazení dobré kvality videa a obrázků potřebuje zdroje GPU. Je tedy velmi důležité mít v systému nejnovější a aktualizované ovladače.
Při aktualizaci ovladačů postupujte takto:
Krok 1: Klikněte na nabídku Start a do vyhledávacího pole zadejte Spustit .
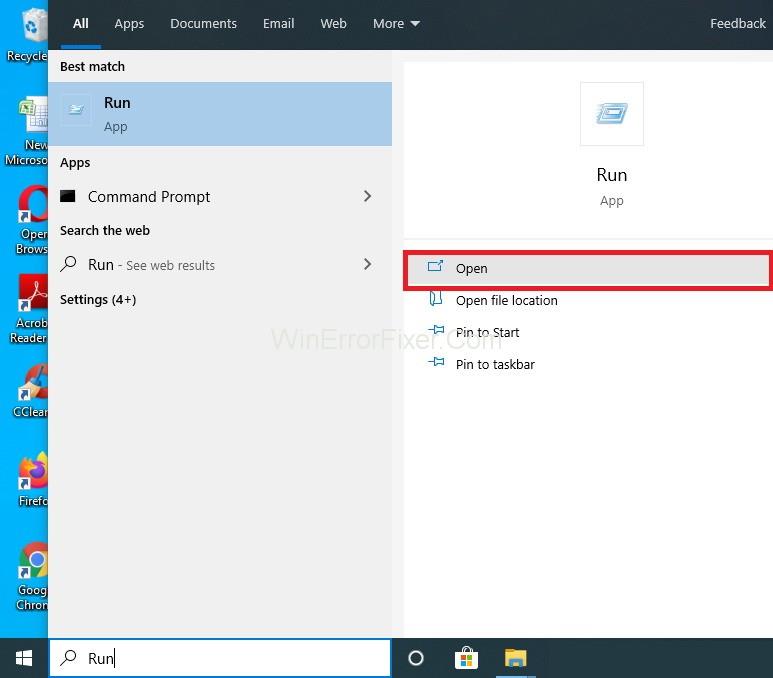
Krok 2: Napište „devmgmt.msc“ a klikněte na OK.
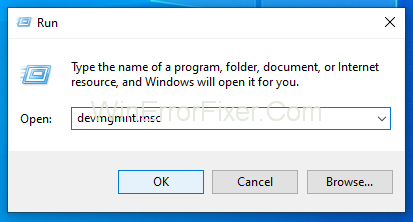
Krok 3: Bude zde sekce Display Adapters . Vyhledejte ovladač grafické karty.
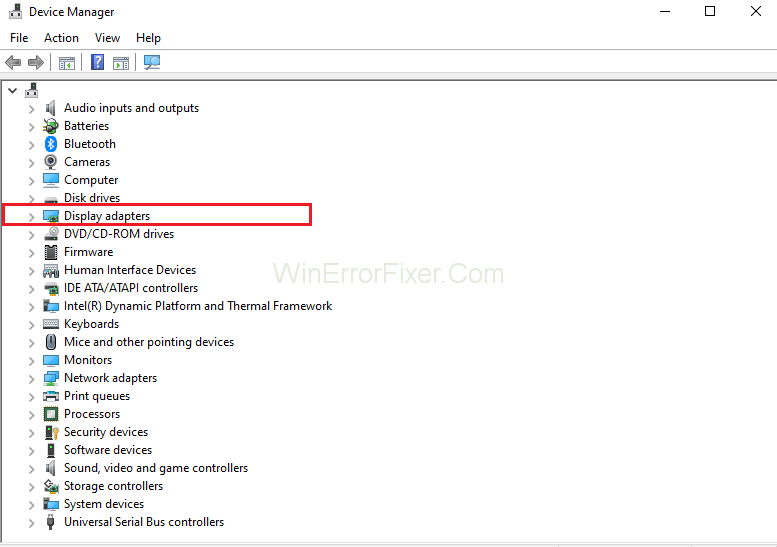
Krok 4: Klepněte pravým tlačítkem myši na adaptér grafické karty a vyberte možnost Aktualizovat ovladač .
Krok 5: Nyní klikněte na Automaticky vyhledat software ovladače.
Krok 6: Restartujte systém.
Poznámka: Chcete-li aktualizovat ovladače, můžete také navštívit webové stránky výrobce. Odtud si můžete stáhnout nejnovější ovladač. Poskytnou vám správné vodítko pro výběr správného ovladače.
Přečtěte si také:
Závěr
Krysy! WebGL narazil na zádrhel není standardní chyba, ale obtěžující chyba. Pokud váš prohlížeč není kompatibilní s obsahem webGL přítomným na webu, existuje tato chyba. Selhání v kódu webGL také vede k tomuto problému.
Opravit krysy není příliš obtížné! WebGL narazil na zádrhel. Existuje mnoho řešení, jak tento problém vyřešit. Zde jsme diskutovali o čtyřech takových metodách. Chcete-li se této chyby zbavit, postupujte podle každého kroku těchto metod. Doufejme, že budete schopni vyřešit Krysy! WebGL narazil na problém.