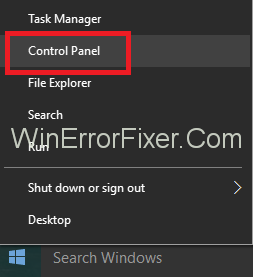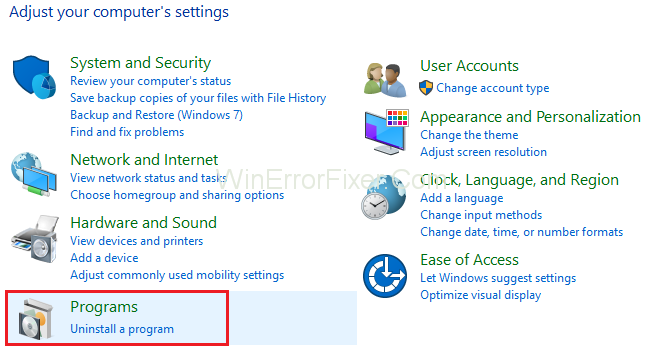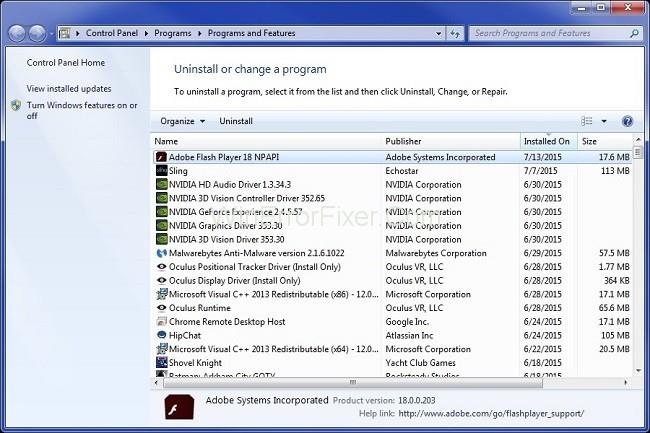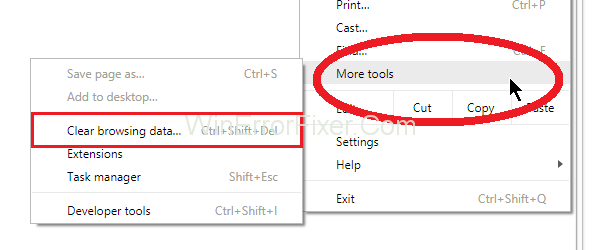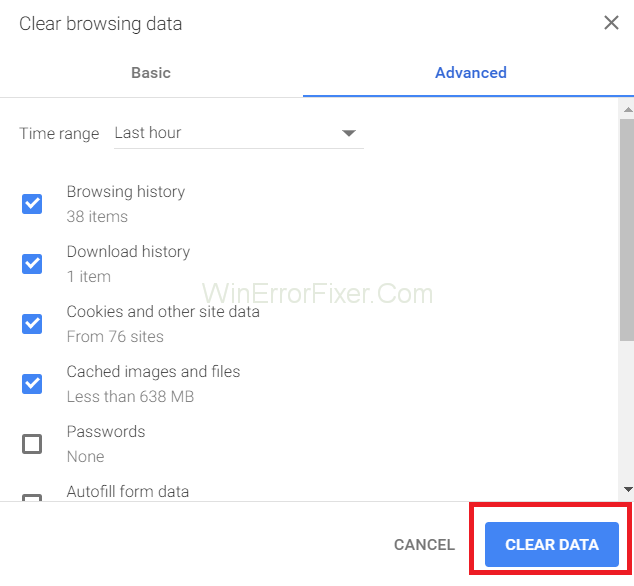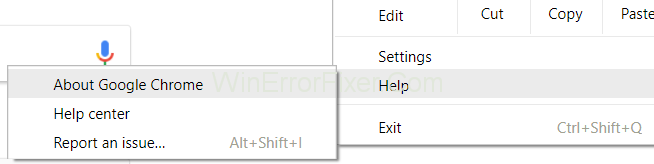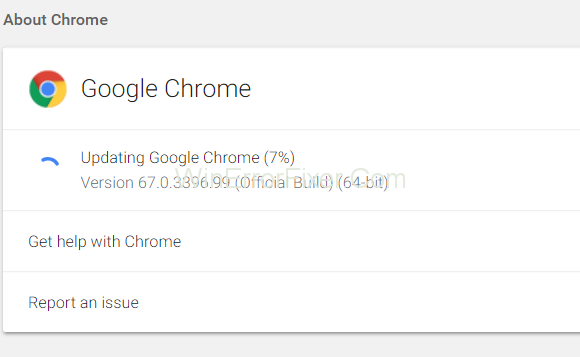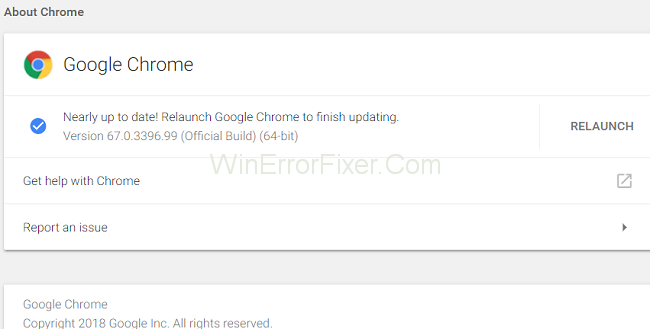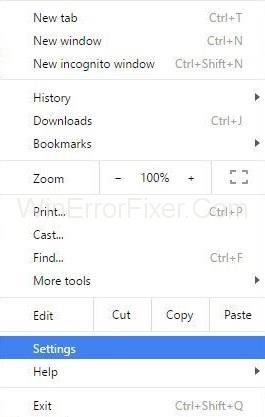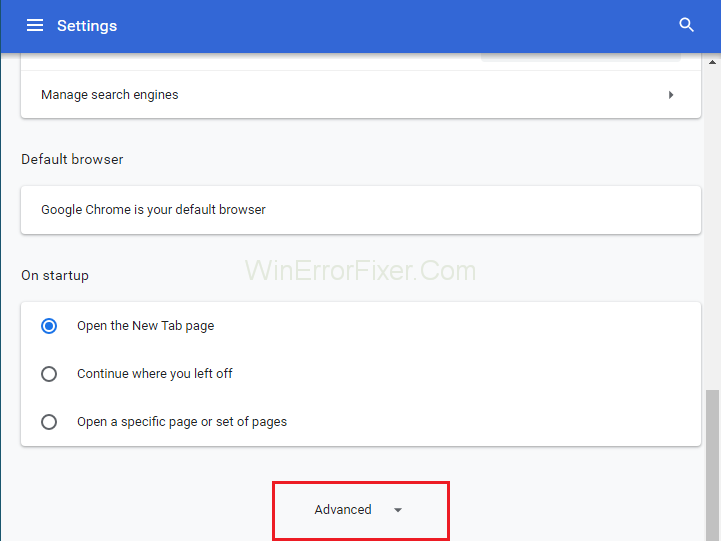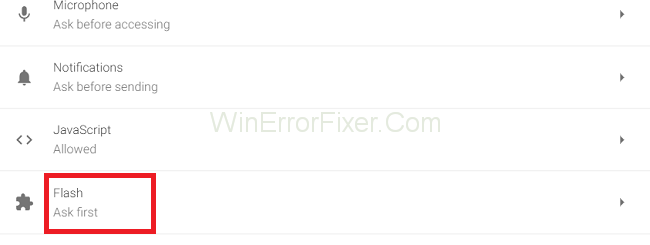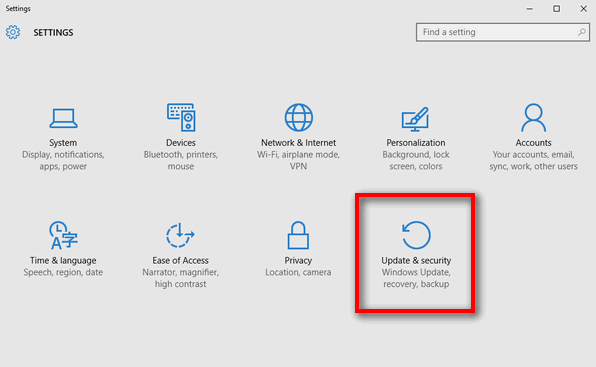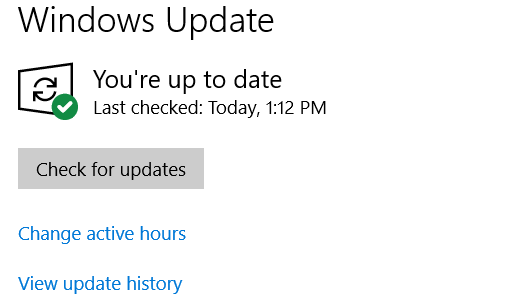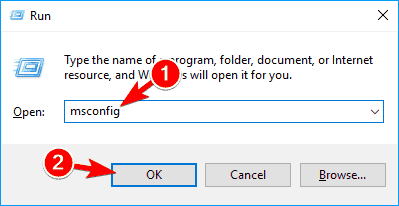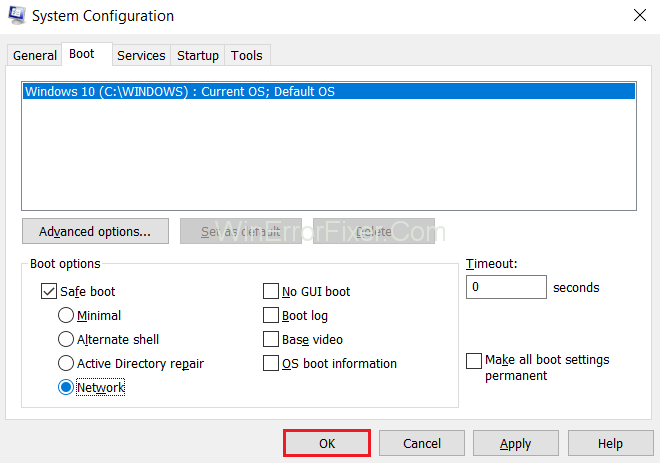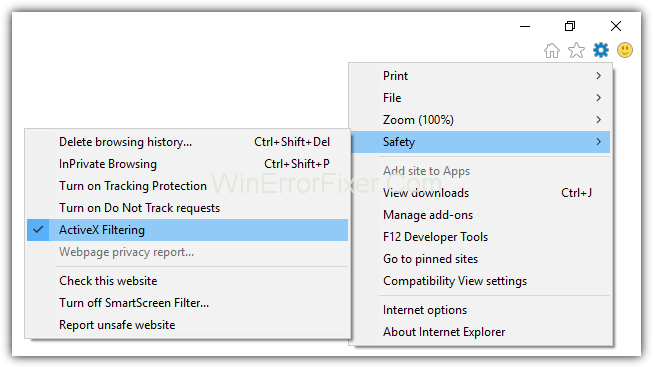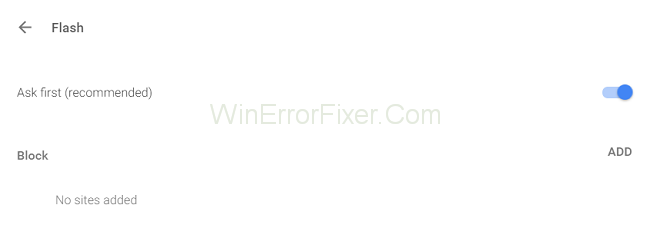Nikdo není rád vyrušován při sledování online videí, zvláště když chyba při načítání přehrávače: Nenalezené žádné přehrávatelné zdroje překáží. Chyba při načítání přehrávače: Žádné hratelné zdroje Nalezená chyba je bezpochyby velmi nepříjemná. Přesto, když se náhle objeví během našeho zábavného sezení a stane se neodolatelným, vede to k velkému množství frustrace.

Zpráva Chyba při načítání přehrávače: Nebyly nalezeny žádné přehrávatelné zdroje , se kterou se setká mnoho uživatelů, když náhodou sledují jakékoli video. Podívejme se, co je chyba při načítání přehrávače, proč k ní dochází a jak ji můžeme opravit.
Obsah
Proč dochází k chybě při načítání přehrávače: Nebyly nalezeny žádné přehrávatelné zdroje?
Chyba při načítání přehrávače: Nebyly nalezeny žádné přehrávatelné zdroje je zpráva, která se objeví v době, kdy se má vaše video přehrát. Jedná se o převládající problém, kterému lidé čelí a který se vyskytuje v důsledku problému, který se vyskytuje v době načítání jakéhokoli online videa v prohlížeči. Navzdory dobrému připojení k internetu se můžete potýkat s problémy při sledování jakéhokoli online videa z určitých důvodů, které způsobují chybu při načítání přehrávače: Nebyly nalezeny žádné přehrávatelné zdroje. Stojí za tím především tři důvody. Tyto jsou:
1 – Mezipaměť vašeho prohlížeče : Přetížená mezipaměť prohlížeče je jedním z hlavních důvodů této zprávy Error Loading Player, která může bránit vaší relaci streamování videa.
2 – Zastaralá verze prohlížeče: Přehrávání online videí v prohlížeči může být také znemožněno kvůli starší verzi aplikace, která nemá nové funkce. Pokud jste tedy zapomněli aktualizovat svůj prohlížeč na originálnější verzi, může se stát, že ze stejného důvodu budete čelit této chybě.
3 – Starší verze flash disku: Starší verze flash disku je považována za hlavního viníka, který způsobil chybu při načítání přehrávače: nebyly nalezeny žádné přehrávatelné zdroje. Pokud tedy nemůžete sledovat online videa, může být překážkou váš starý flash disk.
Vzhledem k tomu, že nyní znáte významné důvody chybové zprávy, můžeme pokračovat a podívat se na způsoby, jak to opravit.
Jak opravit chybu při načítání přehrávače: Nebyly nalezeny žádné přehrávatelné zdroje?
Nyní je čas zanechat všech starostí, protože toto je jen malý problém, který lze velmi snadno opravit. Máme několik cvičení skládajících se z jednoduchých kroků, které můžete velmi rychle provést, abyste se zbavili této zprávy Error Loading Player .
Řešení 1: Přeinstalujte Adobe Flash Player
Tato metoda je nejvíce přijatým způsobem, jak se zbavit této chyby při načítání přehrávače: nebyly nalezeny žádné přehrávatelné zdroje. Vzhledem k tomu, že stará verze jednotky flash je hlavním důvodem, který způsobuje problém, aktualizace nebo přeinstalace vám může pomoci zbavit se této chyby. Níže uvedené kroky vás povedou k dosažení stejného cíle.
Krok 1: Nejprve přejděte na Ovládací panely, můžete také použít zkratku: Stiskněte společně klávesy Windows + X na počítači.
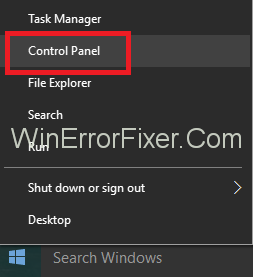
Krok 2: Poté přejděte na Programy a poté klikněte na Odinstalovat program .
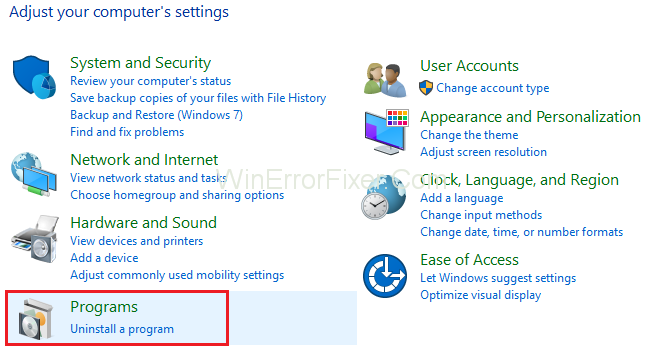
Krok 3: Poté najděte Adobe Flash Player a odinstalujte Adobe Flash Player .
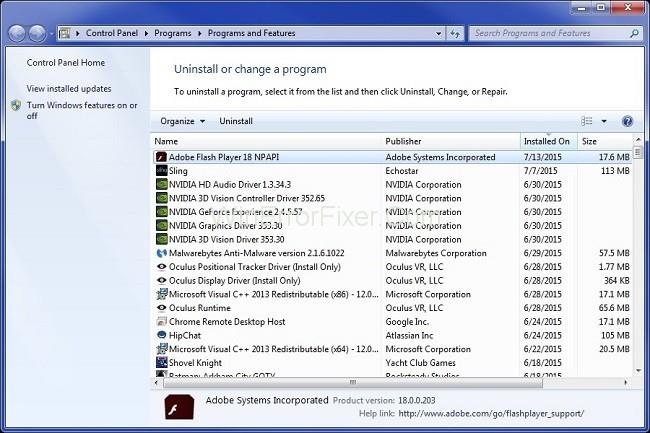
Krok 4: Poté přejděte na oficiální stránku Adobe Flash Player a stáhněte si ji.
Krok 5: Nyní se na levé straně obrazovky automaticky zobrazí vhodná verze Adobe flash podle vašich konfigurací OS.
Krok 6: Můžete se také rozhodnout jej stáhnout s jinou konfigurací. Klikněte na Potřebujete Flash Player pro jiný počítač? a postupujte podle pokynů na obrazovce.
Krok 7: Poté klikněte na Instalovat nyní, pokud chcete pokračovat s automaticky zjištěnými konfiguracemi.
Krok 8: Nakonec jej znovu nainstalujte podle pokynů na obrazovce. Nyní restartujte systém a zjistěte, zda chyba zmizela nebo ne.
Pokud se na vaší obrazovce stále objevuje chyba při načítání přehrávače: nebyly nalezeny žádné přehrávatelné zdroje, můžete se rozhodnout pro jiné způsoby, jak se toho zbavit. Další způsob je následující:
Řešení 2: Vymažte historii prohlížeče
Tato metoda je určena hlavně pro ty, kteří jako prohlížeč používají Google Chrome . Chybovou zprávu můžete zastavit vymazáním mezipaměti prohlížeče Chrome. Jak již bylo zmíněno dříve, pokud se vaše mezipaměť procházení přetěžuje, můžete se s touto chybou setkat. Chcete-li odstranit mezipaměť, postupujte takto:
Krok 1: Nejprve otevřete Google Chrome v počítači a stiskněte tři tečky v pravém horním rohu obrazovky.
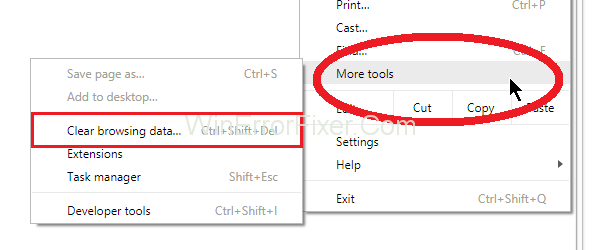
Krok 2: Nyní přejděte na Další nástroje a poté na Vymazat údaje o prohlížení .
Krok 3: Poté vyberte časový rozsah , pro který chcete vymazat mezipaměť prohlížeče, a poté vyberte všechny požadované možnosti.
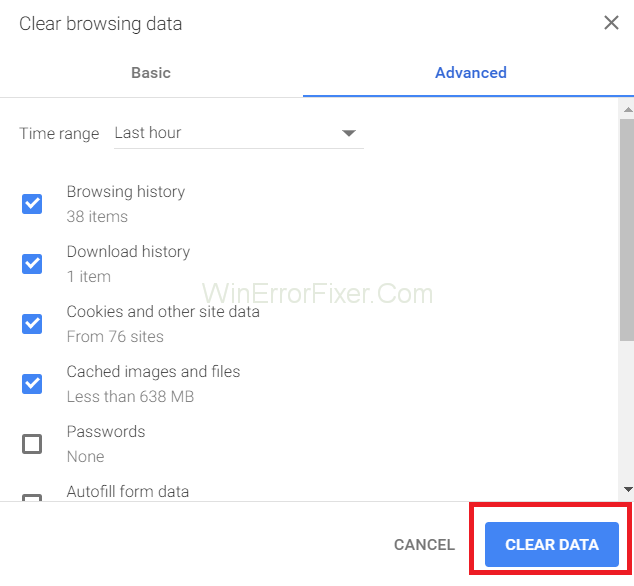
Krok 4: Nakonec klikněte na Vymazat data a počkejte několik minut.
Nyní zavřete Chrome a restartujte jej. Možná to váš problém vyřešilo, a proto si nyní můžete užívat svá online videa bez jakéhokoli přerušení.
Řešení 3: Aktualizujte prohlížeč Google Chrome
Pokud vám vymazání mezipaměti nepomohlo, můžete zkusit jiný způsob, jak se chyby zbavit. Pokud používáte Google Chrome, aktualizace aplikace může zastavit vyskakování chyby. Proto si stáhněte nejnovější verzi chrome a poté ji nainstalujte, abyste odstranili upozornění Error Loading Player: No Playable Sources Found. Chcete-li tak učinit, postupujte takto:
Krok 1: Nejprve otevřete Google Chrome a poté stiskněte tři tečky v pravém horním rohu obrazovky. Poté přejděte na Nápověda → O Google Chrome.
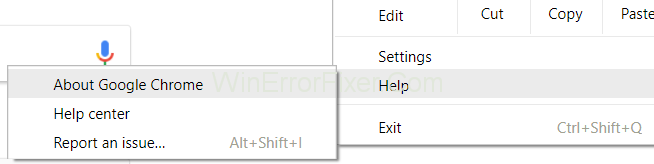
Krok 2: Poté, pokud bude k dispozici nějaká aktualizace, automaticky se zahájí aktualizace.
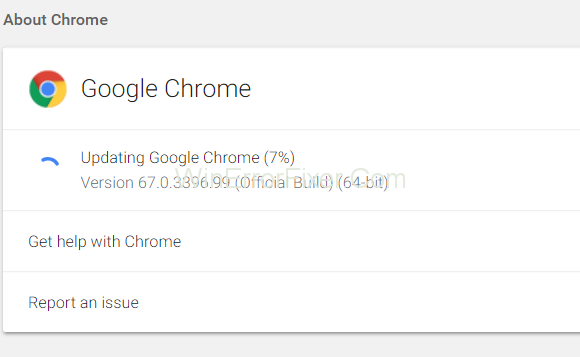
Krok 3: Po dokončení stahování jej nezapomeňte znovu spustit .
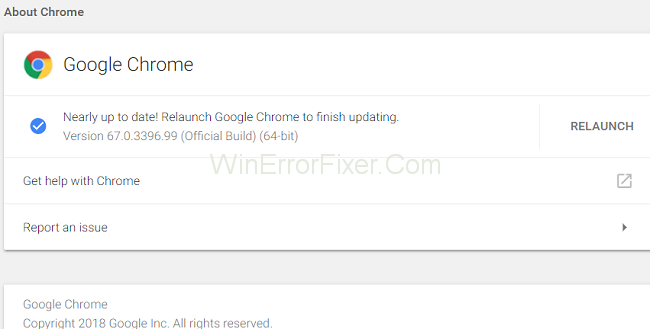
Opětovným spuštěním zajistíte, že provedené změny proběhnou, takže si online videa a zvuk budete moci užívat bez přerušení.
Řešení 4: Přidejte výjimky Flash
Chybu můžete také odstranit přidáním výjimek flash. IT pravděpodobně zastaví oznámení Chyba při načítání přehrávače: Nebyly nalezeny žádné hratelné zdroje. Chcete-li přidat výjimky flash, postupujte takto:
Krok 1: Nejprve na počítači otevřete Google Chrome .
Krok 2: Poté klikněte na ikonu nabídky a poté na Nastavení .
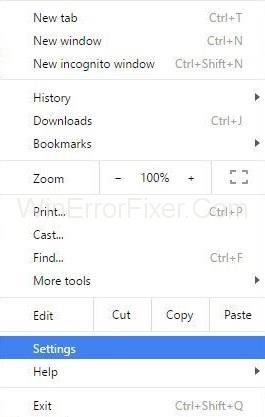
Krok 3: Poté přejděte dolů a klikněte na Pokročilá nastavení .
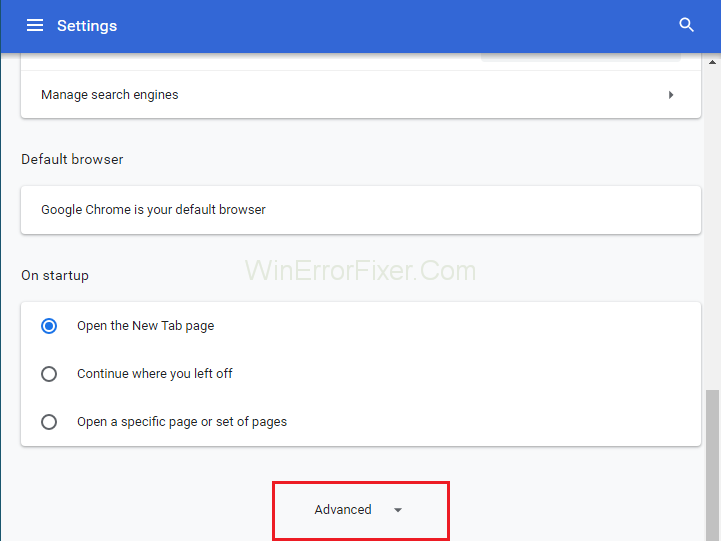
Krok 4: Poté najděte Nastavení obsahu v poli Ochrana osobních údajů .
Krok 5: Nakonec vyhledejte funkci Flash . Zde můžete do seznamu přidat libovolný web.
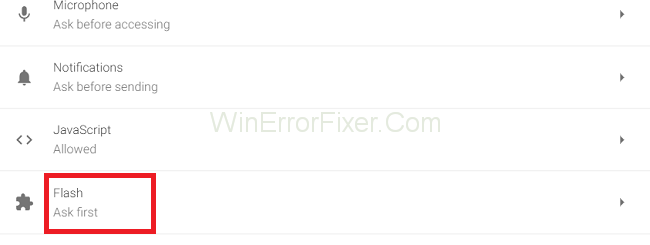
To je vše, co musíte udělat.
Řešení 5: Aktualizujte systém Windows na nejnovější verzi
Zastaralá verze systému Windows je hlavní příčinou mnoha problémů, se kterými se můžete ve svém systému setkat. V důsledku této chyby může dojít také k načítání přehrávače. Nejlepším řešením tohoto problému je tedy aktualizace systému Windows na nejnovější verzi.
Krok 1: Nejprve stiskněte současně klávesy Windows + I.
Krok 2: Poté se otevře okno Nastavení systému . Poté klikněte na Aktualizace a zabezpečení .
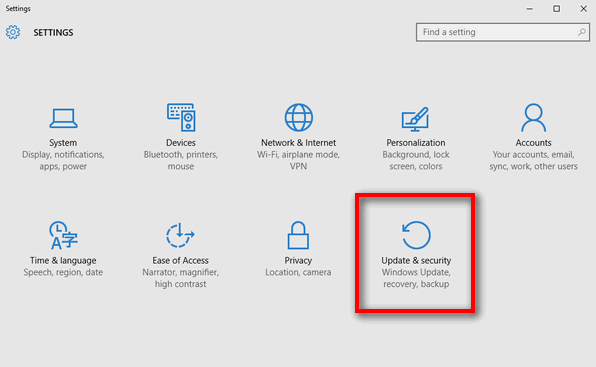
Krok 3: Poté klikněte na Vyhledat aktualizace .
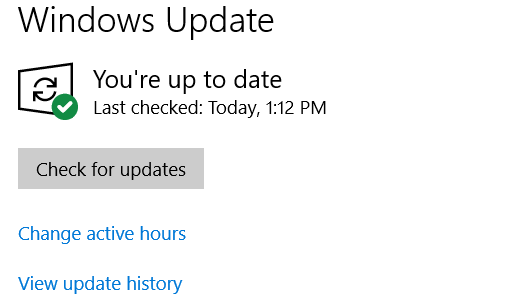
Krok 4: Poté vyhledejte dostupné aktualizace a stáhněte je.
Krok 5: Nakonec restartujte systém a zkontrolujte chybu.
Tato metoda pravděpodobně zastaví toto chybové hlášení a spolu s tím také vyřeší další problémy ve vašem systému.
Řešení 6: Přejděte do nouzového režimu pomocí sítě
Pokud váš problém ještě není vyřešen pomocí výše uvedených metod, můžete je zkusit znovu po přepnutí počítače do nouzového režimu se sítí . Níže uvedené kroky vás povedou k restartování počítače do nouzového režimu se sítí:
Krok 1: Nejprve stiskněte současně klávesy Windows + R.
Krok 2: Poté se zobrazí okno Spustit. Poté sem napište „ msconfig “ a stiskněte OK .
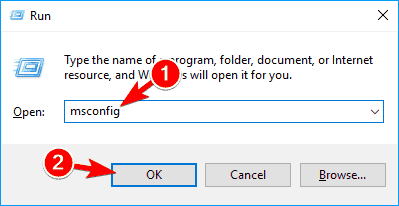
Krok 3: Poté přejděte na kartu Boot v okně Konfigurace systému .
Krok 4: Poté zaškrtněte políčko Safe boot pod možnostmi Boot. Zkontrolujte také funkci Síť pod ní.
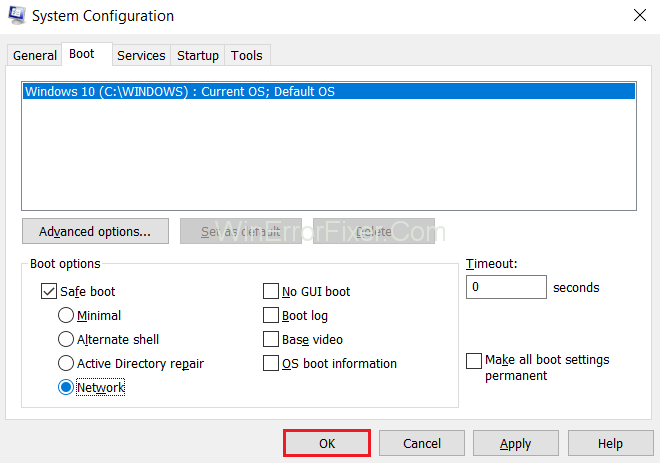
Krok 5: Nezapomeňte uložit změny a poté restartovat systém. To je vše.
Řešení 7: Zkontrolujte přítomnost virů
Někdy mohou jednotlivé webové stránky obsahovat viry. Kdykoli tedy tuto stránku otevřeme, abychom sledovali jakékoli video nebo obsah, virus pronikne do našeho systému a poškodí jej. Tyto malware a viry mohou být hrozbou pro váš systém, což vede k mnoha chybám, včetně této chyby. I když máte v systému nainstalované antiviry, doporučujeme zkontrolovat zabezpečení vašeho systému. Antivirovou aplikaci můžete kdykoli dočasně zakázat.
Doporučujeme vám stáhnout si bránu Windows Firewall do vašeho systému. Je to nejvhodnější možnost, protože brána firewall kontroluje takové webové stránky, které mohou poškodit váš systém. Navíc je to bezplatná aplikace. Rychle si ji stáhněte a chraňte svůj počítač před poškozením. Pomůže vám také zbavit se upozornění Chyba při načítání přehrávače: Nebyly nalezeny žádné hratelné zdroje.
Řešení 8: Vypněte filtrování ActiveX (pouze pro uživatele Internet Explorer)
Krok 1: Nejprve v počítači otevřete Internet Explorer .
Krok 2: Poté klikněte na ikonu ozubeného kola v pravém horním rohu a poté v nabídce přejděte na Zabezpečení → Filtrování ActiveX .
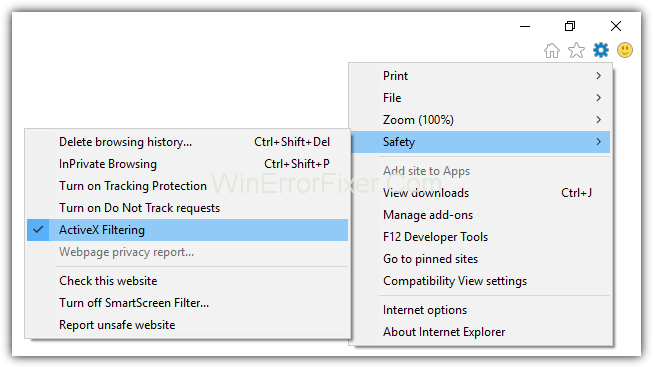
Krok 3: Nakonec zrušte zaškrtnutí políčka Filtrování ActiveX , pokud je zaškrtnuté.
Je to přímočarý, ale velmi účinný způsob, který dokáže vyřešit váš problém během několika minut.
Řešení 9: Ujistěte se, že je povoleno Flash prohlížeče
V některých případech aplikace zakážou Flash, což vede ke zprávě Chyba při načítání přehrávače: Nebyly nalezeny žádné přehrávatelné zdroje, protože některé webové stránky vyžadují Flash ke streamování svých videí. Povolení tedy do určité míry vyřeší váš problém. Chcete-li tak učinit, postupujte takto:
Krok 1: Nejprve v prohlížeči Chrome zadejte do vyhledávacího pole „chrome://settings/content/flash“ .
Krok 2: A poté klikněte na možnost Nejprve se zeptat (doporučeno).
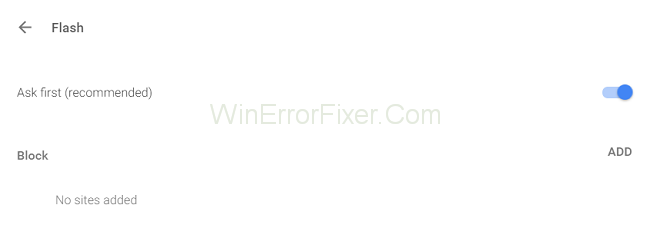
Jedná se pouze o dvoukrokovou metodu, která potřebuje pouhé 2 minuty k tomu, aby naznačila a vyřešila chybu při načítání přehrávače, nebyly nalezeny žádné přehrávatelné zdroje.
Přečtěte si také:
Závěr
V článku jsme diskutovali o různých metodách odstranění oznámení Chyba při načítání přehrávače: Nebyly nalezeny žádné hratelné zdroje. Můžete se rozhodnout pro kteroukoli z metod, která vám nejvíce vyhovuje.