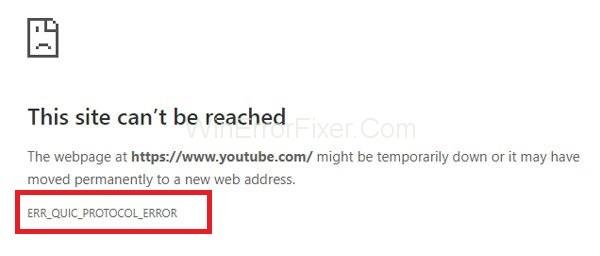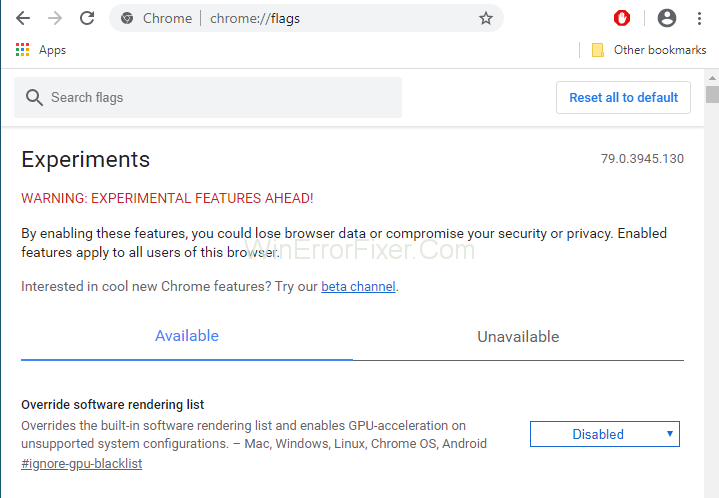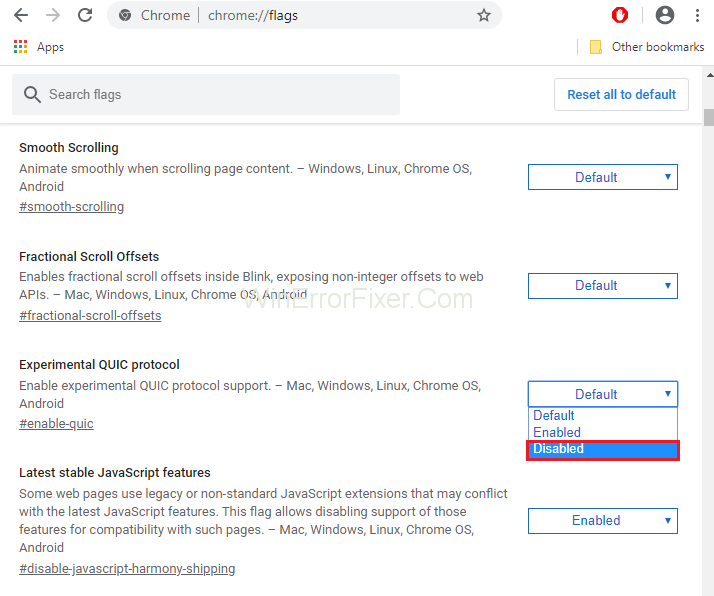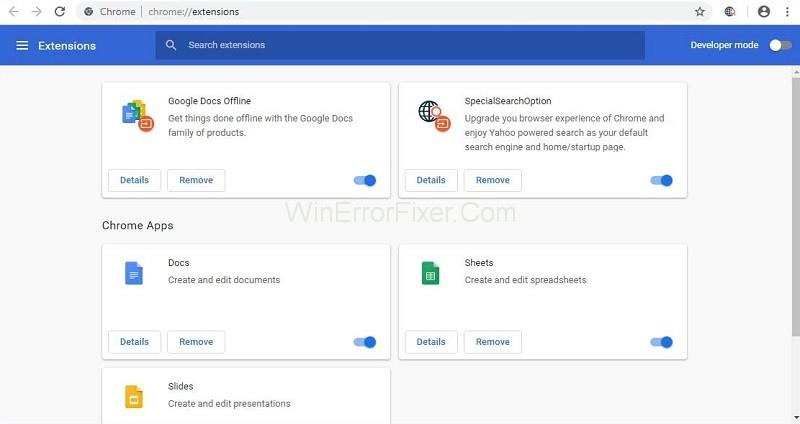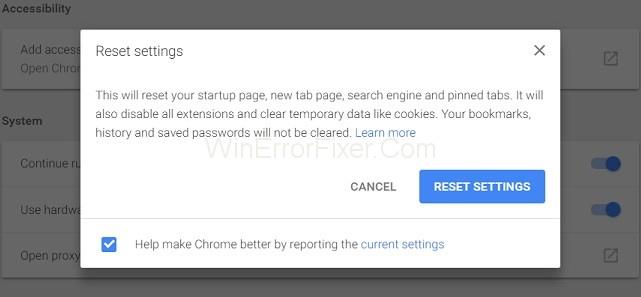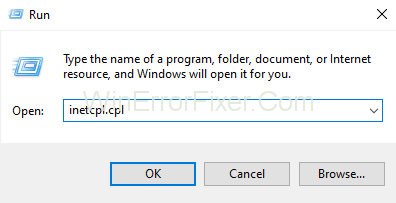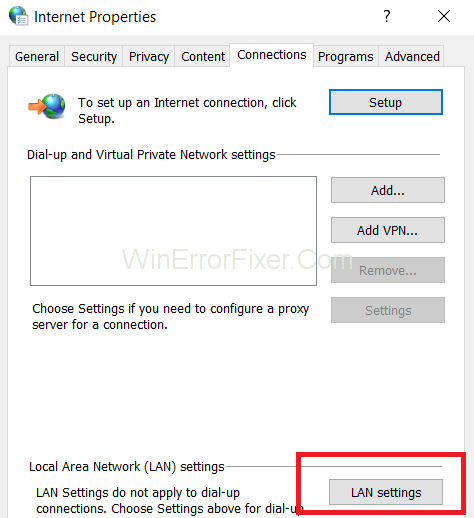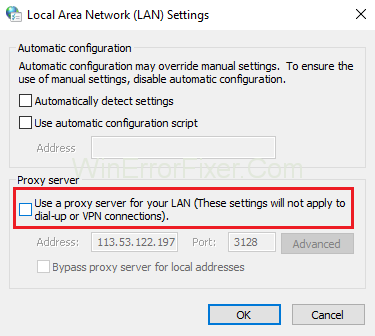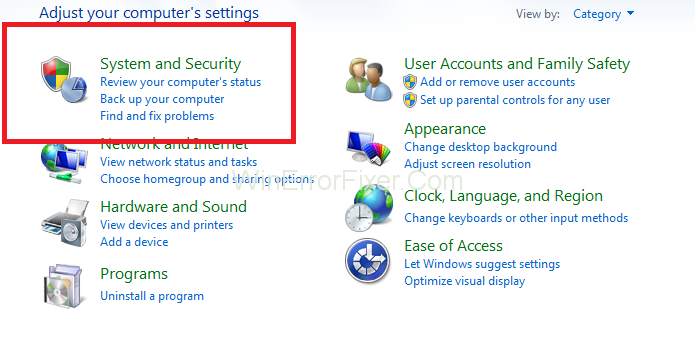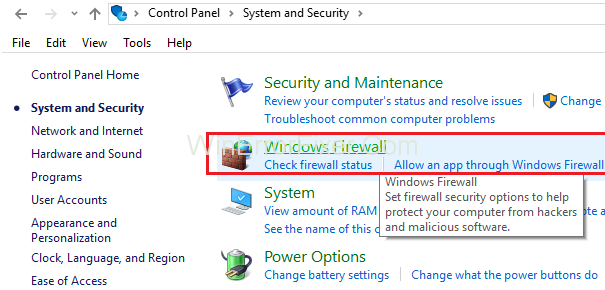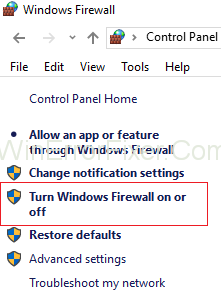ERR_QUIC_PROTOCOL_ERROR je jednou z mnoha chyb, kterým čelíte při používání prohlížeče Google Chrome. Když se zobrazí ERR_QUIC_PROTOCOL_ERROR, možná nebudete mít přístup k určitým webovým stránkám. Problém je v tom, že k této chybě dochází při používání většiny oblíbených webů, jako je Facebook, YouTube a Gmail.
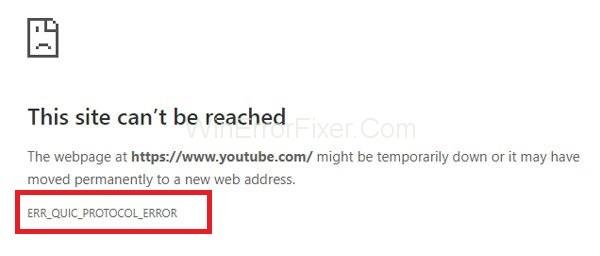
Chybová zpráva se může zobrazit jako „Aplikace je aktuálně nedostupná“. V některých případech se také zobrazí zpráva „Tato webová stránka není dostupná“ .
Obsah
Důvod ERR_QUIC_PROTOCOL_ERROR
Protokol QUIC je zodpovědný za ERR_QUIC_PROTOCOL_ERROR . QUIC (Quick UDP Internet Connection) je protokol, který se používá pro zlepšení procesu přenosu dat. Tento protokol byl zaveden v roce 2014.
Ve výchozím nastavení je povoleno a Google Chrome obsluhuje webové stránky pomocí protokolu QUIC. Tento protokol umožňuje rychlejší a bezpečnější procházení internetu. Od svého spuštění se však mnoho uživatelů potýká s určitými problémy při přístupu k určitým webovým stránkám. Dalším důvodem mohou být rozšíření třetích stran nainstalovaná v prohlížeči Google Chrome.
Jak opravit chybu ERR_QUIC_PROTOCOL_ERROR v prohlížeči Chrome
Ve většině případů je řešení tohoto problému jednoduché. Obvykle můžete tuto chybu vyřešit během několika minut. Zde je několik oprav, které můžete zkusit vyřešit chybu ERR_QUIC_PROTOCOL_ERROR:
Řešení 1: Pomocí příkazu Chrome://flags
Toto je první řešení, které technici navrhují k vyřešení problému ERR_QUIC_PROTOCOL_ERROR. V tomto případě deaktivujeme protokol Experimental QUIC. Deaktivace protokolu funguje ve většině případů. Postup pro deaktivaci tohoto protokolu krok za krokem je uveden níže:
Krok 1: Otevřete webový prohlížeč Google Chrome.
Krok 2: Napište chrome://flags a stisknutím klávesy Enter otevřete nabídku Nastavení.
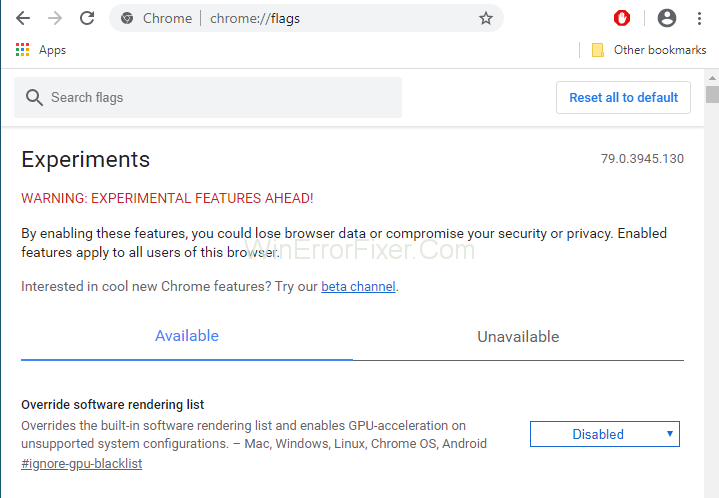
Krok 3: Zobrazí se stránka s varovnou zprávou „VAROVÁNÍ: EXPERIMENTÁLNÍ FUNKCE ČEKÁ!“ Tento postup je bezpečný. Tuto zprávu tedy můžeme ignorovat.
Krok 4: Přejděte dolů a vyhledejte Experimental QUIC protocol . Pokud není umístěn, můžete stisknout klávesu Ctrl + F a do pole Najít zadejte „Experimentální protokol QUIC“ . Poté stiskněte klávesu Enter .
Krok 5: Pomocí rozevírací nabídky vyberte možnost Zakázat .
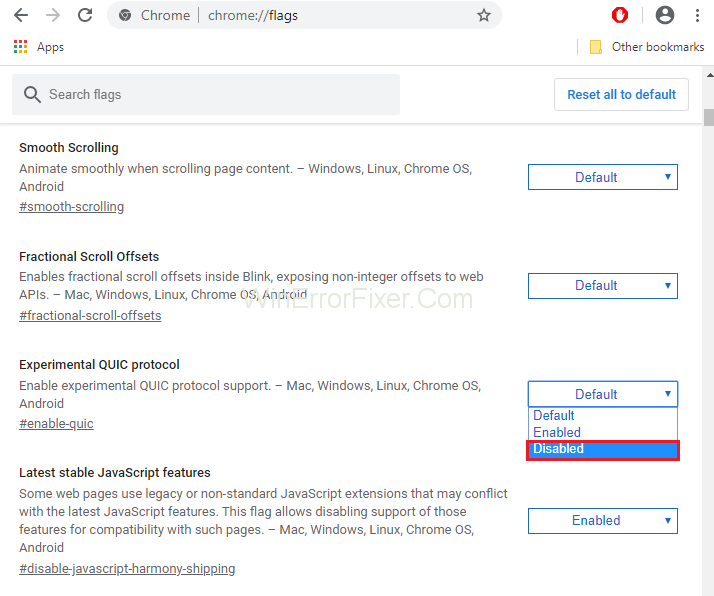
Krok 6: Resetujte prohlížeč. Chyba ERR_QUIC_PROTOCOL_ERROR by měla být nyní vyřešena.
Pokud problém přetrvává i po deaktivaci protokolu QUIC, použijte jiná řešení.
Další průvodci:
Řešení 2: Zakázání rozšíření prohlížeče
Rozšíření hrají velmi důležitou roli při zlepšování funkčnosti Chrome. I když běží na pozadí, pak také využívají systémové prostředky. Některá rozšíření také nejsou dobře vyvinuta. Je tedy lepší zakázat nechtěná a nevyžádaná rozšíření.
Někdy je obtížné identifikovat rozšíření, která způsobují potíže. Pečlivě je prohlédněte a odstraňte. Chcete-li zakázat rozšíření prohlížeče, postupujte takto:
Krok 1: Otevřete Google Chrome. Do adresního řádku zadejte chrome://extensions a stiskněte klávesu Enter.
Krok 2: Zde budou uvedena všechna nainstalovaná rozšíření. Každé rozšíření má na přední straně tlačítko Povolit nebo Zakázat . Zakažte rozšíření, která nejsou vyžadována. Můžete je také smazat kliknutím na ikonu Smazat .
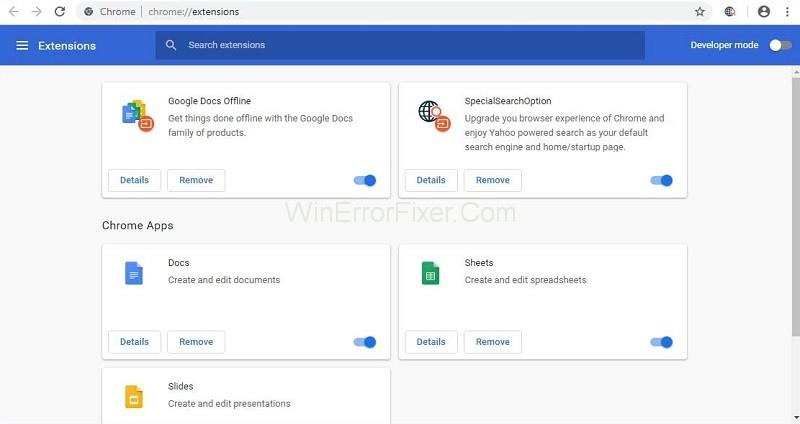
Krok 3: Restartujte Google Chrome a zjistěte, zda chyba ERR_QUIC_PROTOCOL_ERROR stále existuje.
Řešení 3: Resetujte prohlížeč
Dalším způsobem, jak vyřešit problém ERR_QUIC_PROTOCOL_ERROR, je resetování webového prohlížeče. Váš problém může být vyřešen touto metodou. Použijte k tomu následující kroky:
Krok 1: Otevřete Google Chrome. Klikněte na tři tečky v pravé horní části prohlížeče Google Chrome. Vyberte možnost Nastavení .
Krok 2: V levém podokně vyberte možnost Upřesnit a rozbalte ji, abyste viděli další možnosti.
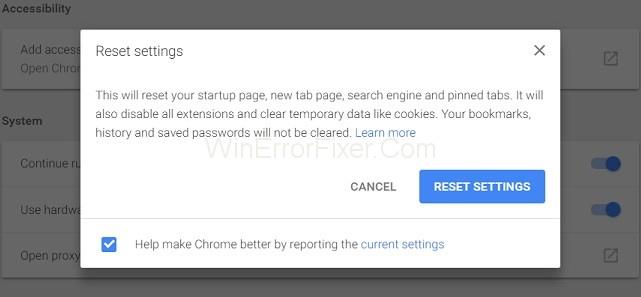
Krok 3: Poté vyberte možnost Resetovat . Poté znovu otevřete Google Chrome.
Řešení 4: Zkontrolujte nastavení proxy nebo brány firewall
Někdy není nastavení proxy a brány firewall v našich systémech provedeno správně. Může to vést ke generování problematické chyby. Chcete-li zkontrolovat tato nastavení, použijte následující kroky:
Krok 1: Stiskněte klávesy Windows + R na klávesnici. Do příkazového řádku zadejte „inetcpl.cpl“ a klikněte na tlačítko OK .
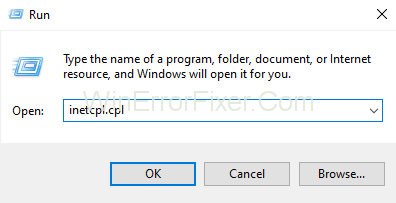
Krok 2: Vyberte kartu Připojení a klikněte na možnost Nastavení sítě LAN . Ujistěte se, že není problém s firewallem a proxy.
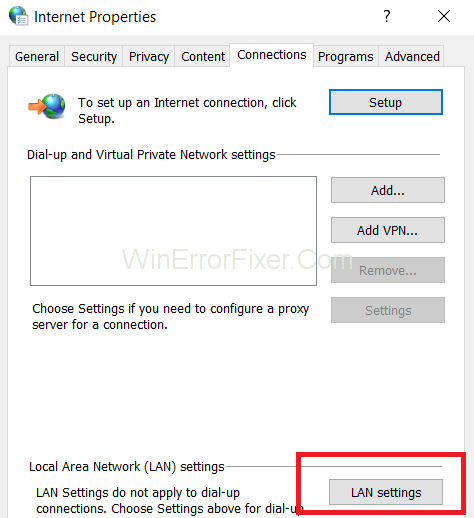
Krok 3: Zrušte zaškrtnutí možnosti Použít pro vaši LAN server proxy a vyberte možnost Automaticky detekovat nastavení .
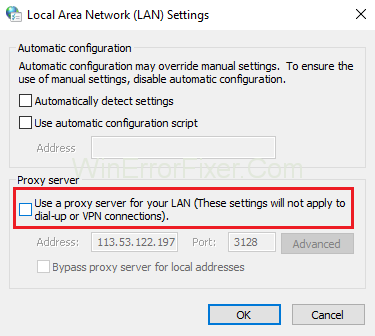
Krok 4: Nakonec kliknutím na OK a tlačítko Použít uložte nová nastavení.
Krok 5: Restartujte počítačový systém.
Řešení 5: Dočasně vypněte bránu firewall
Windows firewall nabízí ochranu vašeho počítačového systému před bezpečnostními útoky. Ale na druhou stranu to blokuje i některé weby. Je dobré je zakázat a poté přistupovat k blokovaným stránkám. Pro totéž platí následující kroky:
Krok 1: Většinou máme všichni v našem systému nainstalovaný antivirus. Pokud máte také, najděte jej. Klikněte na něj pravým tlačítkem a vyberte možnost Zakázat .
Krok 2: Nyní vyberte dobu, po kterou antivirus zůstane deaktivován. Můžete zvolit nejmenší časový úsek, např. 15 nebo 30 minut.
Krok 3: Znovu otevřete Google Chrome a zkontrolujte, zda je problém vyřešen nebo ne.
Krok 4: Otevřete Ovládací panely a vyberte možnost Systém a zabezpečení .
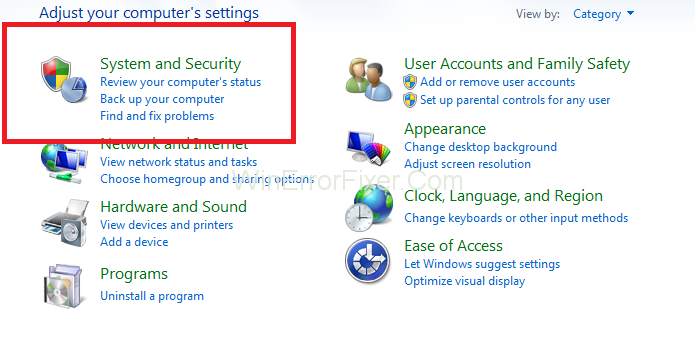
Krok 5: Nyní klikněte na možnost Brána firewall systému Windows .
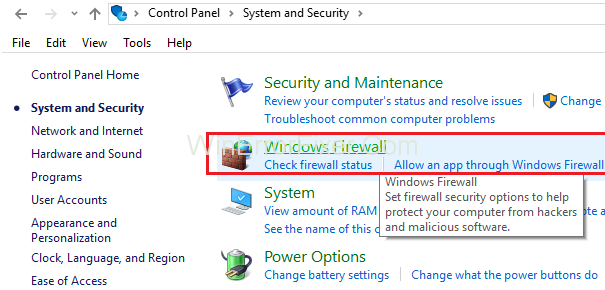
Krok 6: V levém podokně vyberte možnost Zapnout nebo vypnout bránu Windows Firewall .
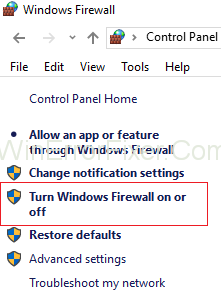
Krok 7: Poté vyberte možnost Vypnout bránu Windows Firewall . Tato možnost dočasně vypne bránu firewall vašeho systému.
Krok 8: Restartujte webový prohlížeč a zkontrolujte, zda jste schopni problém vyřešit.
Někdy tato metoda není schopna vyřešit problém s chybou ERR_QUIC_PROTOCOL_ERROR . Pokud k tomu dojde, zapněte bránu firewall systému Windows podle stejných kroků.
Podobné příspěvky:
Závěr
Přesný důvod ERR_QUIC_PROTOCOL_ERROR zatím není znám. Za chybu ERR_QUIC_PROTOCOL_ERROR je většinou odpovědný protokol QUIC . Někdy také způsobují potíže rozšíření, brány firewall a antivirový software třetích stran.
Tento problém se týká zejména přístupu na webové stránky provozované společností Google. Výše uvedená řešení by měla pomoci vyřešit ERR_QUIC_PROTOCOL_ERROR. Pokud však problém stále přetrvává, požádejte o pomoc technického poradce.