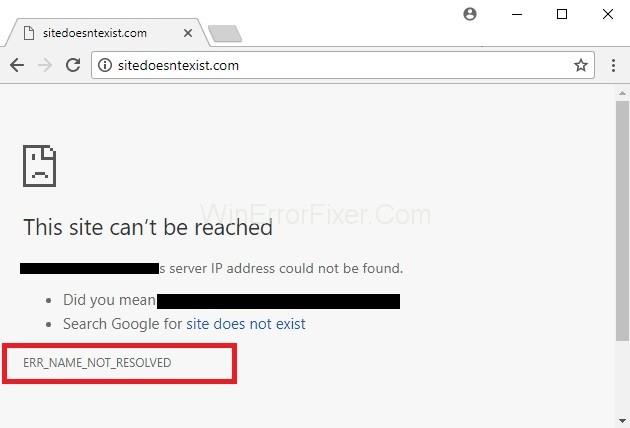Narážíte na chybu ERR_NAME_NOT_RESOLVED při přístupu na jakýkoli web? Pokud ano, můžete se při řešení tohoto problému potýkat s vážnými problémy. Prostřednictvím tohoto článku vám pomůžeme porozumět tomuto problému ERR_NAME_NOT_RESOLVED , abyste se tohoto problému mohli snadno zbavit.
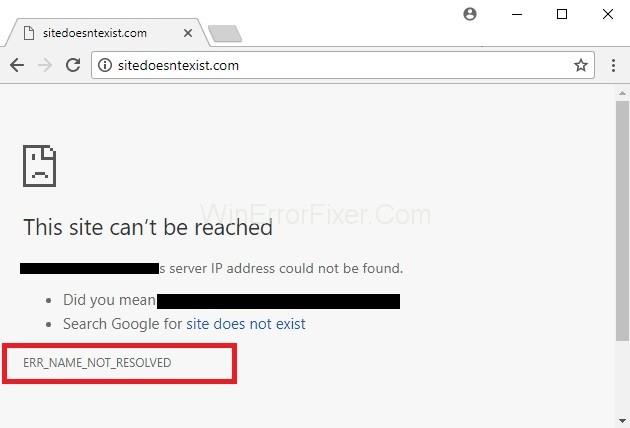
Pro vaši informaci, ERR_NAME_NOT_RESOLVED se obvykle objeví, když se pokoušíte přihlásit k určité webové stránce, ale systém není schopen rozpoznat adresu DNS této webové stránky. To vede k chybové zprávě, která nám říká, že webová stránka není dostupná.
Problémy s adresou DNS obvykle spouštějí chybu ERR_NAME_NOT_RESOLVED , protože internetová adresa DNS je blokována vaším serverem namísto zobrazení výsledků, kvůli čemuž zůstává nevyřešená, a chyba se objeví na obrazovce.
Technický význam této chyby ERR_NAME_NOT_RESOLVED spočívá v tom, že název nelze vyřešit, obecně kvůli špatné konfiguraci vašeho počítače nebo směrovače nebo problémům s webem, na který se pokoušíte přihlásit.
Tento problém však můžete vždy vyřešit vymazáním souborů cookie prohlížeče, vyprázdněním a obnovením DNS, změnou DNS na veřejné DNS společnosti Google, kontrolou brány firewall a bezpečnostního softwaru, protože mohou blokovat přístup k této webové stránce, pomocí VPN . nebo vypnutím a zapnutím routeru. Můžete se rozhodnout pro kterýkoli z výše uvedených způsobů, jak se hodí pro vaši situaci.
Obsah
Jak opravit chybu ERR_NAME_NOT_RESOLVED v prohlížeči Google Chrome
Tato chyba je běžná a může se objevit kdykoli. Pro většinu uživatelů, kteří se setkávají s tímto problémem, však platí dva možné scénáře. Nyní si tyto dva scénáře projdeme jeden po druhém, abyste této ERR_NAME_NOT_RESOLVED trochu lépe porozuměli, a pak ji můžete okamžitě opravit.
Řešení 1: Web, na který se pokoušíte vstoupit, je váš web a vrací ERR_NAME_NOT_RESOLVED
Obecně se stane, že kdykoli vytvoříte webovou stránku, získáte její hosting a poté získáte jedinečné jmenné servery, které je třeba aktualizovat pomocí registrů domén. Když však registry domén neaktualizují názvy hostingu, zobrazí se jako neplatné nebo nedostupné.
Proto je velmi důležité zajistit, aby vaše jmenné servery byly aktuální s registrem domén. Jedním z nejoblíbenějších registrů domén je GoDaddy , který sám o sobě zajišťuje čas od času aktualizaci vašich jmenných serverů.
Pokud chcete zkontrolovat stav svého jmenného serveru, můžete zkontrolovat nastavení na adrese intodns.com/název-vaší-domény.com
Pokud nefunguje pouze váš web a všechny ostatní weby fungují, můžete se podívat, co hlásí nslookup z příkazového řádku. Pro to,
Krok 1: Nejprve stiskněte klávesu Windows + R. V okně spuštění zadejte CMD a stiskněte OK .
Krok 2: Poté zadejte nslookup your-site.com a stiskněte Enter .
Pokud nevrátí platnou IP adresu nebo pokud sdělí, že doména neexistuje, nebo jinou chybu, musíte to ověřit u svého hostitele.
Řešení 2: Stránka, na kterou se pokoušíte získat přístup, je obecná stránka, která je dostupná všude jinde, ale nejen na vašem zařízení
Pokud je to váš případ, doporučujeme vám změnit DNS na veřejné DNS poskytované Googlem. To s největší pravděpodobností pomůže vyhnout se problémům způsobeným problematickým DNS. Postupujte podle níže uvedených pokynů:
Krok 1: Nejprve stiskněte společně klávesu Windows + R a otevřete dialogové okno spuštění.
Krok 2: Poté zadejte ncpa.cpl a klikněte na OK .
Krok 3: Poté klikněte pravým tlačítkem na svůj síťový adaptér a vyberte Vlastnosti , Zvýrazněte/Vyberte internetový protokol verze 4 (TCP/IPv4) a klikněte na Vlastnosti .
Krok 4: Nyní zaškrtněte možnost Použít následující adresy serveru DNS.
Krok 5: Nakonec zadejte následující kód do dvou polí a klikněte na OK a otestujte.
8.8.8.8
8.8.4.4
Řešení 3: Vymažte mezipaměť hostitele prohlížeče Google Chrome a zakažte předvídání síťových akcí
Toto je druhá nejúčinnější oprava problému ERR_NAME_NOT_RESOLVED, která již fungovala pro mnoho uživatelů. Níže uvedené kroky vás provedou vymazáním mezipaměti hostitele vašeho Chrome:
Krok 1: Nejprve otevřete svůj google chrome a klikněte na nastavení a poté vyberte pokročilá nastavení.
Krok 2: Poté klikněte na Soukromí.
Krok 3: Nyní najděte Předvídat síťové akce ke zlepšení výkonu načítání stránek nebo použijte službu predikce k rychlejšímu načítání stránek a deaktivujte ji .
Krok 4: Poté do adresního řádku prohlížeče Chrome zadejte chrome://net-internals/#dns a stiskněte tlačítko Enter .
Krok 5: Nakonec klikněte na vymazat mezipaměť hostitele .
To je vše, co musíte udělat, abyste vymazali mezipaměť hostitele Google Chrome, a bude to fungovat jistě.
Řešení 4: Aktualizujte svůj DNS na MAC OS X
Aktualizace problematických aplikací nebo programů je univerzální oprava, která funguje téměř při každé opravě chyb. Vždy tedy můžete použít tuto metodu k vyřešení problému ERR_NAME_NOT_RESOLVED . Chcete-li aktualizovat svůj DNS na MAC OS X, můžete postupovat podle pokynů uvedených níže:
Krok 1: Nejprve klikněte na ikonu Apple vlevo nahoře a poté vyberte systémové preference. Nyní klikněte na ikonu Síť a ujistěte se, že je vybrán váš aktivní adaptér (ethernetový nebo bezdrátový), poté klikněte na Upřesnit.
Krok 2: Poté přejděte na kartu DNS a klikněte na symbol + a přidejte do ní následující DNS. Odstraňte také existující DNS, pokud existuje.
8.8.8.8
8.8.4.4
A je to. Nyní můžete problém zkontrolovat po přihlášení na stejný web. Pokud se kód chyby ERR_NAME_NOT_RESOLVED stále zobrazuje, přejděte k další metodě, kterou jsme zmínili níže.
Podobné příspěvky
Závěr
Doufejme, že vám tento článek pomohl získat správné řešení pro opravu chyby ERR_NAME_NOT_RESOLVED a přístup k požadované webové stránce, ke které se chcete přihlásit.