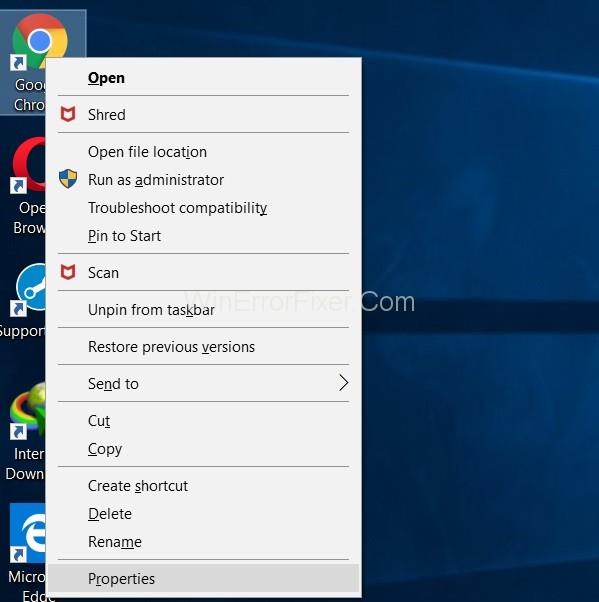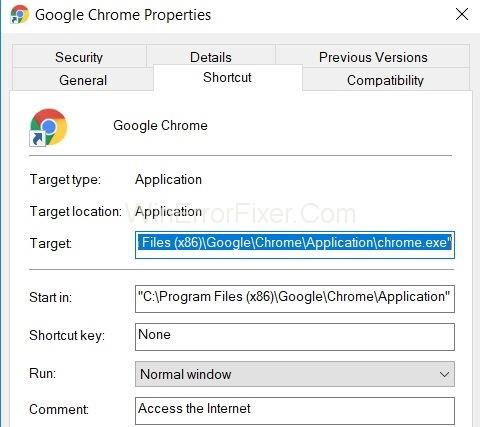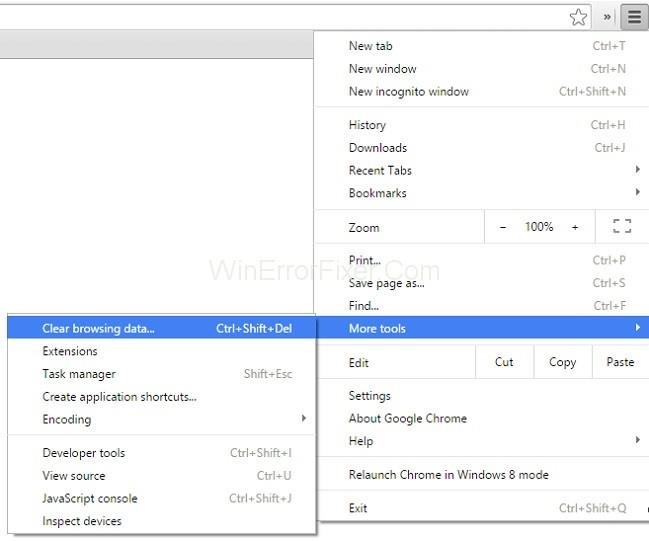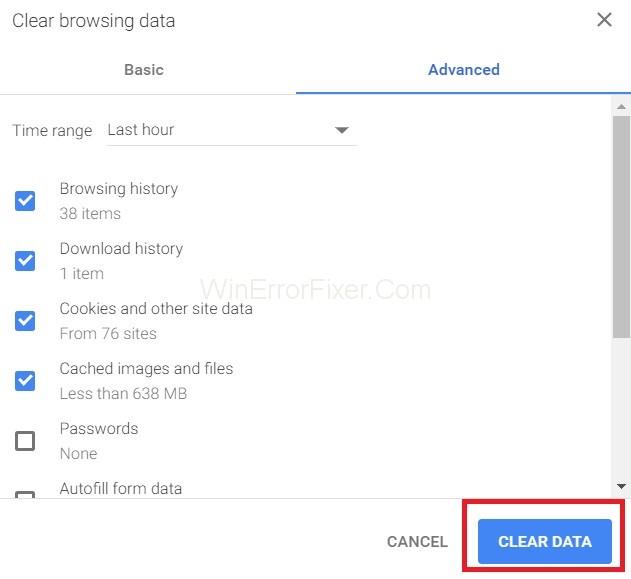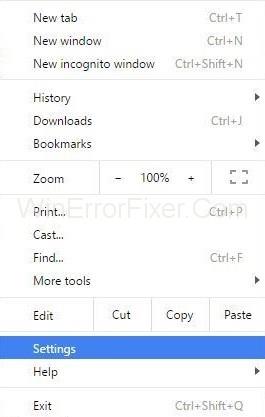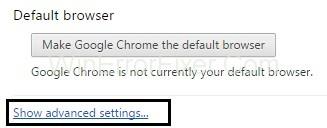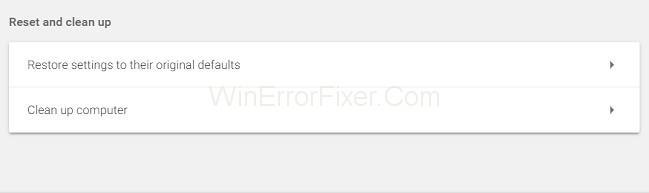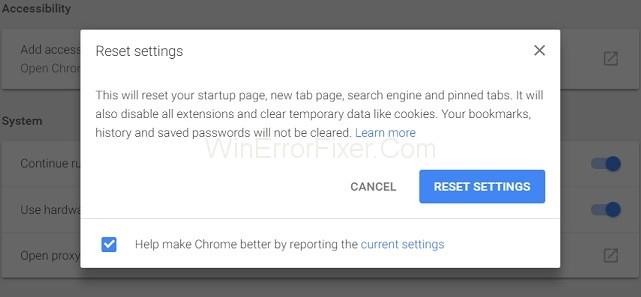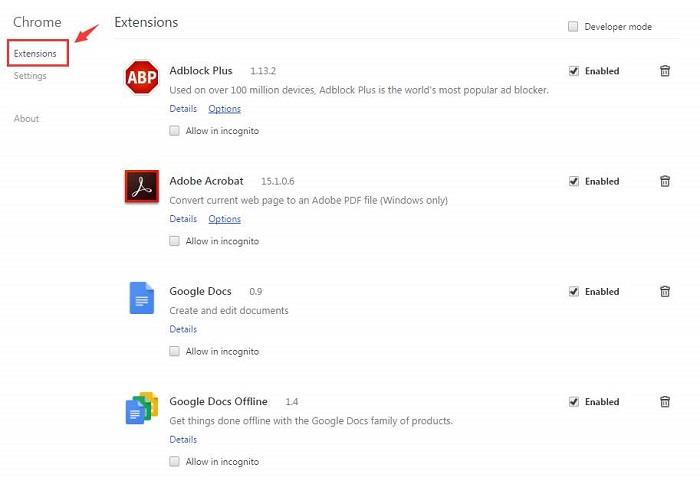Většina z nás používá jako prohlížeč Google Chrome, ale při procházení Google Chrome se setkáváme s některými vyskakovacími zprávami nebo chybovými zprávami (například Chyba potvrzení opětovného odeslání formuláře, Err_Connection_Reset , DNS_Probe_Finished_No_Internet atd.) . Ale jen zřídka rozumíme významu, který chce sdělit. Jednou z nejčastějších chyb, na kterou byste narazili, by bylo vyskakovací dialogové okno Potvrzení opětovného odeslání formuláře s chybovým kódem takto: „ Stiskněte tlačítko Znovu načíst a znovu odešlete data potřebná k načtení stránky.“
Ve skutečnosti je však potvrzení opětovného odeslání formuláře spíše „funkcí“ prohlížeče Google Chrome než chybou. V tomto článku se setkáte s tím, proč toto vyskakovací okno pro potvrzení opětovného odeslání formuláře a některé způsoby, jak tento problém vyřešit.
Obsah
Část
Proč se zobrazí chyba potvrzení opětovného odeslání formuláře?
Dialog Potvrdit opětovné odeslání formuláře se objeví po obnovení webové stránky prohlížeče nebo po stisknutí tlačítka Zpět (pokus se vrátit na předchozí webovou stránku). Plakáty Superuser to považovaly spíše za vlastnost, než aby to označily za chybu. Navzdory opakovanému nahlášení mnoha uživatelů je tato funkce stále trvalá ve všech verzích Google Chrome a dalších prohlížečích.
Příčinou je slabě postavený modul prohlížeče Google Chrome, který se zabývá pohybem webové stránky vpřed nebo vzad. A nyní je téměř nemožné tento problém vyřešit. Existuje několik konkrétních důvodů, proč se tato chyba znovu a znovu objevuje. Tyto důvody jsou:
- Špatné připojení k internetu.
- Stránka, která obsahuje určitý druh formuláře, byla obnovena.
- Pokud jste uprostřed odesílaného formuláře, stiskněte tlačítko Zpět.
Tato funkce byla přidána, aby se zabránilo opakování záznamu po stisknutí tlačítka pro obnovení. Například po vyplnění jakéhokoli formuláře jste jej odeslali k odeslání, ale než jej obdrží server, omylem stisknete tlačítko pro obnovení. Objeví se tedy vyskakovací okno „potvrdit opětovné odeslání formuláře“ .
Pokud tato funkce nebyla vytvořena, pak existovaly možnosti, že se vytvoří dva účty se stejnými detaily, což je nežádoucí. Proto byla tato funkce vyvinuta a praktikována. I když někdy můžete být z tohoto vyskakovacího okna podrážděni, pokud omylem stisknete tlačítko aktualizace. Takže potřeba opravit to vyžaduje metody k vyřešení tohoto problému.
Jak opravit chybu potvrzení opětovného odeslání formuláře
Nyní si promluvme o mnoha způsobech, jak vyřešit chybu opětovného odeslání formuláře pro potvrzení v prohlížeči Google Chrome. Následující metody vám mohou pomoci vypnout chybu potvrzení opětovného odeslání formuláře.
| Počet řešení |
Název řešení |
| Řešení 1 |
Použití vlastností Google Chrome |
| Řešení 2 |
Použití GET místo metody POST |
| Řešení 3 |
Zakázat pohyb v prohlížeči |
| Řešení 4 |
Vymazat údaje o prohlížení v prohlížeči Google Chrome |
| Řešení 5 |
Obnovte nastavení prohlížeče v Chrome |
| Řešení 6 |
Zakažte v prohlížeči Chrome konfliktní rozšíření prohlížeče |
| Řešení 7 |
Použití vzoru PRG |
| Řešení 8 |
Použijte tlačítko Odeslat AJAX |
| Řešení 9 |
Přidejte štítek dovnitř dílu |
Řešení 1: Použití vlastností Google Chrome
Jednou byl uživatel Google Chrome touto chybou tak otrávený, že každopádně chtěl, aby byla opravena, a pak našel způsob, jak tento zádrhel opravit pomocí vlastností Google Chrome. Můžete to opravit provedením několika jednoduchých kroků.
Krok 1: Nejprve klikněte pravým tlačítkem myši na ikonu zástupce prohlížeče Google Chrome a vyberte možnost Vlastnosti . Objeví se dialogové okno a budete moci vidět pole pojmenované jako cíl.
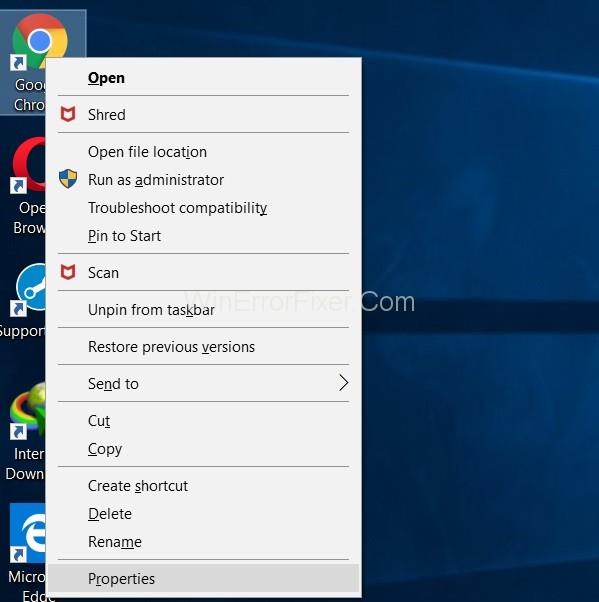
Krok 2: Nyní stačí přidat tento text „ -disable-prompt-on-repost “ na konec cíle.
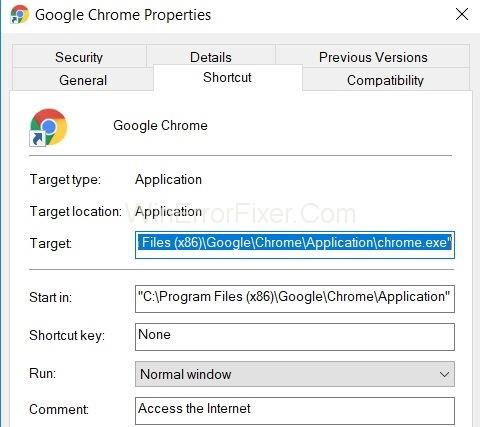
Například:- pokud je cíl
"C:\Program Files (x86)\Google\Chrome\Application\chrome.exe"C:\ program files ( x 86) \ Google\ Chrome\ Application\Chrome.exe
Jednoduše změňte výše uvedenou cílovou adresu URL pomocí
"C:\ program files (x86)\ Google\ Chrome\ application\Chrome.exe"-disable-prompt-on repost.
Krok 3: Poté zavřete Google Chrome (pokud je otevřen) a restartujte aplikaci pomocí stejné zkratky.
Krok 4: Nakonec zkontrolujte, zda se při obnovování webové stránky objeví stejný druh dialogu.
Pamatujte, že pokud tuto metodu používáte k vyřešení problému s potvrzením opětovného odeslání formuláře, měli byste mít k dispozici dvě zkratky prohlížeče. Z těchto dvou by měl být jeden zástupce nakonfigurován výše uvedenou metodou, zatímco druhý by měl mít výchozí vlastnosti. Použití konkrétní zkratky bude záviset na typu práce, kterou chcete vykonávat.
Například práce, které vyžadují odeslání vašich osobních údajů, jako jsou údaje o kreditní kartě nebo něco podobného, by měly být provedeny pomocí zástupce s výchozími vlastnostmi [z hlediska zabezpečení], aby byly vaše údaje v bezpečí.
Řešení 2: Použití GET místo metody POST
První metoda nahrazuje metodu POST. V této metodě použijete GET namísto POST.GET a Post jsou obě metody HTTP. HTTP [hypertext transfer protocol] je spojení mezi klientem a serverem, které klientovi umožňuje získat data ze serveru.
Příspěvek je metoda http, ve které by údaje zadané ve formuláři nebyly připojeny k URL, a proto zůstávají důvěrné. Podrobnosti zůstávají pro uživatele neviditelné. Zatímco pokud formulář používá metodu GET, důvěrnost více informací není zajištěna. Podrobnosti jsou připojeny k URL, takže GET obecně nepoužíváme.
Chcete-li však vyřešit chybu potvrzení opětovného odeslání formuláře, můžete nahradit metodu příspěvku metodou GET [v případě, že je vaše stránka taková, že máte povoleno upravovat data na stránce]. Udělat to:-
Krok 1 : Musíte odstranit příspěvek z adresy URL a na jeho místě použít GET.
Například:-
//Remove POST
//Use GET
Pokud jste běžným uživatelem prohlížeče Google Chrome nebo jakéhokoli jiného prohlížeče, poznamenejte si, že tato metoda nemusí být nejlepší volbou, protože se jedná o dočasnou metodu k vyřešení chyby opětovného odeslání formuláře pro potvrzení. Existuje však také několik dalších způsobů, jak to opravit, pokud chcete optimální řešení.
Řešení 3: Zakažte pohyb v prohlížeči
Tato metoda je přímočará a pochází od jiného naštvaného uživatele, podle kterého opětovné odeslání formuláře potvrzení není ve skutečnosti chyba. Dochází k tomu, protože prohlížeč nemůže ukládat požadavky na odeslání do mezipaměti a pokouší se odeslat podrobnosti znovu při obnovení.
Abyste tomu zabránili, jednoduše musíte postupovat podle níže uvedeného kroku.
Krok 1: Deaktivujte tlačítka pohybu (tlačítka pro přetáčení stránek dozadu nebo dopředu) pro prohlížeč.
Poznámka: Na dotykových obrazovkách toho můžete dosáhnout vypnutím možnosti posouvání pro pohyb stránky tam a zpět. Nyní, i když omylem stisknete Obnovit, toto dialogové okno se nezobrazí.
Řešení 4: Vymažte údaje o prohlížení v prohlížeči Google Chrome
Čas od času vymažete údaje o prohlížení v prohlížeči Google Chrome a můžete tuto funkci snadno deaktivovat. Logika toho spočívá v tom, že prohlížeč si pamatuje informace po vyplnění formulářů. Duplikace dat je tedy možná. Vymazáním všech dat procházení (tj. historie, hesla, cookies, dat uložených v mezipaměti atd.) přinutíte prohlížeč, aby věci zapomněl; tím se zabrání duplicitě. Chcete-li vymazat údaje o prohlížení:-
Krok 1: Otevřete prohlížeč Google Chrome a klikněte na tři tečky umístěné svisle v pravém horním rohu prohlížeče.
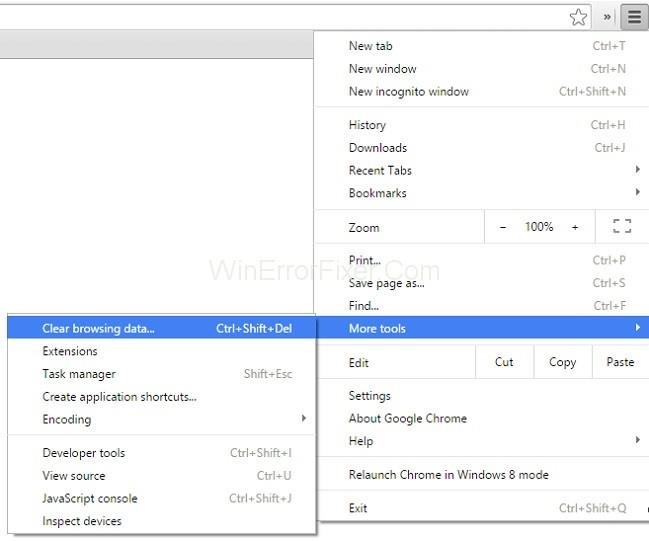
Krok 2: Poté z nabídky vyberte další nástroje a poté Vymazat údaje o prohlížení.
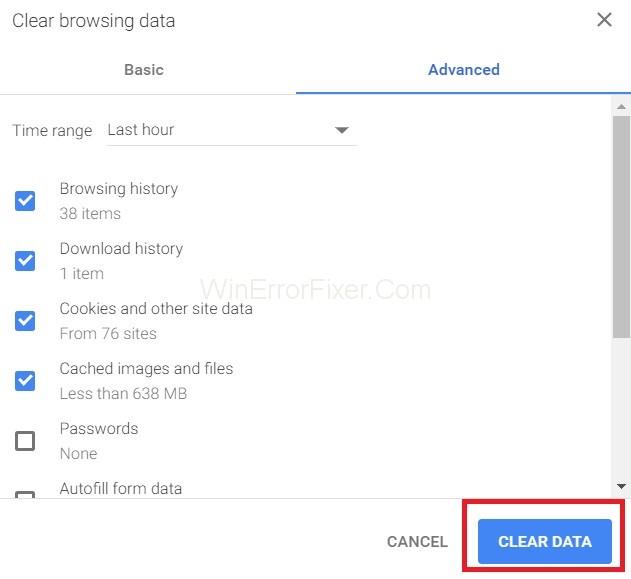
Krok 3: Nakonec přejděte na kartu Upřesnit a vyberte data, která chcete odstranit. Poté klepněte na Vymazat data.
Řešení 5: Obnovte nastavení prohlížeče v prohlížeči Chrome
Obnovení nastavení prohlížeče Chrome je také optimálním řešením, jak tuto chybu opětovného odeslání formuláře potvrdit. Nesprávné nastavení prohlížeče může vést k vyskakovacím oknům a k vrácení nastavení nebo resetování nastavení prohlížeče, vše, co musíte udělat, je postupovat podle následujících kroků:-
Krok 1: Nejprve kliknutím na tři tečky umístěné svisle v pravém horním rohu prohlížeče otevřete nabídku, konkrétně ovládací nabídku.
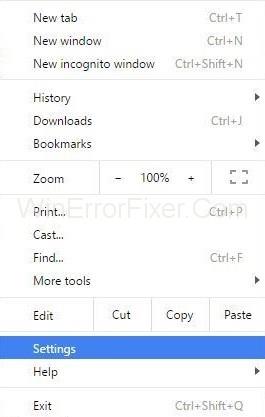
Krok 2: Poté z nabídky vyberte možnost Nastavení .
Krok 3: Přejděte dolů a klikněte na Zobrazit rozšířená nastavení .
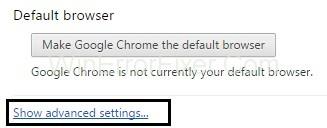
Krok 4: Poté na konci stránky najděte „ Obnovit výchozí nastavení “ a klikněte na něj.
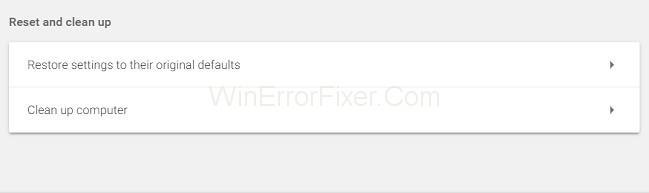
Krok 5: Nakonec klikněte na Obnovit nastavení a máte hotovo.
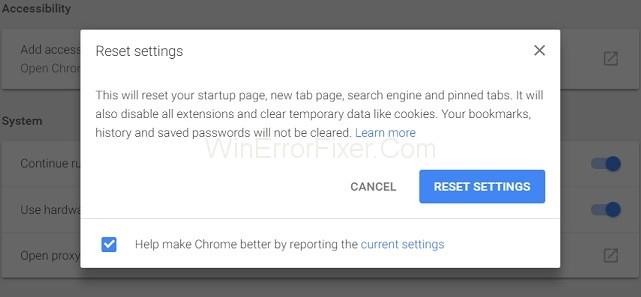
Řešení 6: Zakažte v prohlížeči Chrome konfliktní rozšíření prohlížeče
Zakázání poškozených rozšíření může také vyřešit chybu Potvrzení opětovného odeslání formuláře. Chcete-li tak učinit, musíte provést následující kroky:
Krok 1: Klikněte na tři tečky umístěné svisle v pravém horním rohu prohlížeče.
Krok 2: Poté přejděte na další Nástroje → Rozšíření .

Krok 3: Nakonec najděte poškozené rozšíření ze seznamu, poté jej deaktivujte a znovu povolte.
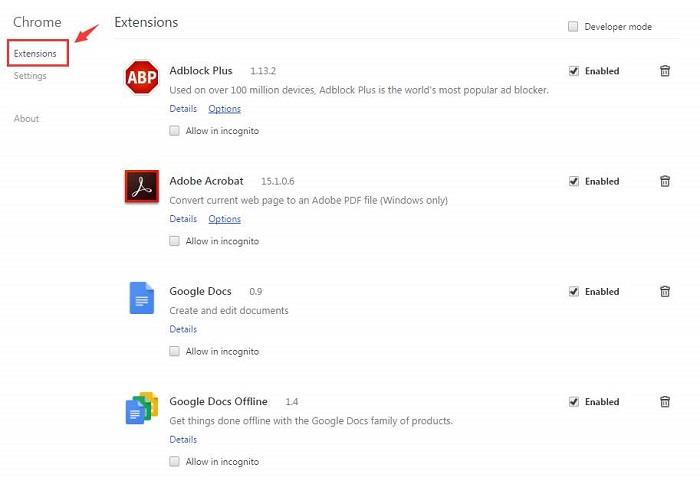
Všechna rozšíření, která máte v prohlížeči, se jednou deaktivují a můžete je znovu povolit podle potřeby. Nakonec můžete zkusit stránku znovu zkontrolovat, abyste zjistili, zda je váš problém vyřešen nebo ne.
Řešení 7: Použití vzoru PRG
PRG je zkratka pro POST / redirect / GET pattern. Obvykle se formuláře na webových stránkách implementují pouze pomocí části POST PRG, což vede k chybě opětovného odeslání. Pokud se ujistíme, že PRG zcela implikuje, můžeme tuto chybu zastavit.
Kdykoli nějaká stránka potřebuje formulář, navrhněte jej tak, aby neposílal data přímo na server. Mezi stránku a skutečnou stránku můžete přidat jednu stránku. To může pomoci vyřešit problém s vyskakováním dialogového okna. Podívejme se na rychlý příklad, který nabízí Mike z přetečení zásobníku.
Příklad:-
if(!empty($_POST[‘username’] && !empty($_POST[‘password’])) {
$user = new User;
$user->login($_POST[‘username’], $_POST[‘password’]);
if ($user->isLoggedIn()) {
header(“Location: /admin/welcome.php”);
exit;
}
else {
header(“Location: /login.php?invalid_login”);
}
}
Můžeme také použít: -
if (isset($_GET[‘invalid_login’])) {
echo “Your username and password combination is invalid”;
}
Zobrazení chybové zprávy v případě, že se uživatelské jméno a heslo neshodují a nechce je znovu přesměrovat na přihlašovací stránku jako v prvním případě.
Řešení 8: Použijte tlačítko Odeslat AJAX
K zastavení opětovného načítání úspěšně odeslaného formuláře můžete také použít funkci AJAX jQuery.
Chcete-li to provést, postupujte podle kódu vaší stránky.
$.ajax({
type: “POST”,
URL: “bin/validation.php”
data: dataString,
success: function(){
//Whatever you want to do on successful submission
}
});
return false;
Funkce AJAX () v zásadě zpracovává datové pole ve formě podle souboru PHP poskytnutého jako vlastnost URL. Pokud se data ověří, znamená to úspěšné odeslání formuláře a vrátí hodnotu false, takže i když se stránka znovu načte, neobjeví se žádný dialog.
Řešení 9: Přidejte štítek dovnitř
Část
Tato metoda funguje pouze tehdy, když web sám iniciuje požadavek a uživatel stránku obnovil. Vyskakovací okno můžete zastavit získáním zdrojového kódu webové stránky a přidáním následující značky
části stránky.
Záhlaví formuláře může také vést k vyskakovacímu okně Potvrdit opětovné odeslání formuláře. Poznamenejte si, pokud používáte formulář s tímto v záhlaví:
header(‘Cache-Control: no-store, no-cache, must-revalidate, max-age=0’);
Pak lze problém vyřešit: -
Krok 1: Nejprve se pokuste odstranit (žádný obchod) z hlavičky.
Krok 2: Poté stránku obnovte.
Krok 3: Nakonec znovu zadejte podrobnosti do formuláře a obnovte stránku, abyste zjistili, zda je chyba opravena nebo ne.
Čtěte také:
Závěr
Potvrzení opětovného odeslání formuláře je ve skutečnosti spíše funkcí procházení než chybou. Tato funkce pomáhá zajistit, aby nedocházelo ke zdvojování detailů. Například z vaší kreditní karty může být stržena částka dvakrát, pokud to nebylo pro potvrzení opětovného odeslání formuláře. Ale je to bezpochyby nepříjemná funkce.
V tomto článku jsme narazili na konkrétní způsoby, jak opravit chybu potvrzení opětovného odeslání formuláře . K vyřešení problému můžete použít kteroukoli z metod, ale pokud stále přetrvává, ujistěte se, že vaše připojení k internetu není pomalé. Tento problém je tedy velmi malý a lze jej vyřešit několika jednoduchými metodami, které můžete provést během několika minut.