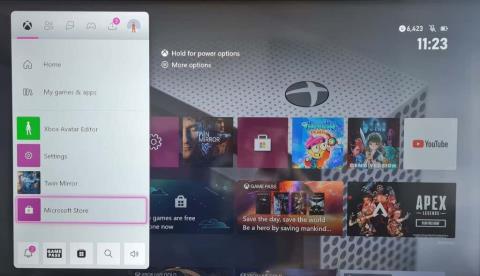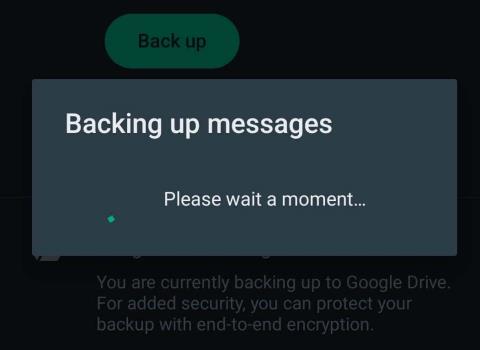Disk Google byl nejlepším poskytovatelem cloudového úložiště díky svému zabezpečení a dalším funkcím. Mnoho uživatelů, zejména těch, kteří používají Windows 10, však čelí problémům s tímto softwarem. Uživatelé se často potýkají s potížemi při synchronizaci svých souborů s Diskem Google. Důvodů, proč Disk Google nesynchronizuje soubory, může být několik.
Obsah
Jak opravit, že se Disk Google nesynchronizuje v systému Windows 10
Problém obvykle mohou na chvíli vyřešit některá snadná řešení. Existují také dlouhodobá řešení, pokud problém přetrvává. Níže jsou uvedeny různé techniky, které vyřeší chybu Disk Google se nesynchronizuje:
Řešení 1: Pozastavte to
Jedním z nejjednodušších opatření je pozastavení a obnovení zálohování a synchronizace. Na hlavním panelu ve spodní části obrazovky nejprve klikněte na ikonu aplikace. Poté klikněte na ikonu nabídky a vyberte Pozastavit. Po chvíli klikněte na Pokračovat. Mělo by to dočasně vyřešit problém pro konkrétní soubor. Bude se muset opakovat pro každý soubor a nejde o trvalé řešení.
Řešení 2: Vyberte možnost Správný účet
Při používání více účtů Google se musíme ujistit, že jsme v Zálohování a synchronizaci přihlášeni ke správnému. Účet musí být stejný, ze kterého je třeba synchronizovat soubory.
Chcete-li to ověřit, klikněte na ikonu Zálohování a synchronizace na hlavním panelu a zkontrolujte ID e-mailu. Chcete-li do něj přidat nový účet, klikněte na ikonu nabídky aplikace a vyberte možnost Přidat nový účet. Disk Google umožňuje na jednom počítači maximálně tři účty.
Řešení 3: Spusťte jako správce
V počítači se systémem Windows může být více účtů. Uživatel může mít problémy s používáním aplikace, pokud je přihlášen prostřednictvím účtu, který má omezená oprávnění. V takovém případě může pomoci spuštění aplikace jako správce.
V nabídce Start vyhledejte položku Zálohování a synchronizace a klikněte na ni pravým tlačítkem. Mezi danými možnostmi vyberte „ Spustit jako správce“. Tato jednoduchá metoda údajně funguje v mnoha případech.
Řešení 4: Restartujte zálohování a synchronizaci
Dalším dočasným řešením je ukončit Zálohování a synchronizaci a poté je restartovat. Chcete-li to provést, přejděte na systémovou lištu a kliknutím na ikonu aplikace otevřete ikonu nabídky. Na panelu nabídek vyberte možnost Ukončit zálohování a synchronizaci .
Po ukončení restartujte aplikaci Zálohování a synchronizace. To se provádí buď výběrem z nabídky Start, nebo vyhledáním ve vyhledávací liště Windows a jejím spuštěním. Ikona aplikace by se poté měla znovu objevit na systémové liště. Přibližně po 2 minutách zkontrolujte, zda je problém se synchronizací vyřešen.
Řešení 5: Přeinstalujte Zálohování a synchronizaci
Důvodem problému může být, že je nainstalována zastaralá verze zálohování a synchronizace. Může se také stát, že některé soubory v jeho registru jsou poškozené. Problém tedy může vyřešit přeinstalace aktualizované verze aplikace. K tomu je třeba odinstalovat stávající verzi.
Chcete-li aplikaci odinstalovat, postupujte takto:
Krok 1 : Nejprve přejděte do okna Nastavení jeho umístěním v nabídce Start nebo stisknutím klávesy Windows + I. Poté vyberte možnost Aplikace.
Krok 2 : Poté vyhledejte aplikaci Zálohování a synchronizace . Dále na něj klikněte a vyberte možnost Odinstalovat .
Krok 3: Chcete-li zabránit tomu, aby registr a soubory aplikace zasahovaly do systému, přejmenujte její složku registru v místním úložišti. Můžete tomu dát jakýkoli název.
Krok 4: Případně můžete použít odinstalační software k odstranění všech dat registru spolu s aplikací.
Krok 5 : Po odinstalaci nainstalujte nejnovější verzi Zálohování a synchronizace Google.
Řešení 6: Nastavení synchronizační složky
Zálohování a synchronizace má funkci, která umožňuje synchronizovat pouze vybrané soubory. Možným důvodem selhání synchronizace souboru je, že soubor není mezi vybranými soubory. Chcete-li to napravit, postupujte takto:
Krok 1 : Nejprve klikněte na ikonu Zálohování a synchronizace na systémové liště a přejděte do její nabídky.
Krok 2 : Na liště nabídek vyberte možnost Předvolby . V okně Předvolby vyberte v levém panelu možnost Disk Google .
Krok 3 : V části Disk Google se ujistěte, že jsou vybrány následující dvě možnosti – „ Synchronizovat můj disk s tímto počítačem “ a „ Synchronizovat vše na mém disku“.
Pokud je vybrána možnost Synchronizovat vše na mém disku , měly by být synchronizovány všechny soubory. Pokud však chcete synchronizovat pouze vybrané soubory, vyberte možnost Synchronizovat pouze tyto složky. Poté se však ujistěte, že je vybrán soubor, který chcete synchronizovat. Mělo by to napravit problém.
Řešení 7: Nastavení brány firewall
Firewall je určen k ochraně počítačového systému před malwarem. Může však nesprávně označit určitý obsah nebo aplikaci jako malware a bránit tak jejich fungování. To lze zkontrolovat v nastavení brány firewall.
Krok 1 : Nejprve přejděte do okna Nastavení výběrem položky Nastavení v nabídce Start nebo stisknutím kláves Windows + I.
Krok 2: Ve vyhledávací liště okna Nastavení vyhledejte „ Firewall“. Poté vyberte Firewall a ochrana sítě .
Krok 3: Nyní vyhledejte a vyberte možnost „ Povolit aplikaci prostřednictvím brány Windows Firewall “.
Krok 4 : V seznamu aplikací a programů vyhledejte Zálohování a synchronizace . Také se ujistěte, že je povoleno ve veřejných i soukromých sloupcích. Poté klikněte na OK .
Překážku při synchronizaci může také způsobit antivirový software. V takovém případě zkontrolujte jeho nastavení a ujistěte se, že jsou povoleny Disk Google a Zálohování a synchronizace.
Pokud to nepomůže, další možností je úplně vypnout bránu firewall nebo antivirus. Musí to však být poslední možnost, protože to ohrozí bezpečnost systému. Pokud to vůbec chcete udělat, po dokončení synchronizace znovu povolte Firewall a antivirus.
Řešení 8: Změňte nastavení proxy
V případě, že používáte připojení proxy, může se stát, že zálohování a synchronizace je nedokáže použít. V takovém případě je nutné zkontrolovat nastavení proxy. Chcete-li změnit nastavení serveru proxy, postupujte takto:
Krok 1: Nejprve klikněte na ikonu Zálohování a synchronizace v systémové liště a přejděte do její nabídky. Poté v nabídce vyberte Předvolby .
Krok 2: V levém panelu okna Předvolby vyberte Nastavení . V části Nastavení vyberte možnost Nastavení sítě .
Krok 3 : Poté v nastavení proxy vyberte „ Přímé připojení “ namísto „ Automaticky zjistit. Poté klikněte na OK a zkontrolujte, zda se problém s Diskem Google nesynchronizuje.
Řešení 9: Odstraňte soubor desktop.ini
Pokaždé, když dojde k selhání synchronizace souboru na Disku Google, vygeneruje se soubor desktop.ini, který chybu zaznamená. Tento soubor je ve výchozím nastavení skrytý. Jakmile je tento soubor vygenerován, nebude synchronizován žádný následující soubor, dokud nebude chyba opravena. Nalezení a odstranění tohoto souboru tedy pomůže vyřešit problém.
Krok 1: Nejprve přejděte do složky, jejíž soubory nelze synchronizovat. V horní nabídce vyberte kartu Zobrazit .
Krok 2: Za druhé, vyberte Možnosti a poté klikněte na „ Změnit možnosti složky a hledání .
Krok 3: V zobrazeném okně Možnosti složky vyberte kartu Zobrazit .
Krok 4 : V seznamu v části Pokročilá nastavení vyberte „ Zobrazit skryté soubory, složky a jednotky “ a klikněte na OK . Vraťte se do složky. Pokud soubor desktop.ini existuje, odstraňte jej.
Krok 5: Nakonec restartujte Sync a zjistěte, zda je chyba Disk Google Not Syncing vyřešena.
Řešení 10: Velikost souboru a délka názvu
Někdy může být důvod problému jednodušší, než si myslíte. Na Disku Google nemusí být dostatek místa pro synchronizaci souboru. Zkontrolujte velikost souboru, a pokud je větší než dostupné místo, odstraňte některé další soubory, abyste vytvořili místo.
Maximální prostor na Disku Google je 15 GB. Dalším možným důvodem je, že název souboru obsahuje znaky přesahující maximální limit společnosti Microsoft 255. V takovém případě je řešením přejmenování souboru na kratší.
Číst dále:
Závěr
Proto byla diskutována různá jednoduchá řešení týkající se problému, že se soubory na Disku Google nesynchronizují. Každé řešení je založeno na pravděpodobné příčině problému a příčin může být celá řada. Některé z jednodušších hacků, jako je pozastavení, restartování nebo spuštění jako správce, mohou stačit.
Ostatním metodám, jako je deaktivace firewallu nebo antiviru, je lepší se vyhnout, pokud nejsou nutné kvůli jejich rizikům. Disk Google se snadno používá a selhání synchronizace musí obvykle vyřešit populární software pro cloudové úložiště a jakýkoli z jednoduchých hacků.