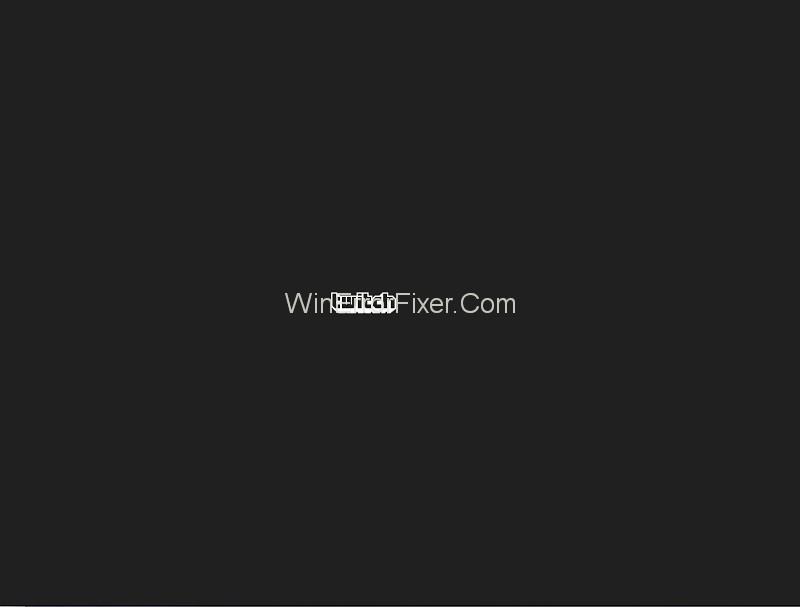Amazon vlastní populární web s názvem Twitch pro živé vysílání digitálních videí. I nadále zůstává nejlepší platformou pro živé vysílání pro hráče, aby mohli živě vysílat své herní výkony. Postupem času se diverzifikovala i do dalších oblastí, jako je hudební vystoupení, talk show a tak dále. Uživatelé streamování na Twitchi se však během streamování setkávají s Twitch Black Screen.
Twitch Black Screen je opakující se problém, kterému čelí na Twitchi. Potýkají se s ním zejména ti, kteří přistupují na Twitch v prohlížeči Google Chrome. Tento článek je o řešení chyby Twitch Black Screen v prohlížeči Chrome, na ploše a v aplikaci.
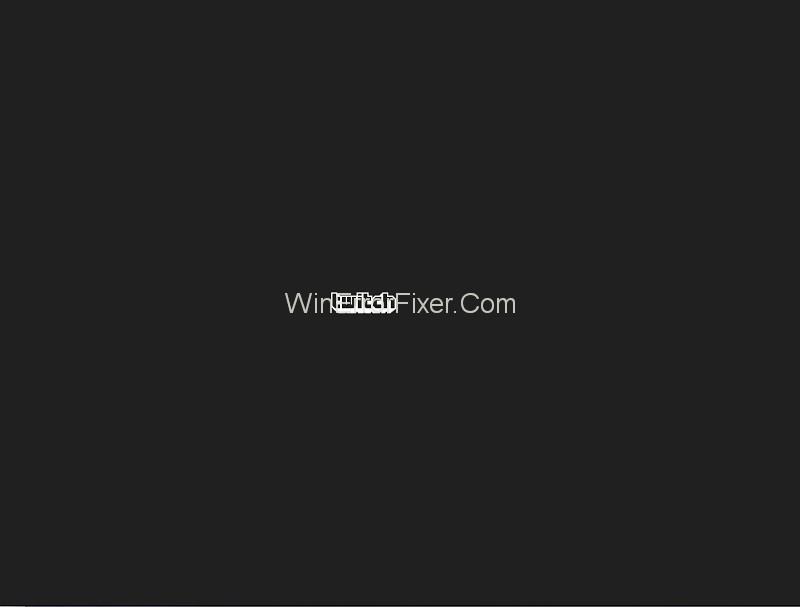
Obsah
Co způsobuje černou obrazovku?
Existují různé důvody, proč může být na Twitchi černá obrazovka.
1. Kvůli problému se serverem DNS nemusí být program schopen splnit požadavek.
2. Prohlížeč může mít problémy, jako je nechtěná mezipaměť a data procházení, nebo může být potřeba aktualizace.
3. Funkce hardwarové akcelerace může rušit aplikaci.
4. Možná došlo k chybě týkající se konfigurace sítě.
5. Javascript může být blokován nebo zakázán.
6. Chyba serveru, kterou bohužel uživatel nemůže snadno vyřešit.
Jak snadno a rychle opravit Twitch Black Screen
Níže jsou uvedeny některé z nejúčinnějších a nejběžnějších způsobů, jak vyřešit chybu Twitch Black Screen.
Řešení 1: Nastavení DNS společnosti Google
Domain Name System (DNS) používají webové stránky a programy ke komunikaci s počítači. Pokud některá aplikace, jako je Twitch, nefunguje podle výchozí adresy DNS poskytnuté poskytovatelem internetových služeb, může pomoci nastavení serveru DNS společnosti Google.
Krok 1: Stisknutím kláves Windows + R otevřete dialogové okno spuštění a zadejte „ovládací panel“ a klikněte na Enter.
Krok 2: V Ovládacích panelech vyberte „Síť a internet“ .
Krok 3: Vyberte „Centrum sítí a sdílení“ .
Krok 4: Klikněte na název sítě v kategorii Připojení .
Krok 5: V malém okně, které se objeví, klikněte na „Vlastnosti“ .
Krok 6: V dalším malém okně, které se objeví, si poznamenejte seznam položek síťového připojení. Mezi nimi je třeba změnit vlastnosti následujících dvou – Internetový protokol verze 4 (TCP/IPv4) a internetový protokol verze 6 (TCP/IPv6).
Krok 7: Nejprve klikněte na Internet Protocol Version 4 (TCP/IPv4). V dalším okně vyberte „Použít následující adresy serveru DNS“. Poté do dialogových oken níže zadejte následující adresy serverů DNS:
Preferovaný server DNS: 8.8.8.8
Alternativní DNS server: 8.8.4.4
Potom klepněte na tlačítko OK.
Krok 8: Podobně klikněte na Internet Protocol Version 6 (TCP/IPv6) . Vyberte „Použít následující adresy serveru DNS “. Poté zadejte následující adresy serveru DNS:
Preferovaný server NS- 2001:4860:4860:0000:0000:0000:0000:8888
Alternativní server DNS – 2001:4860:4860:0000:0000:0000:0000:8844
Klepněte na tlačítko OK .
Krok 9: Restartujte počítač a zkontrolujte, zda byl problém vyřešen.
Řešení 2: Resetování síťových konfigurací
Protože příčinou problému může být chybná konfigurace sítě, může pomoci resetování konfigurací. K tomu je třeba obnovit IP adresu. To lze provést následujícím způsobem:
Krok 1: Stisknutím kláves Windows + R otevřete dialogové okno Spustit, poté do něj zadejte „příkazový řádek“ nebo „cmd“ a stiskněte Enter .
Krok 2: V okně Příkazový řádek zadejte následující příkazy jeden po druhém a po každém je spusťte stisknutím klávesy Enter:
ipconfig /release
ipconfig /renew
Krok 3: Po spuštění příkazů zadejte a spusťte „Exit“ pro ukončení příkazového řádku a poté restartujte počítač, abyste zkontrolovali, zda byl problém vyřešen.
Řešení 3: Vypnutí hardwarové akcelerace
Dalším způsobem, jak vyřešit problém škubání černé obrazovky v prohlížeči Google Chrome, je zakázat hardwarovou akceleraci. To lze provést následujícím způsobem:
Krok 1: Přejděte do nabídky Google Chrome vpravo nahoře a klikněte na „ Nastavení “.
Krok 2: Na kartě Nastavení vyberte „Upřesnit“ .
Krok 3: Vyberte „ Systém “.
Krok 4: Na stránce Systém najděte možnost Hardwarová akcelerace a deaktivujte ji.
Stránku Systém lze také otevřít přímo zadáním „ chrome://settings/system“ do adresního řádku a stisknutím klávesy Enter .
Krok 5: Znovu spusťte prohlížeč Google Chrome.
Řešení 4: Kontrola routeru a prohlížeče
Pokud problém přetrvává i po vyzkoušení výše uvedených technik, měli byste přejít na další faktory – směrovač a prohlížeč. Nejprve ověřte, zda router nemá blokátory firewallu nebo JavaScriptu , protože mohou být příčinou problému. Dalším způsobem je zkusit použít privátní sítě v případě, že jste používali veřejnou síť.
Další možností je kontrola prohlížeče. Níže jsou uvedena některá opatření, která lze v souvislosti s prohlížečem provést k vyřešení chyby:
Krok 1: Aktualizujte svůj prohlížeč. Každá nová verze prohlížeče napravuje závady předchozích. Aktualizace na nejnovější verzi tak může vyřešit problém s černou obrazovkou Twitch. Přejděte do části O aplikaci v prohlížeči a zkontrolujte dostupné aktualizace.
Krok 2: Resetujte prohlížeč. V případě Google Chrome postupujte následovně: Přejděte do nabídky v horní části stránky prohlížeče, vyberte Nastavení → Upřesnit → Obnovit a vyčistit → Obnovit nastavení na původní výchozí hodnoty. Poté akci potvrďte kliknutím na „Obnovit nastavení“.
Krok 3: Přeinstalujte prohlížeč. Můžete to udělat tak, že přejdete do Ovládacích panelů počítače a vyberete „ Odinstalovat program “. Můžete také přejít do Nastavení stisknutím klávesy Windows + I a poté výběrem „ Aplikace “. V obou případech vyberte prohlížeč v seznamu a klikněte na tlačítko Odinstalovat. Poté musíte také odstranit další nechtěné soubory, data a historii prohlížení. Nakonec nainstalujte nejnovější verzi prohlížeče z jeho webových stránek.
Přechod na jiný prohlížeč může pomoci.
Jiná řešení
1. Povolte přehrávač Flash a Javascript.
2. Vymažte údaje o prohlížení, mezipaměť a soubory cookie.
3. Povolte TLS.
4. Přestaňte používat proxy nebo VPN.
5. Odeberte pluginy a rozšíření.
6. Použijte alternativy jako beta.twitch.tv nebo Multitwitch.
Číst dále: