9 Opravy pro Steam stále se rozpadá na mém PC

Časté pády Steamu na PC mohou mít různé příčiny. Zde je 9 možných oprav, které vám mohou pomoci vrátit se k hraní.
Nvidia přichází s mnoha procesy na pozadí a jedním z nich je vysoké využití CPU kontejneru Nvidia. Někdy tyto aplikace na pozadí vykazují abnormální chování, které může způsobit zpomalení počítače a narušení dalších procesů, a jednou z takových aplikací je kontejner Nvidia.
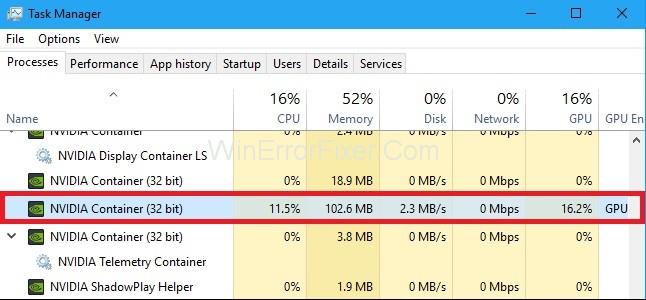
Obsah
Co způsobuje vysoké využití CPU kontejneru Nvidia?
Existuje několik příčin, které mohou narušit kontejner Nvidia a mnoha lidem to způsobuje bolest hlavy. Podívejte se na seznam níže.
1. Zkušenosti s Geforce mohou být důvodem pro narušení činnosti kontejneru Nvidia.
2. Telemetrický kontejner společnosti Nvidia může být poškozen a zpočátku způsobovat problém s vysokým využitím CPU kontejneru.
3. Některé aplikace třetích stran, které lze stáhnout ze známého zdroje, jsou dodávány s některými viry a způsobují určité nesrovnalosti se systémovými ovladači, což může mít vliv na vysoké využití CPU kontejneru Nvidia.
3 způsoby, jak opravit vysoké využití CPU kontejneru NVIDIA
Řešení 1: Nainstalujte starší ovladače Nvidia
Většina lidí aktualizuje ovladače Nvidia na nejnovější verzi. Poté začnou čelit problému s vysokým využitím CPU kontejneru NVIDIA, protože po aktualizaci zabírají ovladače více, než je nutné.
Nejlepším a snadným způsobem, jak vyřešit problém s vysokým využitím CPU kontejneru NVIDIA, je nainstalovat poslední funkční aktualizaci vašeho počítače, která vám nezpůsobuje žádné problémy. Postupujte podle níže uvedených kroků.
Krok 1: Otevřete Správce zařízení jeho zadáním do vyhledávacího pole Windows a otevřete nejlepší výsledek shody, nebo můžete stisknout Windows + R a zadat devmgmt.msc pro otevření správce zařízení.
Krok 2: Dále rozbalte grafické adaptéry a klikněte pravým tlačítkem na grafickou kartu a zvolte odinstalovat.
Krok 3: Pokud se na obrazovce objeví nějaké vyskakovací okno, povolte jej a počkejte, až bude proces dokončen.
Krok 4: Dále otevřete oficiální web Nvidia a vyberte grafickou kartu, kterou máte ve svém systému, a vyberte starší verzi ovladačů, která ve vašem systému funguje dobře.
Krok 5: Postupujte krok za krokem všemi postupy instalace tím, že si přečtete pokyny zobrazené na obrazovce a po dokončení procesu instalace zkontrolujte, zda je problém vyřešen nebo ne.
Související příspěvky:
Řešení 2: Zakažte úkoly Nvidia Schedules Tasks a službu Nvidia Telemetry Container Service
Úlohy Nvidia Schedule a služba telemetrického kontejneru Nvidia vám mohou způsobovat potíže, protože se někdy po aktualizaci poškodí nebo kvůli některým programům, které ovlivňují vysoké využití CPU kontejneru Nvidia.
Mnoho uživatelů však uvedlo, že k vyřešení problému může být užitečné deaktivace úloh plánování a telemetrických kontejnerových služeb, takže se na to pojďme podívat.
Krok 1: Otevřete ovládací panel zadáním do vyhledávacího pole, poté vyhledejte položku nástroje pro správu a na další obrazovce vyhledejte Plánovač úloh.
Krok 2: Dále klikněte na knihovnu plánovače úloh a vyhledejte všechny úlohy začínající na ' NvTm' , klikněte na ně pravým tlačítkem myši a z kontextové nabídky, která se objeví , vyberte možnost Zakázat . Opakujte stejný postup pro každou položku.
Krok 3: Poté zavřete správce úloh a otevřete Spustit stisknutím Windows+Rand zadejte services.msc a stiskněte Enter.
Krok 4: Nyní vyhledejte službu telemetrického kontejneru Nvidia, klikněte na ni pravým tlačítkem a vyberte vlastnosti.
Krok 5: V nabídce vlastností uvidíte u možnosti pojmenování služby stav zastavit v případě, že je spuštěn.
Krok 6: Dále zakažte typ spouštění a poté klikněte na Použít pro použití změn a poté stiskněte OK a pokud se poté objeví nějaké vyskakovací okno, potvrďte jej.
Po kliknutí na tlačítko Start se může zobrazit následující chybová zpráva:
“ Systém Windows nemohl spustit službu na místním počítači. Chyba 1079: Účet zadaný pro tuto službu se liší od účtu zadaného pro jiné služby spuštěné ve stejném procesu. “
Pokud k tomu dojde, postupujte podle níže uvedených kroků a opravte to.
Krok 1: Stisknutím kláves Windows + R otevřete RUN, zadejte services.msc a stiskněte Enter.
Krok 2: Poté přejděte na telemetrii Nvidia a klikněte na ni pravým tlačítkem.
Krok 3: Nyní se otevře nová karta, kde najdete možnost Přihlásit se a poté na ni klikněte.
Krok 4: V Přihlášení na kartě uvidíte možnost, kterou si tento účet vybere, a poté klikněte na tlačítko Procházet.
Krok 5: Poté zadejte název objektu do dialogového okna, které se objeví na obrazovce, poté klikněte na kontrolu jmen a počkejte na dokončení procesu.
Krok 6: Nakonec klikněte na tlačítko OK a poté zadejte heslo do pole pro heslo a poté klikněte na použít změny, nyní se spustí bez jakýchkoli problémů.
Řešení 3: Odinstalujte Geforce Experience
Geforce Experience je software vytvořený společností Nvidia, který vám umožňuje dělat mnoho věcí, můžete také spustit hru ze zážitku Geforce s nejlepším nastavením, které ve své hře chcete. Aktualizaci můžete nainstalovat odtud; pro instalaci aktualizace nemusíte navštívit webovou stránku.
Ale někdy i přes tolik využití Geforce může být také hlavní příčinou vysokého využití CPU, mnoho uživatelů uvedlo, že odinstalování Geforce může vyřešit chybu NVIDIA Container High Use CPU. Postupujte podle pokynů.
Krok 1: Otevřete ovládací panel zadáním do vyhledávacího pole a vyberte nejlepší výsledek. Poté klikněte na odinstalovat programy a vyhledejte prostředí Geforce.
Krok 2: Poté klikněte na tlačítko odinstalovat a povolte vyskakovací okno, pokud se objeví na obrazovce, a postupujte podle kroků, které se mohou objevit na obrazovce, a jakmile je odinstalování dokončeno, restartujte počítač.
Zkontrolujte, zda je problém vyřešen nebo ne, pokud nezkusíte jiné řešení, které je uvedeno níže.
Podobné příspěvky:
Závěr
Doufám, že vám všechny výše uvedené metody pomohly k dosažení požadovaného výsledku, pečlivě dodržujte všechny výše uvedené kroky, protože musíte všechny kroky provést jeden po druhém, aniž byste vynechali jakýkoli krok, proveďte prosím výše uvedenou operaci s klidnou myslí, aniž byste museli spěchat a pokud tak učiníte, určitě vám to půjde.
Časté pády Steamu na PC mohou mít různé příčiny. Zde je 9 možných oprav, které vám mohou pomoci vrátit se k hraní.
Pokud máte nedostatek vnitřního úložného prostoru na své Sony PlayStation 5 nebo PS5, možná budete chtít znát požadavky NVMe pro rozšíření úložiště PS5
Hledáte způsoby, jak provést upgrade interního úložiště PS5? Toto je nejlepší průvodce, který můžete na webu najít ohledně upgradu úložiště PS5.
Pokud hledáte, jak vylepšit své herní zařízení, podívejte se na tento seznam nezbytného vybavení pro hráče, které zvýší váš herní zážitek.
Podívejte se na náš seznam 8 nejlepších bezdrátových sluchátek, která si můžete vybrat podle svého rozpočtu, životního stylu a potřeb.
Zjistěte, jak opravit chybu kódu 4008 "neúspěšné připojení k serveru", když se pokoušíte hrát Warhammer 40,000: Darktide, a naučte se, proč se tato chyba objevuje.
Zjistěte, jak řešit pády Černého Mýtu: Wukong, abyste si mohli užít tuto vzrušující akční RPG bez přerušení.
Steam Deck je mocné přenosné zařízení, které vám umožňuje hrát PC hry na cestách. Jednou z největších výhod používání Steam Decku k hraní emulovaných her je možnost hrát klasické hry z starších konzolí, které nemusí být dostupné na moderních platformách.
V tomto článku se dozvíme, co je to překryvná vrstva Discord a proč překryvná vrstva Discord nefunguje. Začněme tedy opravou Discord Overlay Not Working.
Nejde vám zapnout Steam Deck? Přečtěte si tento článek nyní a najděte nejlepší způsoby, jak vyřešit problém s tím, že se Steam Deck nezapne.








