9 Opravy pro Steam stále se rozpadá na mém PC

Časté pády Steamu na PC mohou mít různé příčiny. Zde je 9 možných oprav, které vám mohou pomoci vrátit se k hraní.
Chyba NVIDIA GeForce Experience nefunguje nebo se dobře neotevírá je u hráčů velmi častá, zvláště když jste právě upgradovali na Windows 10. Pokud jde o důvody, proč GeForce Experience způsobuje, aplikace NVIDIA GeForce Experience a poškozený nebo nekompatibilní ovladač grafické karty kteří mají na svědomí.
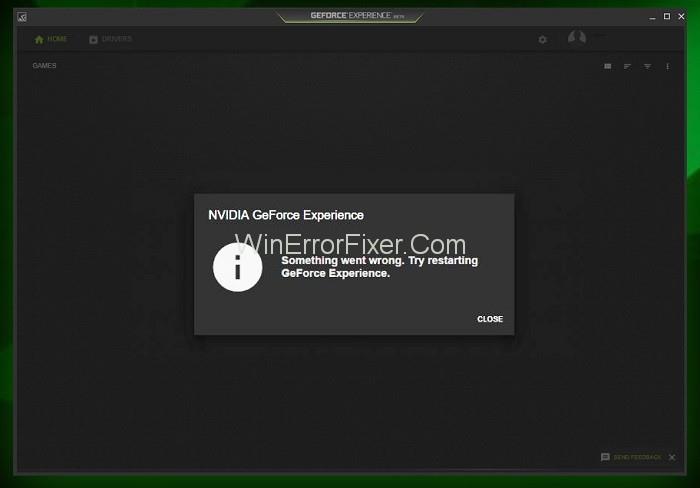
Obsah
Jak opravit chybu GeForce Experience nefunguje
Na základě analýzy důvodů, proč GeForce Experience nefunguje na Windows 10, uvádíme několik účinných řešení.
Řešení 1: Zakažte antivirové programy
Antivirový software někdy způsobuje problémy s ostatními operacemi ve vašem počítačovém systému a také ovlivňuje výkon některých aplikací, mezi něž patří NVIDIA GeForce Experience. Můžete se rozhodnout dočasně deaktivovat Antivirus v počítači se systémem Windows a poté spustit GeForce Experience ve vašem systému.
Řešení 2: Zkontrolujte ovladač grafické karty
Ovladač grafické karty hraje v GeForce Experience důležitou roli. Tento ovladač však v systému počítače nainstalovaný nemáme. To nepochybně povede k chybě GeForce Experience Not Working nebo W't Open v operačním systému Windows.
V některých případech může být nutné odinstalovat a znovu nainstalovat ovladač, protože došlo k problémům s instalací ovladače. Kroky, jak tak učinit, jsou uvedeny níže:
Krok 1: Nejprve otevřete příkaz Spustit stisknutím klávesy Windows a R.
Krok 2: Nyní zadejte services.msc pro otevření okna Správa zařízení .
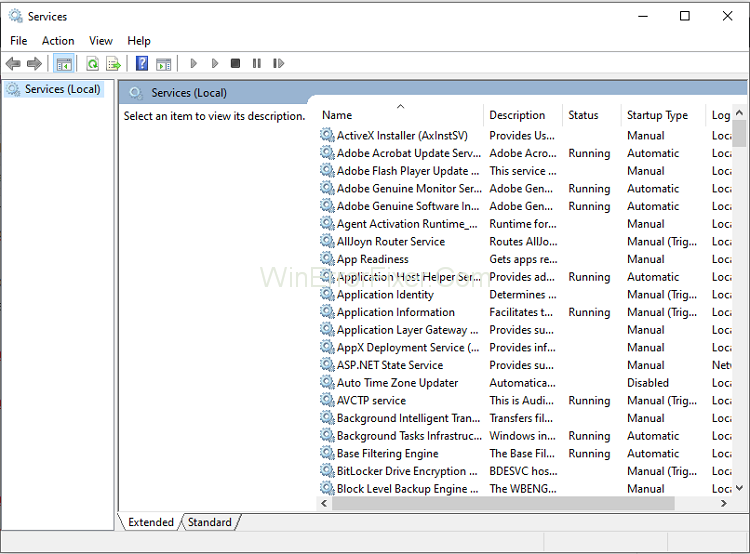
Krok 3: Pokud máte nainstalovaný ovladač, vyberte Display Adapters a poté klikněte na GeForce .
Krok 4: Nyní odinstalujte ovladač GeForce.
Krok 5: Otevřete oficiální web GeForce a stáhněte si nejnovější verzi ovladače .
Krok 6: Nyní nainstalujte nový ovladač a poté restartujte počítač.
Řešení 3: Povolte službu GeForce Experience Service
Krok 1: Nejprve stiskněte klávesu Windows + R , zadejte services.msc a stiskněte Enter.
Krok 2: Najděte v seznamu službu NVIDIA GeForce Experience Service .
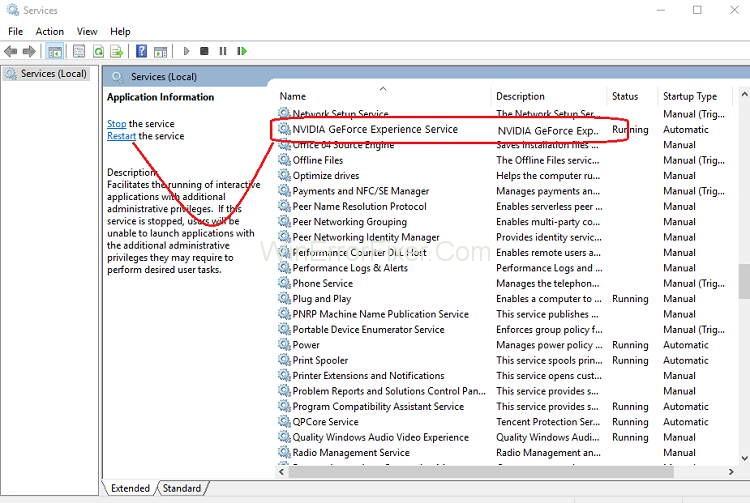
Krok 3: Nyní klikněte pravým tlačítkem na NVIDIA GeForce Experience Service a poté vyberte Start a pokud neexistuje žádná možnost pro restart, klikněte na ni.
Krok 4: Nyní klikněte na Použít a poté na OK .
Krok 5: Opakujte výše uvedený proces pro Backend Service Nvidia Geforce Experience.
Krok 6: Poté najděte službu Nvidia Telemetry Container a poté na ni klikněte pravým tlačítkem a vyberte
Krok 7: Také nezapomeňte kliknout na Zastavit, pokud je služba již spuštěna, z rozevíracího seznamu Typ spouštění vyberte Automaticky a poté klikněte na Start a klikněte na Použít a poté na OK.
Nyní zkuste otevřít NVIDIA GeForce Experience a v tuto chvíli se otevře bez problémů.
Řešení 4: Aktualizujte operační systém
Používání aktualizované verze softwaru není mezi mnoha uživateli zvykem. Při používání zastaralého operačního systému je nejnovější ovladač nekompatibilní a způsobí to, že se GeForce neotevírá chybu. Máte tedy pouze dvě možnosti:
Chcete-li pokračovat s nejnovějším softwarem ovladače, budete muset provést aktualizaci operačního systému . Také vás to ušetří od řady dalších problémů.
Chcete-li pokračovat se zastaralým operačním systémem, budete muset odinstalovat ovladač a poté nainstalovat zastaralou verzi . Bude fungovat jako okamžité řešení s krátkodobou opravou.
Je tedy na vaší volbě, kterou z výše uvedených metod použijete a získáte zkušenost s GeForce, která neotevře chybu.
Řešení 5: Podívejte se na problémy s hardwarem
Nepoužití hardwaru, který je kompatibilní s programem, je také významnou příčinou chyb, jako je nefunkční chyba GeForce. Abychom udrželi stabilitu počítačového systému a udrželi dobrý stav počítače, měli bychom používat pouze kompatibilní hardware a software.
Chcete-li tuto chybu opravit, zkontrolujte, zda je RAM podle potřeby, grafická karta je potřebná a další důležité věci. Po dokončení tohoto není šance, že se setkáte s nějakou chybou související s NVIDIA GeForce Experience, jako je například nefunkčnost.
Řešení 6: Přeinstalujte GeForce Experience na PC
Krok 1: Nejprve stiskněte klávesu Windows + R , zadejte Control a stisknutím klávesy Enter otevřete Ovládací panely.
Krok 2: Poté klikněte na Odinstalovat program v části Programy.
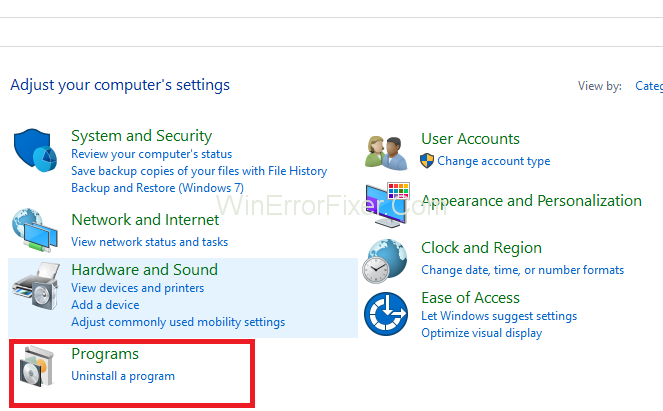
Krok 3: Najděte NVIDIA GeForce Experience v seznamu a poté na něj klikněte pravým tlačítkem a vyberte.
Krok 4: Po dokončení tohoto procesu restartujte počítač a uložte změny.
Krok 5: Přejděte na web NVIDIA a stáhněte si nejnovější verzi GeForce Experience.
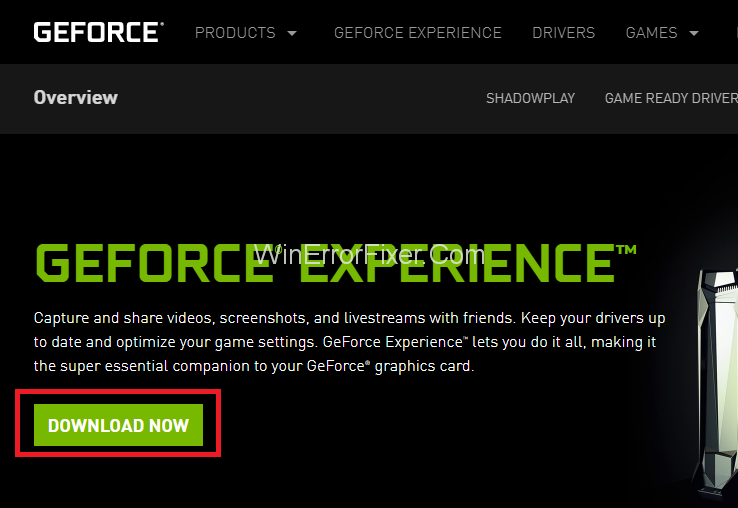
Krok 6: Nyní klikněte na Stáhnout, poklepáním na stažený soubor .exe nainstalujte NVIDIA GeForce Experience do počítače.
Po tomto spuštění se nedávno nainstalovaný GeForce Experience a to může opravit problém GeForce Experience se neotevře v systému Windows 10.
Související příspěvky:
Závěr
Doufáme, že se vám tyto metody osvědčily při opravě chyby GeForce Experience Not Working Error ve Windows 10 . Pokud pro vás žádná z metod nepomohla, je čas odinstalovat a znovu nainstalovat operační systém, ale toto musí být pro vás poslední krok.
Časté pády Steamu na PC mohou mít různé příčiny. Zde je 9 možných oprav, které vám mohou pomoci vrátit se k hraní.
Pokud máte nedostatek vnitřního úložného prostoru na své Sony PlayStation 5 nebo PS5, možná budete chtít znát požadavky NVMe pro rozšíření úložiště PS5
Hledáte způsoby, jak provést upgrade interního úložiště PS5? Toto je nejlepší průvodce, který můžete na webu najít ohledně upgradu úložiště PS5.
Pokud hledáte, jak vylepšit své herní zařízení, podívejte se na tento seznam nezbytného vybavení pro hráče, které zvýší váš herní zážitek.
Podívejte se na náš seznam 8 nejlepších bezdrátových sluchátek, která si můžete vybrat podle svého rozpočtu, životního stylu a potřeb.
Zjistěte, jak opravit chybu kódu 4008 "neúspěšné připojení k serveru", když se pokoušíte hrát Warhammer 40,000: Darktide, a naučte se, proč se tato chyba objevuje.
Zjistěte, jak řešit pády Černého Mýtu: Wukong, abyste si mohli užít tuto vzrušující akční RPG bez přerušení.
Steam Deck je mocné přenosné zařízení, které vám umožňuje hrát PC hry na cestách. Jednou z největších výhod používání Steam Decku k hraní emulovaných her je možnost hrát klasické hry z starších konzolí, které nemusí být dostupné na moderních platformách.
V tomto článku se dozvíme, co je to překryvná vrstva Discord a proč překryvná vrstva Discord nefunguje. Začněme tedy opravou Discord Overlay Not Working.
Nejde vám zapnout Steam Deck? Přečtěte si tento článek nyní a najděte nejlepší způsoby, jak vyřešit problém s tím, že se Steam Deck nezapne.








