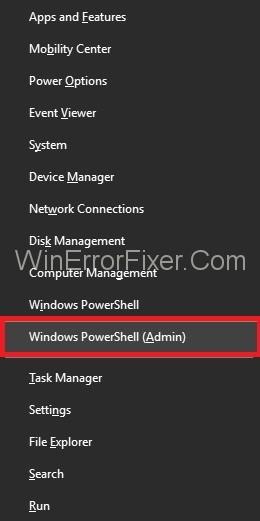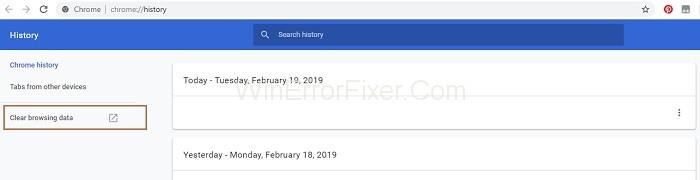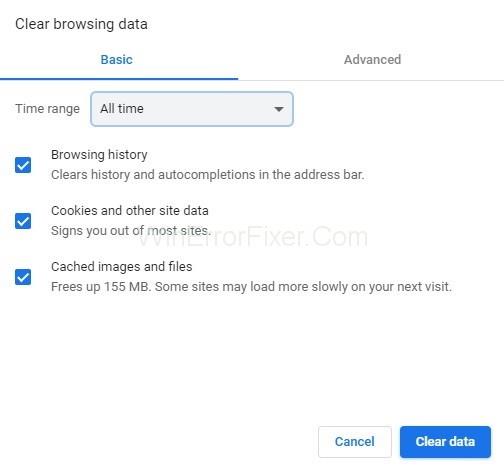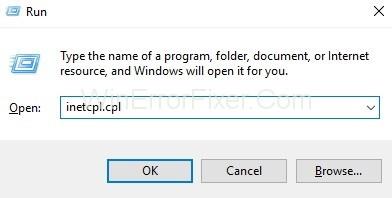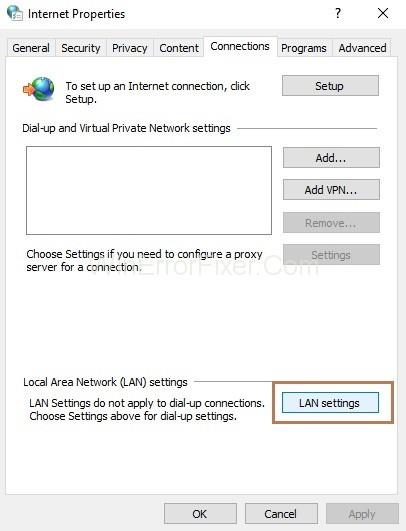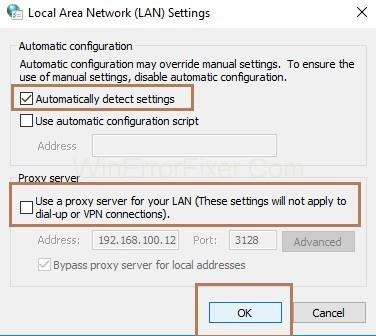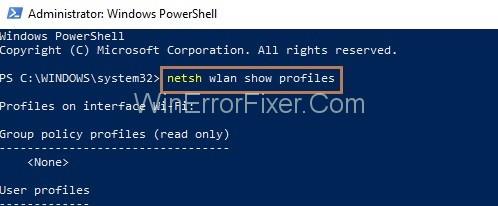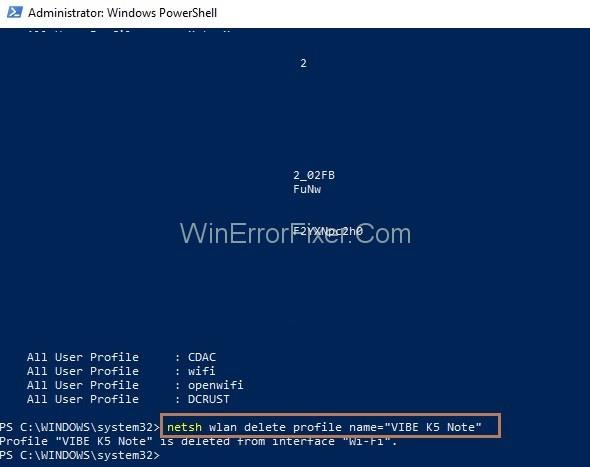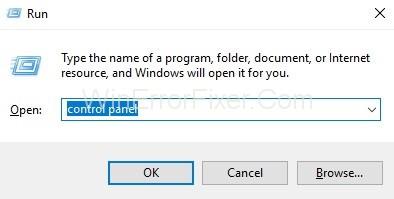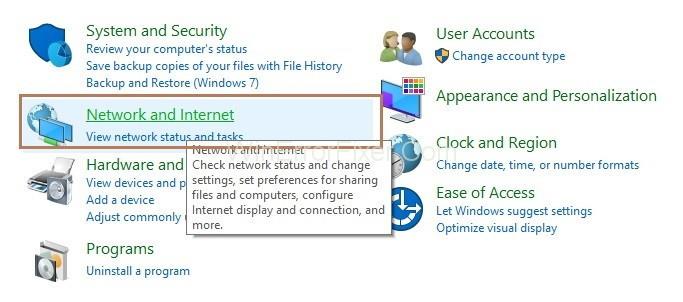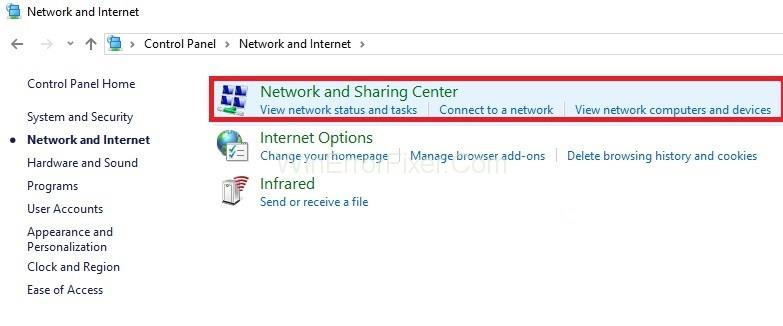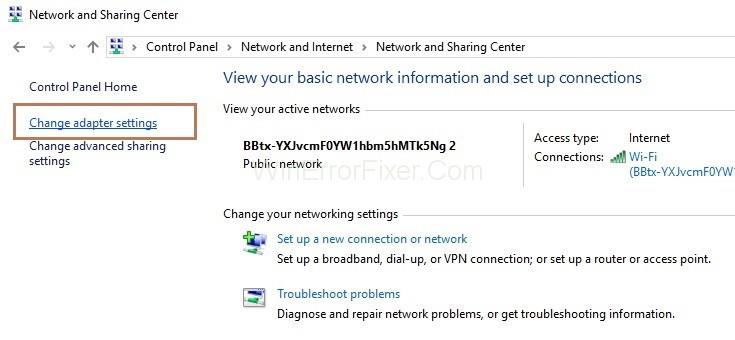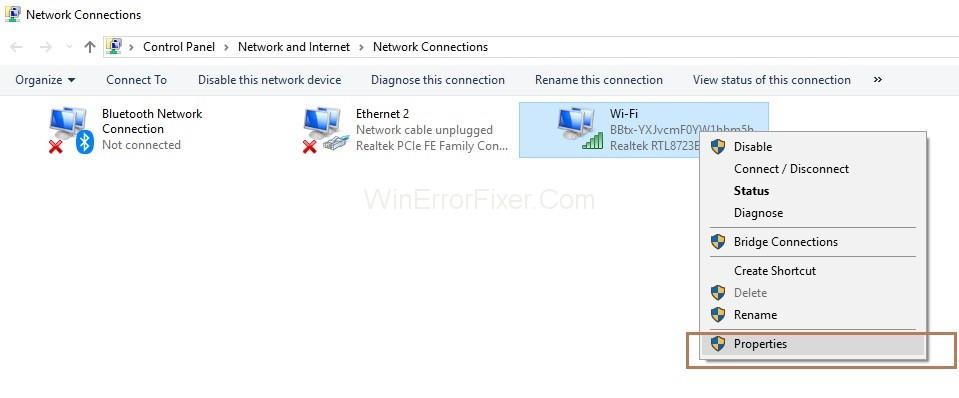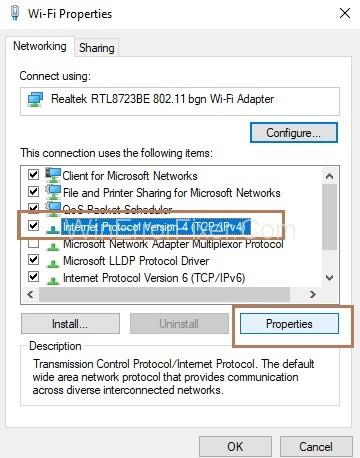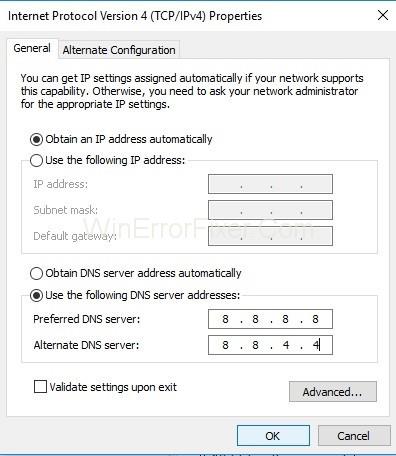ERR_NETWORK_CHANGED je jedním z nejběžnějších problémů se sítí a k této chybě dochází z důvodu problému s připojením k Internetu. V zobrazení požadované stránky někdy brání internetové připojení nebo prohlížeč.
Obsah
Jak opravit chybu ERR_NETWORK_CHANGED v prohlížeči Chrome
Chybová zpráva proto naznačuje, že google chrome nemá přístup k síti nebo ji nemůže dosáhnout. Dokud chybu neopravíte, v prohlížeči Chrome nic neuvidíte. Níže jsou proto poskytnuta řešení k opravě chyby ERR_NETWORK_CHANGED v prohlížeči Chrome:
Řešení 1: Restartujte modem
Někdy dochází v síti k technickým problémům, kvůli nimž se objeví chyba „ ERR_NETWORK_CHANGED “, kterou lze vyřešit jednoduchým restartováním modemu. Je to jedno z nejpřímějších řešení. Přesto, pokud máte problémy nebo čelíte stejné chybě, zkuste další metodu.
Řešení 2: Vyprázdnění DNS a resetování TCP/IP
Krok 1 : Nejprve stiskněte společně klávesy Windows a X a vyberte možnost Příkazový řádek (Admin). Pokud příkazový řádek (Admin) není k dispozici, můžete vybrat Windows Power Shell (Admin) .
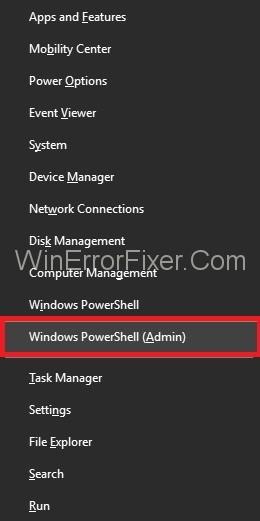
Krok 2 : Nyní zadejte následující příkazy jeden po druhém a po každém příkazu v power shellu stiskněte Enter:
ipconfig /release
ipconfig /flushdns
ipconfig /renew
Krok 3 : Znovu otevřete Power Shell a zadejte níže uvedené příkazy jeden po druhém a po každém příkazu stiskněte Enter:
ipconfig /flushdns
nbtstat –r
netsh int ip reset
netsh winsock reset
Krok 4 : Posledním krokem je restartování systému. Nyní zkontrolujte, zda problém stále přetrvává.
Řešení 3: Vymazání údajů o prohlížení v prohlížeči Chrome
Dalším řešením je vymazat historii prohlížeče, což pomáhá při opravě chyby „ERR_NETWORK_CHANGED“. Chcete-li vymazat data v prohlížeči Chrome, postupujte podle následujících kroků:
Krok 1 : Stiskněte společně klávesy Ctrl + H na klávesnici na otevřené kartě Historie.
Krok 2: Na levé straně podokna klikněte na Vymazat údaje o prohlížení .
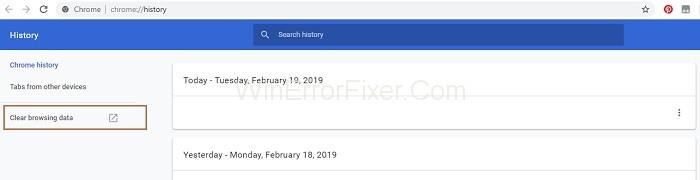
Krok 3 : Nyní se objeví vyskakovací okno a vyberte Časový rozsah jako „ Celé období “ a také zaškrtnutím označte možnosti: Historie procházení, Soubory cookie a další data webu, Obrázky a soubory v mezipaměti.
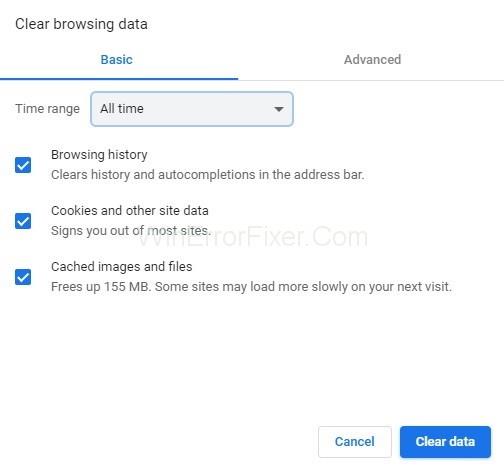
Krok 4 : Poté klikněte na tlačítko Vymazat data . Veškerá historie bude vymazána.
Nakonec zavřete prohlížeč a restartujte systém. Nyní, po restartování, otevřete prohlížeč a zkontrolujte, zda chyba „ERR_NETWORK_CHANGED“ stále existuje.
Řešení 4: Zrušte zaškrtnutí políčka Proxy
Mnohokrát zrušení zaškrtnutí možnosti Proxy Server pomáhá opravit chybu „ERR_NETWORK_CHANGED“. Chcete-li to provést, postupujte podle následujících kroků:
Krok 1 : Otevřete pole Spustit stisknutím kláves Windows a R a nyní zadejte inetcpl.cpl inbox a klikněte na tlačítko OK .
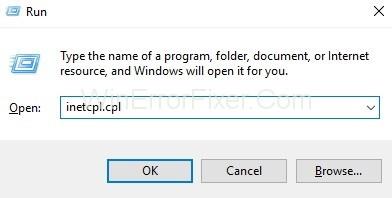
Krok 2 : Zobrazí se okno Vlastnosti Internetu. Nyní přejděte na kartu Připojení a klikněte na tlačítko Nastavení LAN .
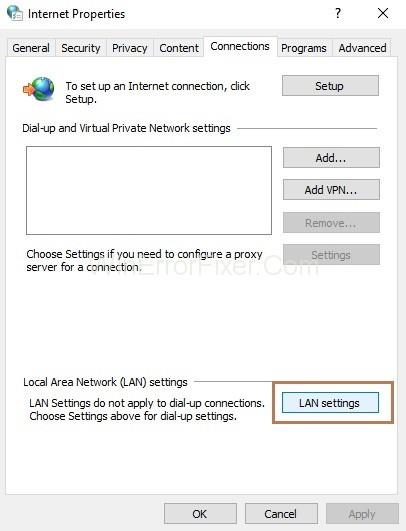
Krok 3 : Zobrazí se okno Nastavení místní sítě (LAN). Nyní zaškrtněte políčko „ Automaticky detekovat nastavení “ a zrušte zaškrtnutí možnosti „ Použít proxy server pro vaši LAN“.
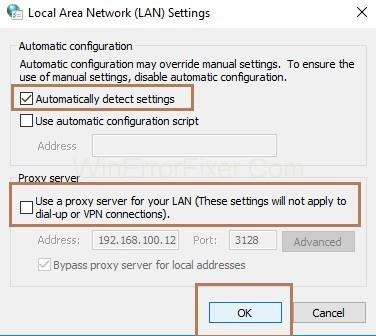
Krok 4 : Klikněte na tlačítko OK a poté klikněte na tlačítko Použít .
Nyní tedy restartujte systém a zkontrolujte, zda je chyba nyní vyřešena.
Řešení 5: Odstranění profilů WLAN
Kvůli mnoha profilům WLAN se chyba „vyskytuje. Zkuste tedy smazat profily ze systému. Chcete-li odstranit profily WLAN, postupujte takto:
Krok 1 : Nejprve stiskněte společně klávesy Windows a X a vyberte možnost Příkazový řádek (Admin). Pokud příkazový řádek (Admin) není k dispozici, můžete vybrat Windows Power Shell (Admin) .
Krok 2 : Otevře se okno Power Shell. Nyní zadejte příkaz netsh wlan show profiles v PowerShellu a stiskněte Enter. Zobrazí se seznam všech Wi-Fi připojení vašeho systému.
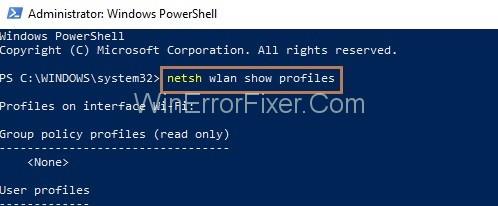
Krok 3 : Nyní zadejte příkaz netsh wlan delete profile name=”[název profilu]” pro odstranění připojení. Pomocí stejného příkazu jedno po druhém smažte připojení a zkuste znovu připojit Wi-Fi.
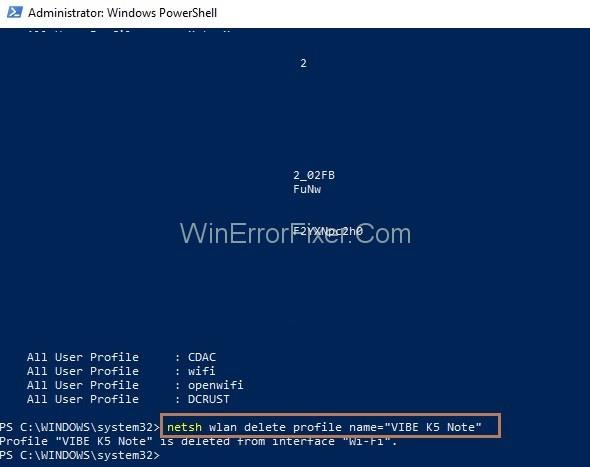
Řešení 6: Změna nastavení DNS
Krok 1 : Nejprve vyvolejte pole Spustit společným stisknutím kláves Windows a R a poté vstupte do ovládacího panelu a klikněte na tlačítko OK .
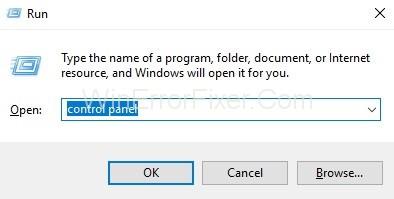
Krok 2 : Nyní klikněte na Síť a Internet .
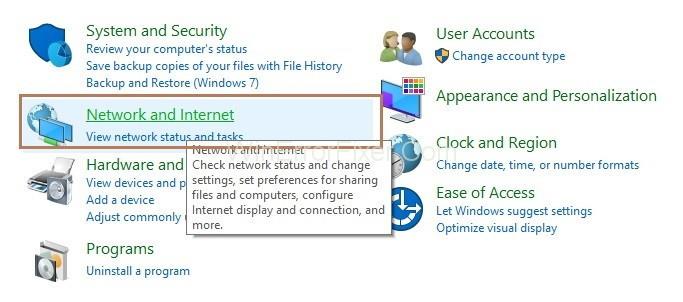
Krok 3 : Dále klikněte na možnost Centrum sítí a sdílení a na levé straně stránky klikněte na Změnit nastavení adaptéru .
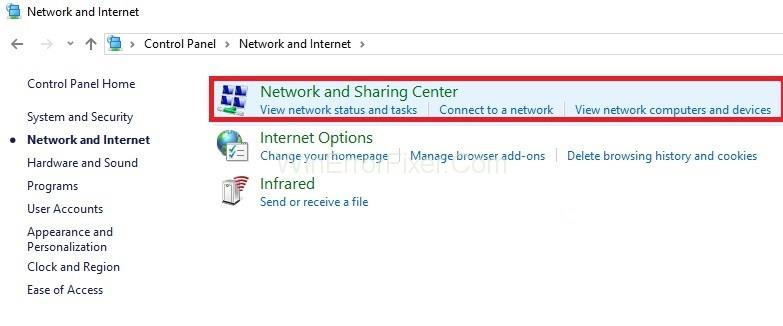
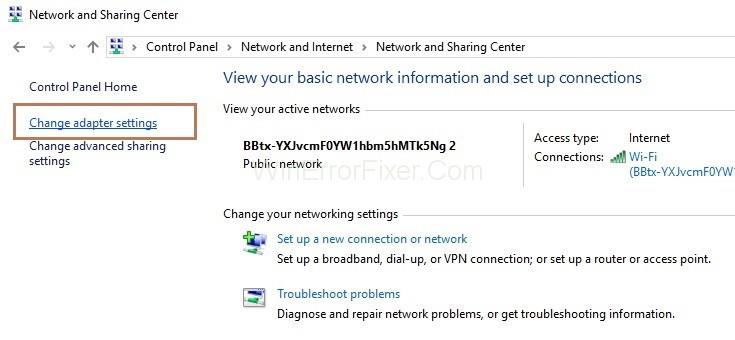
Krok 4 : Zobrazí se okno Síťová připojení. Nyní klikněte pravým tlačítkem myši na síť, ke které jste připojeni, a vyberte možnost Vlastnosti.
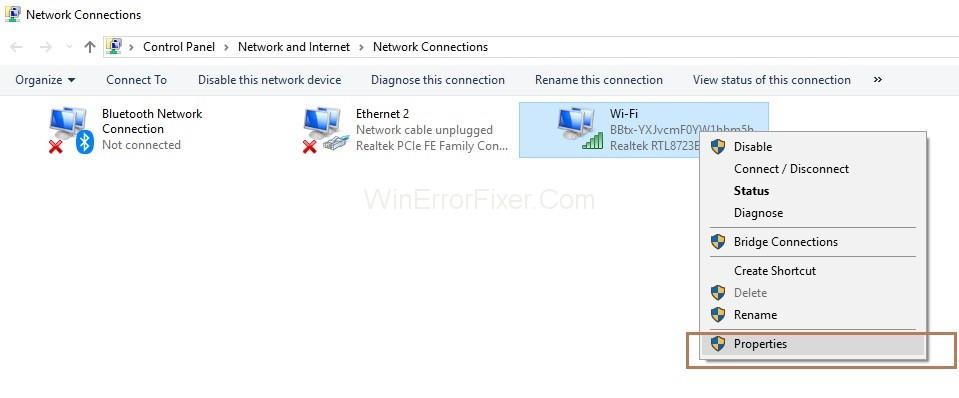
Krok 5 : Nyní vyhledejte internetový protokol verze 4 (TCP/IPv4) a klikněte na tlačítko Vlastnosti .
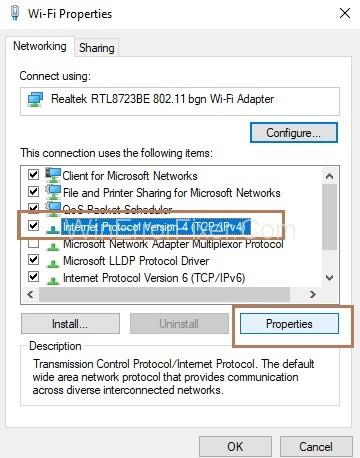
Krok 6 : Zobrazí se okno Vlastnosti. Nyní označte možnost „ Použít následující adresy serveru DNS “ a poté vyplňte hodnoty následovně:
Preferred DNS server: 8.8.8.8
Alternate DNS server: 8.8.4.4
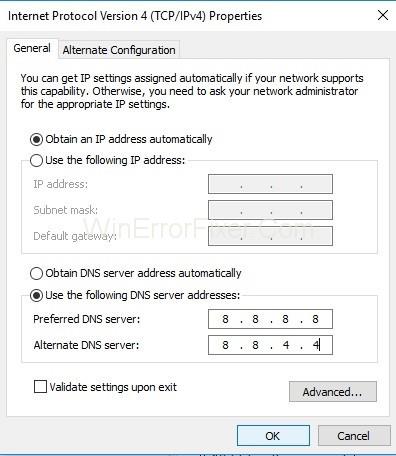
Posledním krokem je restartování systému a kontrola, zda je chyba ERR_NETWORK_CHANGED opravena.
Podobné příspěvky:
Závěr
Doufejme, že výše uvedená řešení vám pomohou opravit chybu ERR_NETWORK_CHANGED v prohlížeči Chrome a postupujte podle pokynů správně v pořadí, abyste chybu rychle překonali.