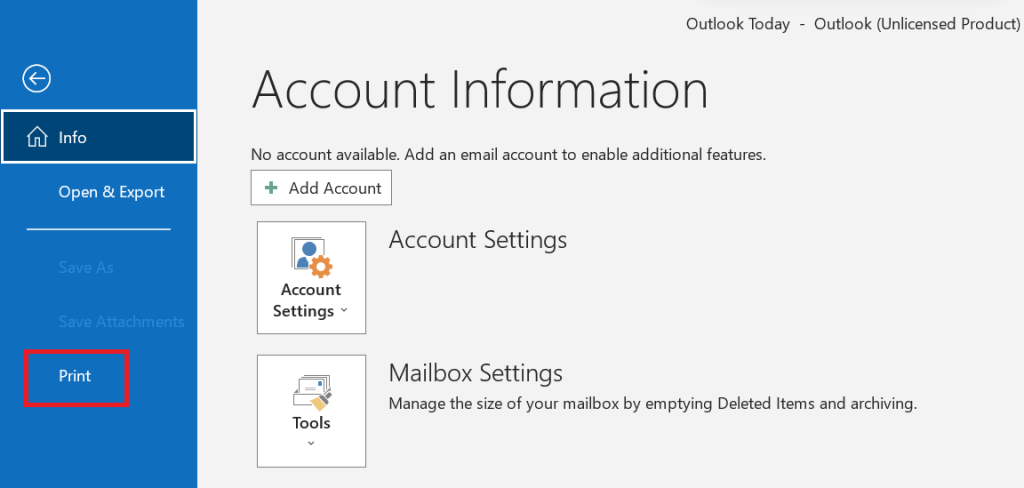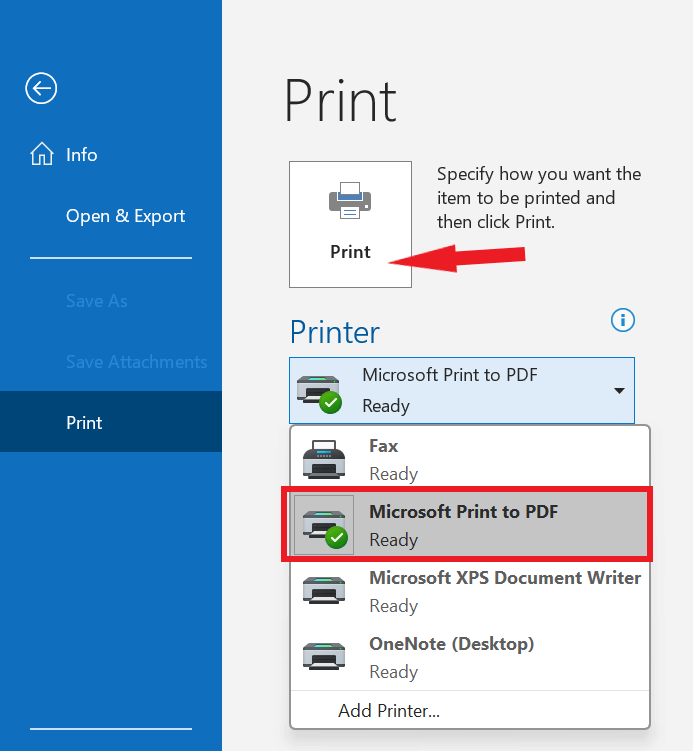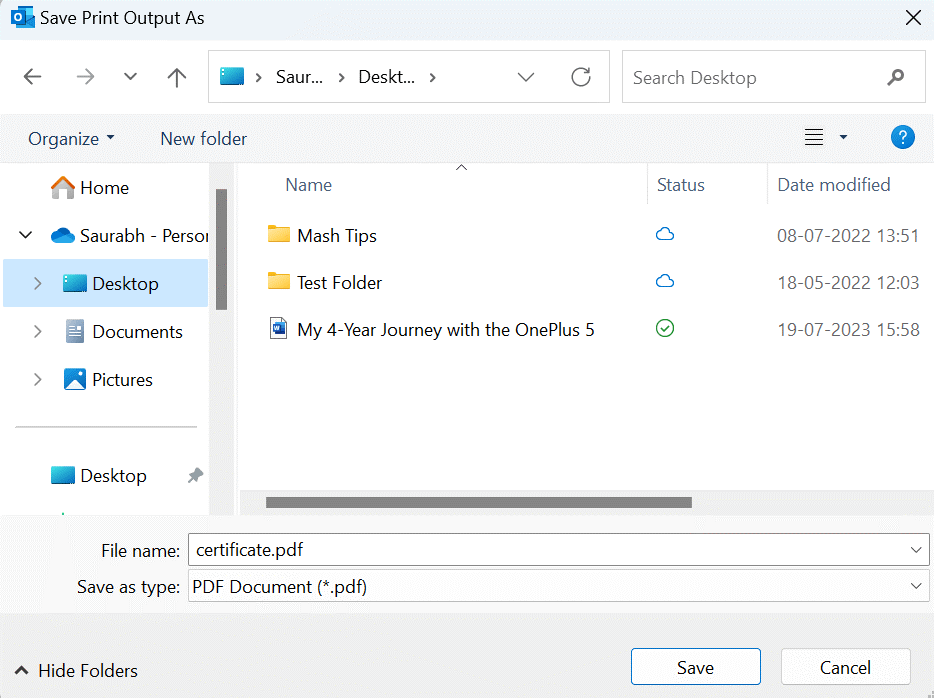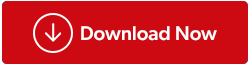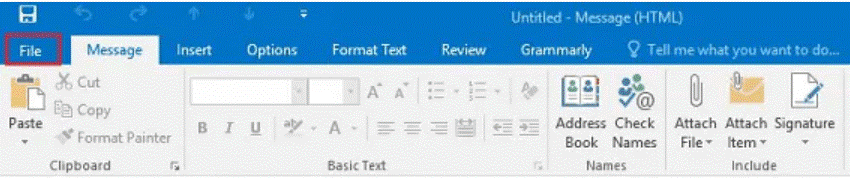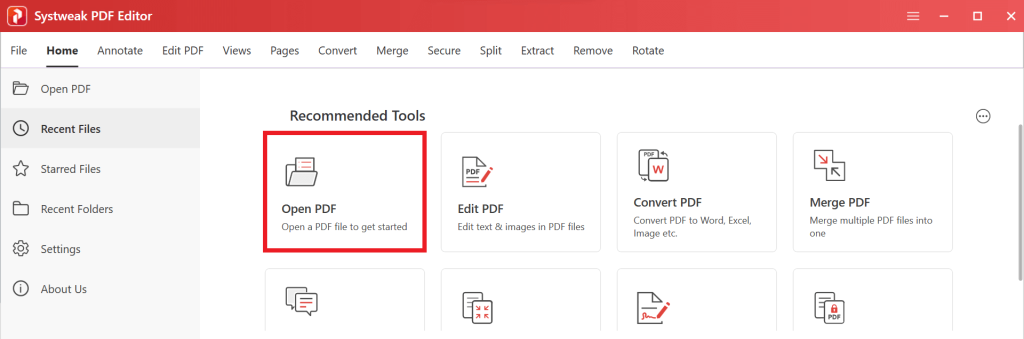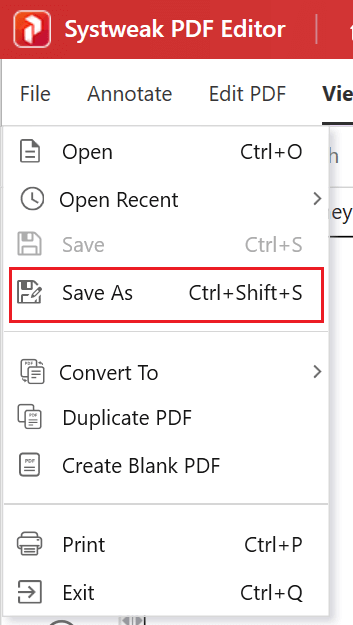Outlook je oblíbený e-mailový klient, který používají miliony lidí po celém světě. I když je to skvělý nástroj pro odesílání a přijímání e-mailů, nemá vestavěnou možnost ukládání e-mailů jako PDF. Zde přichází na řadu ukládání e-mailů z Outlooku jako nástrojů pro dokumenty PDF. V tomto komplexním průvodci vás provedeme kroky, jak uložit e-mail z aplikace Outlook jako PDF, čímž zajistíme, že vaše cenné zprávy budou zachovány a budou snadno dostupné. Ať už jste ostřílený profesionál nebo technicky zdatný nadšenec, najdete tento průvodce neocenitelným pomocníkem při zjednodušení správy e-mailů.
Jak uložit e-mail Outlook jako PDF?
Proč uložit e-mail aplikace Outlook jako PDF?
Než se ponoříme do části „jak na to“, pojďme krátce prozkoumat proč. Ukládání e-mailů aplikace Outlook ve formátu PDF nabízí několik přesvědčivých výhod:
Univerzální kompatibilita: Soubory PDF jsou univerzálně kompatibilní, což zajišťuje, že obsah vašeho e-mailu zůstane přístupný bez ohledu na zařízení nebo software, který příjemce používá.
Zachování formátování: Soubory PDF zachovávají původní formátování vašich e-mailů, včetně písem, obrázků a hypertextových odkazů, čímž je zajištěno, že se při překladu nic neztratí.
Právní požadavky a požadavky na dodržování předpisů: Mnoho průmyslových odvětví a organizací vyžaduje archivaci e-mailů pro právní účely a účely dodržování předpisů. Soubory PDF k tomu slouží jako spolehlivý a přijímaný formát.
Snadné sdílení: Soubory PDF lze snadno sdílet, což usnadňuje odesílání důležitých e-mailů kolegům nebo klientům bez obav z problémů s kompatibilitou.
Nyní, když rozumíte výhodám, pojďme pokračovat s podrobným průvodcem, jak uložit e-mail Outlook jako PDF.
Přečtěte si také: Jak odesílat šifrované e-maily pomocí Gmailu a Outlooku?
Uložit e-mail Outlook jako PDF
Metoda 1: Použití dialogového okna Tisk
Jedním ze způsobů, jak uložit e-mail z aplikace Outlook jako PDF, je použít dialogové okno tisku. Chcete-li to provést, postupujte takto:
Krok 1: Otevřete e-mail aplikace Outlook, který chcete uložit jako PDF.
Krok 2: Klepněte na kartu Soubor .

Krok 3: Klikněte na Tisk.
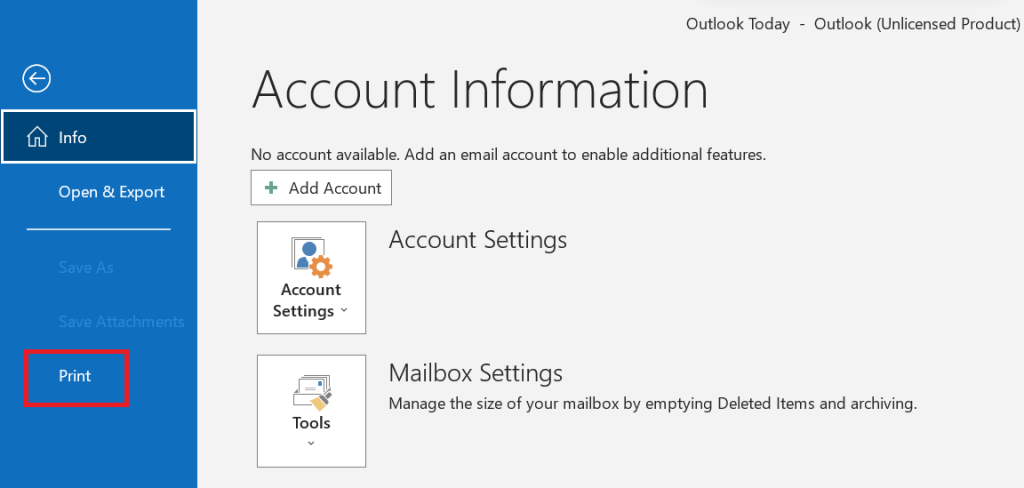
Krok 4: V rozevírací nabídce Tiskárna vyberte možnost Microsoft Print to PDF.
Krok 5: Klikněte na Tisk.
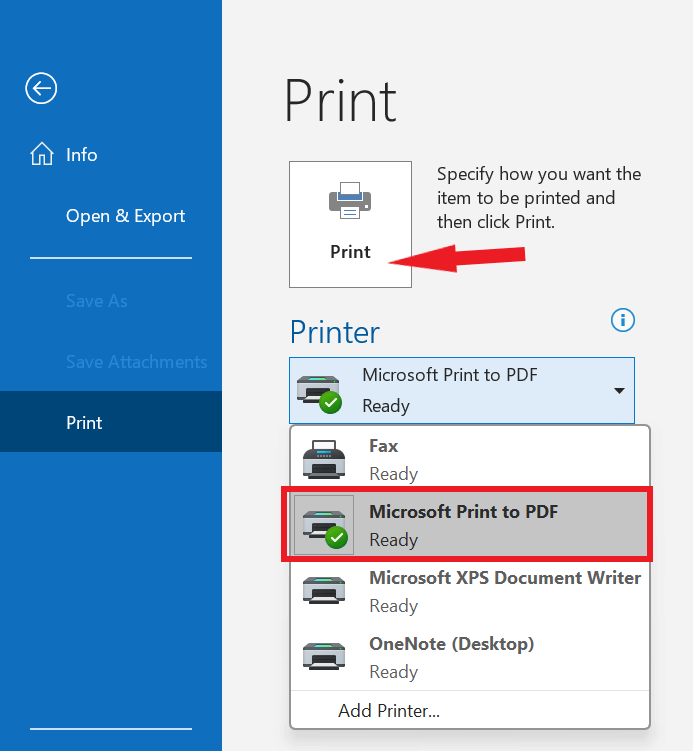
Krok 6: V dialogovém okně Uložit jako vyberte umístění a název souboru PDF.
Krok 7: Klikněte na Uložit.
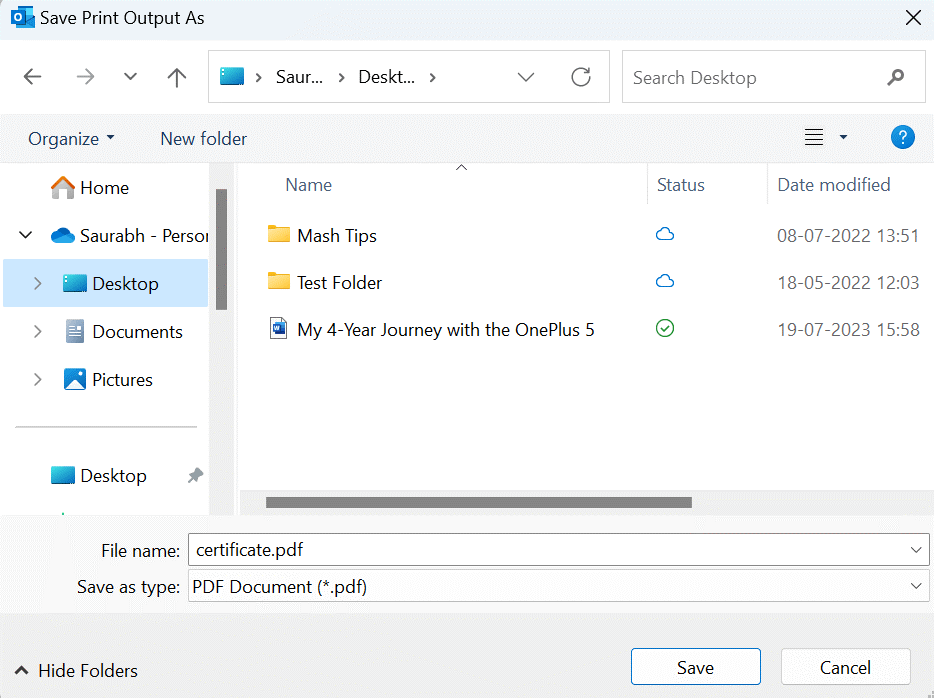
Přečtěte si také: Nejlepší software pro obnovu e-mailu pro Microsoft Outlook
Metoda 2: Použití převaděče PDF od jiného výrobce
Pokud chcete uložit více e-mailů aplikace Outlook jako soubory PDF nebo pokud potřebujete větší kontrolu nad procesem převodu, můžete použít převodník PDF třetí strany. K dispozici je mnoho různých převodníků PDF, bezplatných i placených. Přestože Microsoft Outlook nemusí nabízet přímou funkci „Uložit jako PDF“, existuje chytré řešení, které vám umožní dosáhnout stejného výsledku. Můžete začít tím, že uložíte svůj e-mail z aplikace Outlook jako soubor s formátováním HTML a poté použijete zdatný převodník PDF k převedení tohoto e-mailu HTML do formátu PDF.
Jedním z vynikajících řešení pro tento úkol je Systweak PDF Editor , robustní a všestranný softwarový nástroj pro PDF, který zjednodušuje proces převodu e-mailů aplikace Outlook do formátu PDF. Díky všestrannosti tohoto editoru PDF vyniká. Nejen, že bez námahy převádí e-maily z Outlooku do PDF, ale také vám umožňuje převádět přílohy z různých formátů, jako je Excel, Word, PowerPoint a další, do PDF.
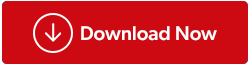
Krok 1: Otevřete e-mail aplikace Outlook, který chcete uložit jako PDF.
Krok 2: Uložte e-mail jako soubor HTML. Chcete-li to provést, klepněte na kartu Soubor , klepněte na Uložit jako a z rozevírací nabídky Uložit jako typ vyberte *HTML (*.htm; .html) .
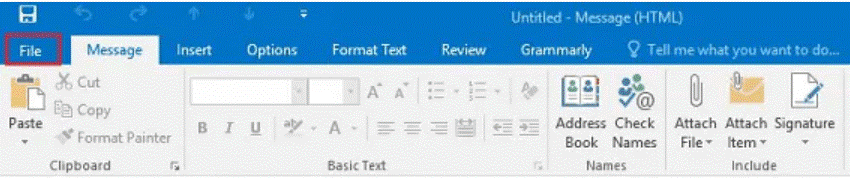
Krok 3: Otevřete Systweak PDF Editor a vyberte „Otevřít PDF“. Nyní najděte soubor HTML obsahující váš e-mail aplikace Outlook a klikněte na „Otevřít“. Nyní nechte proces převodu Outlook do PDF zahájit v programu.
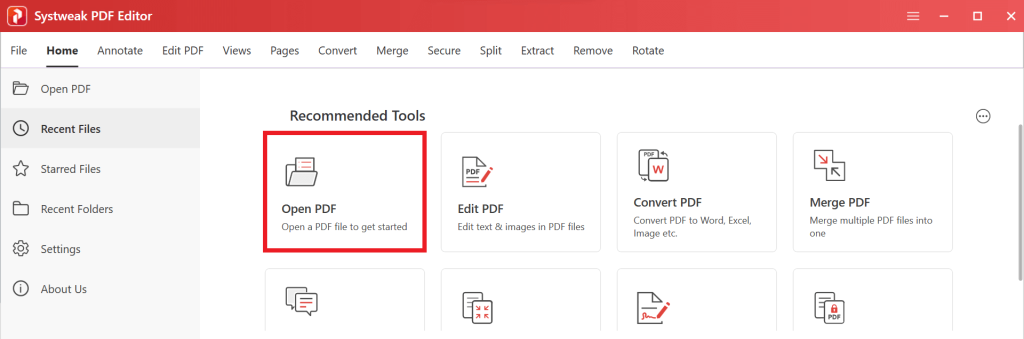
Krok 5: Po dokončení procesu převodu se výsledný soubor PDF automaticky otevře v Systweak PDF Editor.
Krok 6: Chcete-li jej uložit jako PDF, jednoduše klikněte na „Soubor“ a poté v aplikaci Systweak PDF Editor vyberte tlačítko „Uložit jako“ .
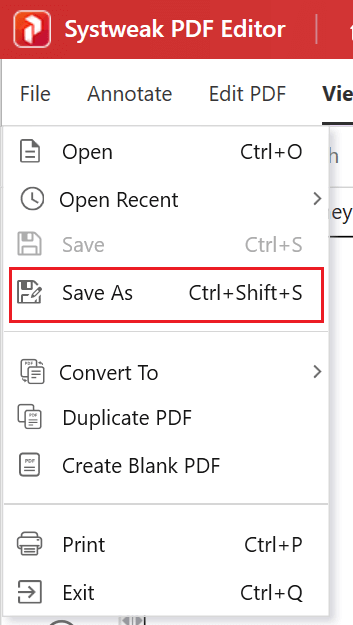
Čtěte také: Jak převést PDF do Excelu bez ztráty formátování?
Převést Outlook Email do PDF
Naučit se ukládat e-maily aplikace Outlook jako PDF je cenná dovednost, která může zjednodušit správu e-mailů, zlepšit kompatibilitu a zajistit uchování důležitých informací. Podle jednoduchých kroků uvedených v této příručce můžete své e-maily bez námahy převést na soubory PDF, díky nimž budou přístupnější a sdílené.
Se Systweak PDF Editorem, který máte k dispozici, se správa e-mailů aplikace Outlook ve formátu PDF stává bezproblémovou a všestrannou záležitostí. Rozlučte se s obavami o kompatibilitu a přivítejte bezproblémový převod do PDF.
Chcete-li získat další návody pro odstraňování problémů, seznamy a tipy a triky týkající se Windows, Android, iOS a macOS, sledujte nás na Facebooku, Instagramu, Twitteru, YouTube a Pinterestu.
Další číst: Jak naplánovat e-mail v aplikaci Outlook