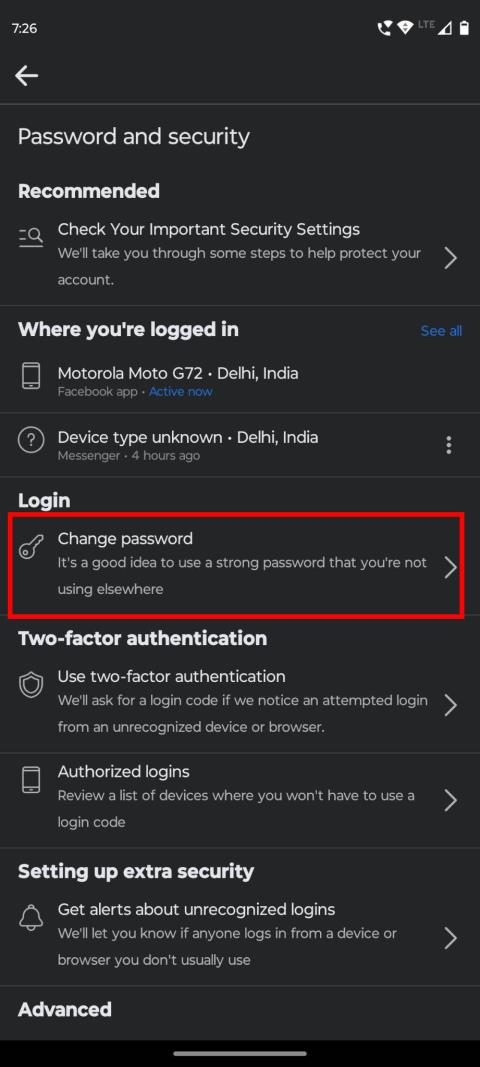Funkce kopírování a vkládání internetu byla úžasným dárkem pro studenty i profesionály. Odpočinek k pracovnímu vytížení, je nemožné si představit život bez této funkce. Někdy ale není vše dostupné na internetu a musíte si pomoci z knih nebo dokumentů na papíře. Pokud si udržujete poznámky online nebo pracujete ve wordovém dokumentu v kanceláři, je psaní jedinou možností, jak zkopírovat obsah z učebnice.
Mezera mezi obrazovkou a učebnicí se jen těžko zaplňuje. Můžete buď fotit nebo psát věci na svém smartphonu. Život by byl tak relaxační, kdybychom mohli obsah knihy přímo zkopírovat do telefonu nebo počítače. Existuje metoda, která vám může pomoci zkopírovat a vložit obsah z telefonu Android. Zdravíme vás do Google Lens!!
Co je Google Lens?
Je to aplikace, která funguje jako vizuální vyhledávač. Hlavní funkcí této aplikace je zkoumat obrázky a poskytovat relevantní informace o tomto obrázku. Aplikace založená na umělé inteligenci a hlubokém učení je integrována s Google Assistant a Google Photos.
Google Lens, který byl uveden na trh v loňském roce, byl dříve dostupný pouze na zařízeních Google Pixel. Nyní si však postupně razí cestu na všechna zařízení Android a iOS. V současné době, pokud vlastníte telefon Android s nejnovější verzí operačního systému, máte nárok získat přístup k funkci Lens od Googlu.
Jak zkopírovat text z Fotek Google
Google Lens je aplikace s mnoha funkcemi, kterou lze použít k zachycení e-mailové adresy a dalších informací, získání všech informací o knize naskenováním jejího obalu, přidání událostí do kalendáře atd. Ale mnozí nevědí, že můžete použít Google Lens zkopírovat text z jakékoli knihy nebo dokumentu také do vašich zařízení.
V jakémkoli zařízení Android jsou Fotky Google a Asistenti Google k dispozici v předinstalovaném formátu. Zde vám ukážeme, jak používat Fotky Google ke kopírování textů do vašich zařízení.
Krok 1: Klikněte na jasný obrázek textu, který chcete zkopírovat. Pokud ke kopírování textu používáte Google Assistant, je tento krok zbytečný. Ale pro Google Lens je tento krok povinný.
Krok 2: Po spuštění aplikace Fotky Google ji otevřete kliknutím na obrázek textu.
Krok 3: Ikonu Lens najdete dole, druhá zprava. Stačí na to klepnout.

Krok 4: Umělá inteligence během několika sekund rozpozná obsah obrázku a začne zobrazovat výsledky vyhledávání na základě toho, co na obrázku najde. To však není to, co hledáme.
Krok 5: Klikněte na Výběr textu v horní části obrazovky. Nyní se text na fotografii zobrazí dolů. Nezáleží na tom, zda je text jasný nebo ne. Google Lens snadno přečte veškerý text, i když je pro vás obtížně čitelný.

Krok 6: Chcete-li vybrat veškerý text, jednoduše klepněte kamkoli. Kliknutím na celý text získáte tři možnosti: kopírování, vyhledávání na webu a překlad. Neumožňuje vám jej však upravovat. Stačí dlouze stisknout kdekoli a tím se zobrazí značky pro výběr textu. Nyní je přesuňte, vyberte text a klepněte na Kopírovat, Vyhledávání na webu nebo cokoli v závislosti na vašich požadavcích. Můžete pokračovat a vložit jej, kam chcete.

Ke kopírování textu do zařízení můžete použít také Asistenta Google. Ne všechny telefony však podporují Google Lens v Google Assistant. pokud chcete, stačí dlouze stisknout domovské tlačítko smartphonu a kliknout na ikonu Google Lens ve spodní části obrazovky. Zbytek postupu je stejný jako u Fotek Google.
Pokud se chcete o něco podělit nebo máte jakýkoli dotaz, napište komentář v sekci níže.